Presentato al WWDC 2022, iOS 16 introduce una serie di funzionalità innovative e a lungo richieste dagli utenti di iPhone. Dalla schermata di blocco completamente personalizzabile, all’applicazione nativa Apple Fitness, fino al feedback aptico della tastiera, l’ultima versione di iOS offre qualcosa di interessante per tutti. Questa è probabilmente la ragione per cui hai installato la versione beta di iOS 16 per sviluppatori sul tuo iPhone, al fine di sperimentare in anteprima le nuove possibilità. Tuttavia, alcuni errori e malfunzionamenti presenti nel software beta potrebbero compromettere l’esperienza utente, spingendoti a cercare un modo per effettuare il downgrade da iOS 16 beta a iOS 15 sul tuo dispositivo. Non temere, abbiamo preparato questa guida per aiutarti a ritornare a iOS 15 partendo da iOS 16, senza alcuna perdita di dati.
Come eseguire il downgrade da iOS 16 a iOS 15 su iPhone (2022)
Considerazioni preliminari prima del downgrade a iOS 15
Prima di iniziare la procedura di installazione di iOS 15 e rimozione della beta di iOS 16 dal tuo iPhone, è essenziale tener presente i seguenti aspetti:
- Se hai effettuato un backup del tuo iPhone prima dell’installazione della beta per sviluppatori di iOS 16, potrai agevolmente rimuovere il profilo beta di iOS 16 e ripristinare il backup. In questo modo, non perderai alcun dato. Qualora avessi dimenticato di eseguire il backup del tuo dispositivo, potrai comunque tornare a iOS 15 partendo da iOS 16. Tuttavia, non sarai in grado di riportare il tuo iPhone alla sua condizione originale e perderai i tuoi dati personali.
- È importante sapere che, se hai installato la beta di watchOS 9 sul tuo Apple Watch, una volta effettuato il downgrade a iOS 15, non potrai più utilizzare lo smartwatch con il tuo iPhone. Al momento, l’azienda non offre una procedura per effettuare il downgrade di un Apple Watch a una versione precedente di watchOS in autonomia. Quindi, per rimuovere la beta per sviluppatori di watchOS 9, dovrai inviare il tuo smartwatch ad Apple.
- Come sempre, è fondamentale eseguire un backup del tuo iPhone prima di effettuare il downgrade da iOS 16 beta a iOS 15. Anche se non potrai utilizzare il backup beta di iOS 16 su un dispositivo con iOS 15, avrai la possibilità di ripristinare manualmente specifici dati, se necessario.
Tornare a iOS 15 da iOS 16 tramite la modalità di ripristino
La modalità di ripristino si è dimostrata uno strumento affidabile per la risoluzione dei problemi, consentendoti di diagnosticare e risolvere varie anomalie sul tuo iPhone. Inoltre, permette di cancellare un profilo beta del software e di effettuare il downgrade dalla versione beta all’ultima versione stabile di iOS. Vediamo nel dettaglio come funziona:
1. Inizialmente, connetti il tuo iPhone al tuo Mac o PC Windows tramite un cavo USB-A/Lightning o USB-C/Lightning.
2. Avvia Finder (su Mac) o iTunes (gratuito, su Windows) sul tuo computer.
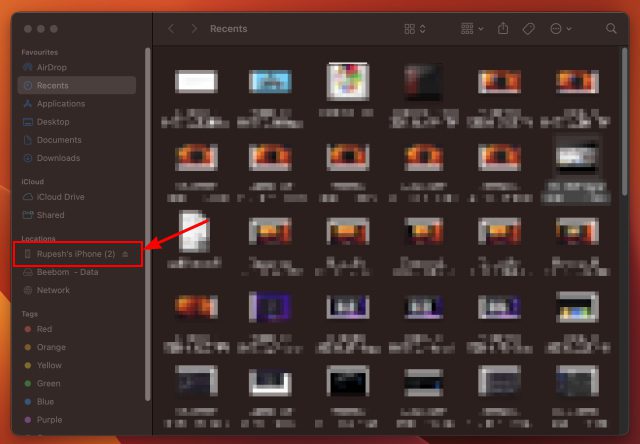
3. Successivamente, avvia la modalità di ripristino sul tuo iPhone. Premi e rilascia rapidamente il pulsante “Volume su”. Poi, premi e rilascia rapidamente il pulsante “Volume giù”. Infine, tieni premuto il pulsante di accensione fino a quando non visualizzi la schermata della modalità di ripristino.
4. A questo punto, sullo schermo del tuo computer comparirà un messaggio pop-up con la dicitura “Si è verificato un problema con l’iPhone che richiede l’aggiornamento o il ripristino”. Clicca su “Ripristina” per cancellare il tuo iPhone e installare l’ultima versione pubblica di iOS 15, ovvero iOS 15.5.
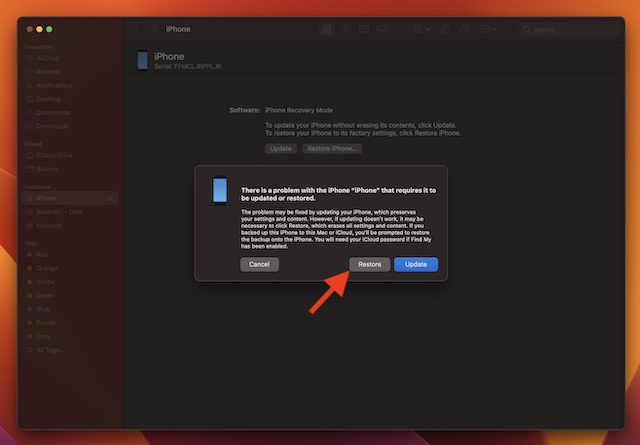
5. Subito dopo, comparirà un altro pop-up che ti chiederà di confermare l’operazione. Clicca su “Ripristina e aggiorna” per procedere.
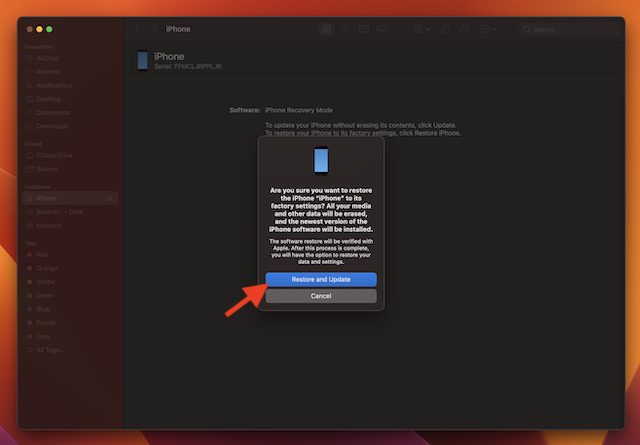
6. Infine, accetta i termini e le condizioni di Apple. Finder inizierà a scaricare gli ultimi file di aggiornamento di iOS 15.5.
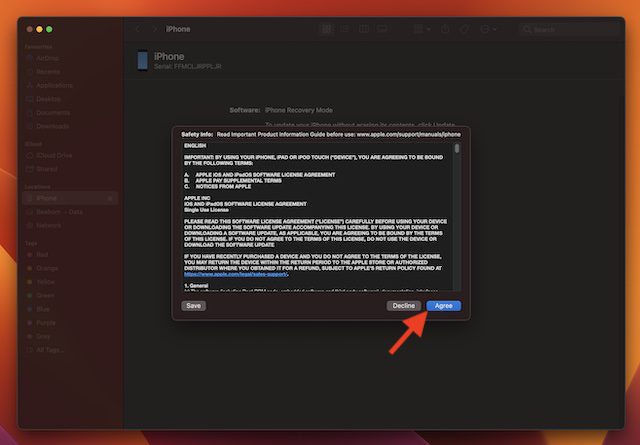
7. È tutto! Ora dovrai attendere pazientemente fino a quando il processo di ripristino non sarà completato. Una volta che il dispositivo è stato ripristinato con successo, ripristina il backup più recente di iOS 15, creato prima dell’installazione della versione beta di iOS 16.
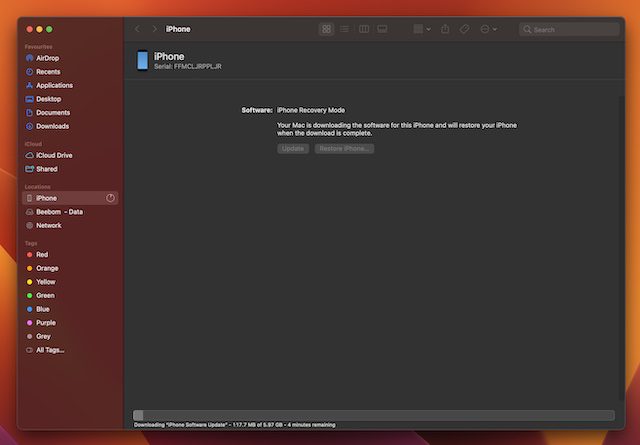
Come effettuare il downgrade del tuo iPad da iPadOS 16 a iPadOS 15
Sebbene questa guida si focalizzi sul ripristino di iOS 15 da iOS 16, la stessa procedura può essere seguita per effettuare il downgrade da iPadOS 16 a iPadOS 15. Ecco come procedere:
- Collega il tuo iPad al computer e apri Finder (su Mac) o iTunes (su Windows).
- Ora, avvia la modalità di ripristino sul tuo iPad. A seconda del modello, ci sono due metodi differenti:
- Per iPad con Face ID: per prima cosa, premi e rilascia rapidamente il pulsante di aumento del volume. Quindi, premi e rilascia rapidamente il pulsante di riduzione del volume. Infine, tieni premuto il pulsante di accensione fino a quando non visualizzi la schermata della modalità di ripristino.
- Per iPad con pulsante Home: tieni premuti contemporaneamente il pulsante di accensione (in alto) e il pulsante Home fino a quando non visualizzi la schermata di ripristino.
- A questo punto, ti verrà richiesto di ripristinare il tuo dispositivo sul tuo Mac o PC Windows. Clicca su “Ripristina” per cancellare il tuo iPad e installare l’ultimo aggiornamento di iPadOS 15. Dopo aver ripristinato il tuo iPad, puoi ripristinare il backup creato prima di installare la beta di iPadOS 16.
Rimuovere iOS 16 Beta senza perdere dati sul tuo iPhone
Questo è tutto ciò che devi fare per eliminare la beta di iOS 16 e tornare alla versione stabile di iOS 15. Sin dal rilascio della beta per sviluppatori di iOS 16 da parte di Apple, abbiamo testato l’ultimo aggiornamento del sistema operativo per sperimentare le nuove funzionalità. A parte alcuni problemi comuni, come blocchi improvvisi, crash delle applicazioni e consumo eccessivo della batteria, non abbiamo rilevato particolari criticità nella beta per sviluppatori di iOS 16. Quindi, l’esperienza finora è stata abbastanza fluida. E tu? Qual è la ragione per cui hai deciso di fare il downgrade a iOS 15? Condividila con noi nei commenti qui sotto.