Sommario:
Punti chiave
- Prenditi il tempo necessario per eseguire backup regolari sul tuo iPhone per evitare di perdere dati importanti come foto e impostazioni di personalizzazione.
- iCloud è un’opzione di backup conveniente, ma probabilmente dovrai acquistare più spazio di archiviazione.
- Il backup sul computer utilizzando iTunes o Finder è più veloce da ripristinare purché il PC disponga di spazio libero, ma richiede l’avvio manuale del backup.
Se perdi o rompi il tuo iPhone, hai due opzioni per quanto riguarda i tuoi dati: ripristinare da un backup o ricominciare da zero. Avere un backup è un’opzione molto più piacevole, quindi dovresti prenderti il tempo per eseguire backup regolari sul tuo iPhone. Ecco come, insieme alle specifiche di ciascun metodo.
Anche se qui ci concentriamo sull’iPhone, il backup di un iPad funziona allo stesso modo.
Perché eseguire il backup del tuo iPhone?
Anche se sostituire il telefono è una spesa, i dati insostituibili che risiedono sul tuo smartphone sono molto più preziosi. Senza un backup, potresti perdere foto e video preziosi, note non sincronizzate e dati importanti utilizzati dalle tue app.
Configurare di nuovo il tuo dispositivo e cercare di ricordare esattamente come lo avevi configurato è un lavoro ingrato. Faresti molto meglio a dedicare quel tempo a fare un backup per la tua tranquillità. Quindi, se perdi il telefono o subisci un aggiornamento non corretto, puoi ripristinare il backup del tuo iPhone e tutto tornerà come prima.
Più spesso esegui il backup dei tuoi file importanti, meno perderai se accade il peggio. Avere una strategia di backup regolare è quindi un must per qualsiasi proprietario di iPhone o iPad.
Come eseguire il backup del tuo iPhone con iCloud
Ecco come verificare se hai già il backup iCloud abilitato sul tuo dispositivo e iniziare a usarlo in caso contrario:
A meno che tu non abbia pagato per avere più spazio di archiviazione su iCloud, eseguire il backup del tuo iPhone su iCloud probabilmente non è un’opzione praticabile. Apple fornisce solo 5 GB di spazio iCloud gratuito, che è quasi certamente inferiore a quello di cui desideri eseguire il backup sul tuo telefono. Se visualizzi un avviso che indica che non hai abbastanza spazio iCloud per un backup, dovrai invece pagare per avere più spazio di archiviazione, creare spazio libero in iCloud o eseguire il backup del tuo iPhone sul computer.
Per vedere cosa occupa il tuo spazio di archiviazione cloud, torna al menu iCloud e vedrai un’analisi in alto. Scegli Gestisci spazio di archiviazione dell’account per ottenere una panoramica più dettagliata della quantità di spazio di archiviazione iCloud utilizzata dalle tue app; selezionarne uno per gestirne ed eliminarne i dati. Scegli Cambia piano di archiviazione se decidi di acquistarne di più.
Per personalizzare quali dati dell’app includere nel backup del tuo dispositivo, vai su Impostazioni > [Your Name] > iCloud > Gestisci spazio di archiviazione dell’account > Backup. Tocca il tuo dispositivo e vedrai tutti gli elementi di cui sta effettuando il backup su iCloud. Disattiva il dispositivo di scorrimento di un’app per escluderla e risparmiare spazio.
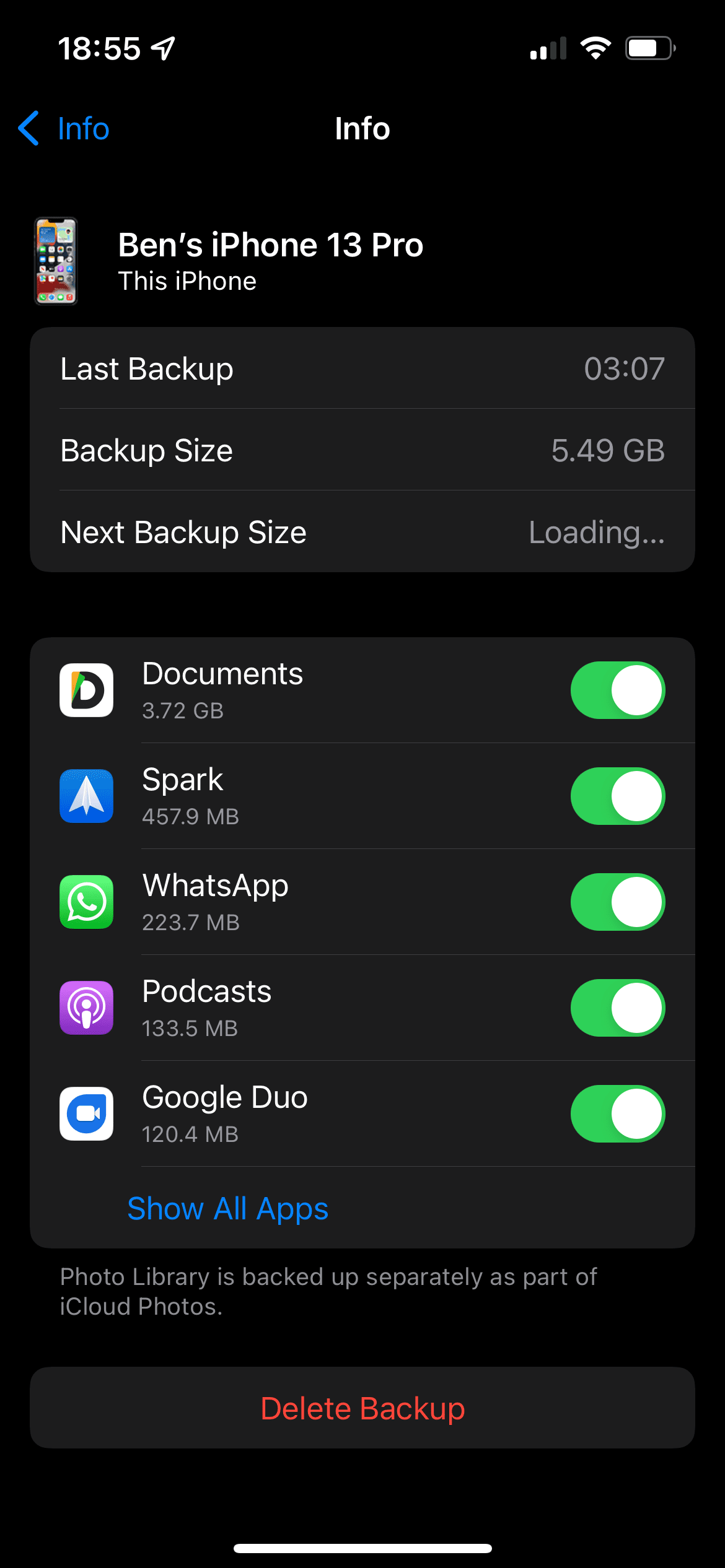
Come eseguire il backup del tuo iPhone sul tuo PC o Mac
Per eseguire un backup utilizzando il computer:
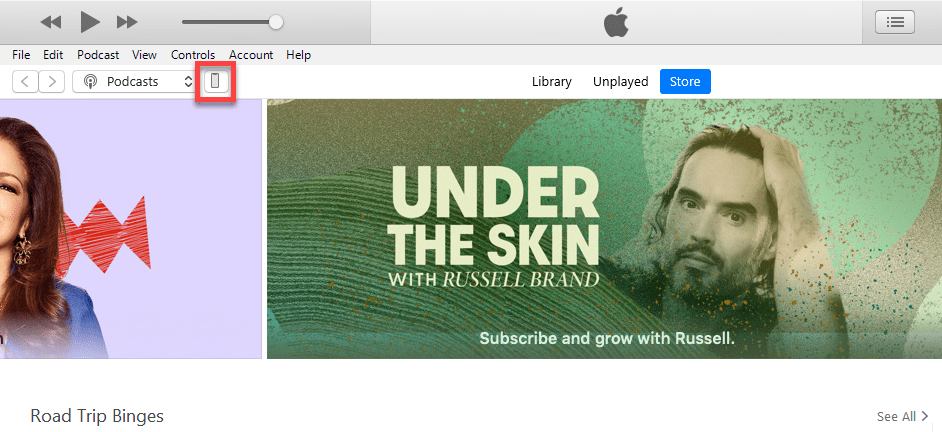
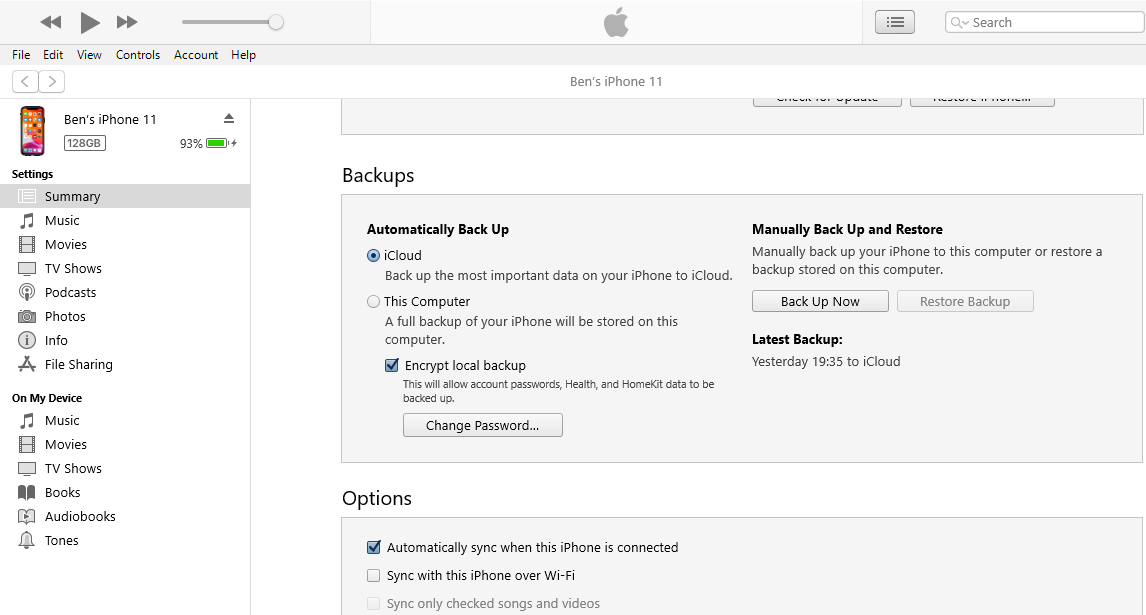
Se desideri che il tuo backup includa dati sensibili (che generalmente è una buona idea), seleziona Crittografa backup locale e imposta una password per esso. Questo è un passaggio aggiuntivo, ma ti consente di conservare le password salvate, i dati in Salute, la cronologia dei siti Web e delle chiamate e le informazioni sulla rete Wi-Fi. Se non crittografi il backup, queste informazioni non verranno incluse.
Assicurati di conservare la password di crittografia in un posto sicuro, come un gestore di password, poiché se la perdi non potrai più accedere a questo backup.
Infine, se prevedi di eseguire regolarmente il backup del tuo iPhone in questo modo, seleziona Questo computer in Backup automatico. Ciò farà sì che iTunes/Finder esegua i backup quando colleghi il tuo iPhone al computer.
Nel caso in cui non disponi di spazio sufficiente sul tuo computer per archiviare i backup del tuo iPhone, considera l’acquisto di uno dei migliori SSD portatili per aggiungere facilmente più spazio.
Dovresti eseguire il backup del tuo iPhone utilizzando il computer o iCloud?
Ora che conosci il processo per entrambe le opzioni di backup di iPhone, quale dovresti utilizzare? Ci sono pro e contro per ciascuno.
Backup del tuo iPhone su iCloud
iCloud è una soluzione di backup “imposta e dimentica” ma, come abbiamo visto, quasi sicuramente richiederà l’acquisto di più spazio di archiviazione iCloud per utilizzarlo correttamente.
Una volta abilitati, i backup di iCloud vengono eseguiti automaticamente quando il telefono è collegato all’alimentazione, online tramite Wi-Fi (o dati cellulare se lo desideri) e non è attualmente in uso. Per la maggior parte delle persone, ciò significa che i backup vengono eseguiti durante la notte mentre il dispositivo si carica.
Il backup iniziale di iCloud richiederà un po’ di tempo poiché il tuo iPhone deve caricare tutto sul server. I backup futuri trasferiscono solo dati nuovi o modificati, quindi richiedono relativamente poco tempo. Se smetti di utilizzare il backup iCloud, il backup finale verrà archiviato per 180 giorni prima di essere eliminato.
I backup di iCloud coprono quanto segue:
- Dati dell’app
- Backup dell’Apple Watch
- Impostazioni dell’iOS
- La schermata Home e il layout dell’app
- Contenuto in Messaggi (inclusi sia iMessage che SMS), se non già sincronizzato con iCloud
- Foto e video, se non già sincronizzati con iCloud
- La cronologia degli acquisti da tutti i servizi Apple
- Suonerie
- Password della segreteria visiva
Il backup del tuo iPhone su iCloud salta tutto ciò che già archivi su iCloud, come contatti, promemoria e foto di iCloud. Puoi controllare cosa hai archiviato in iCloud in Impostazioni > [Your Name] >iCloud; tocca Mostra tutto in App che utilizzano iCloud.
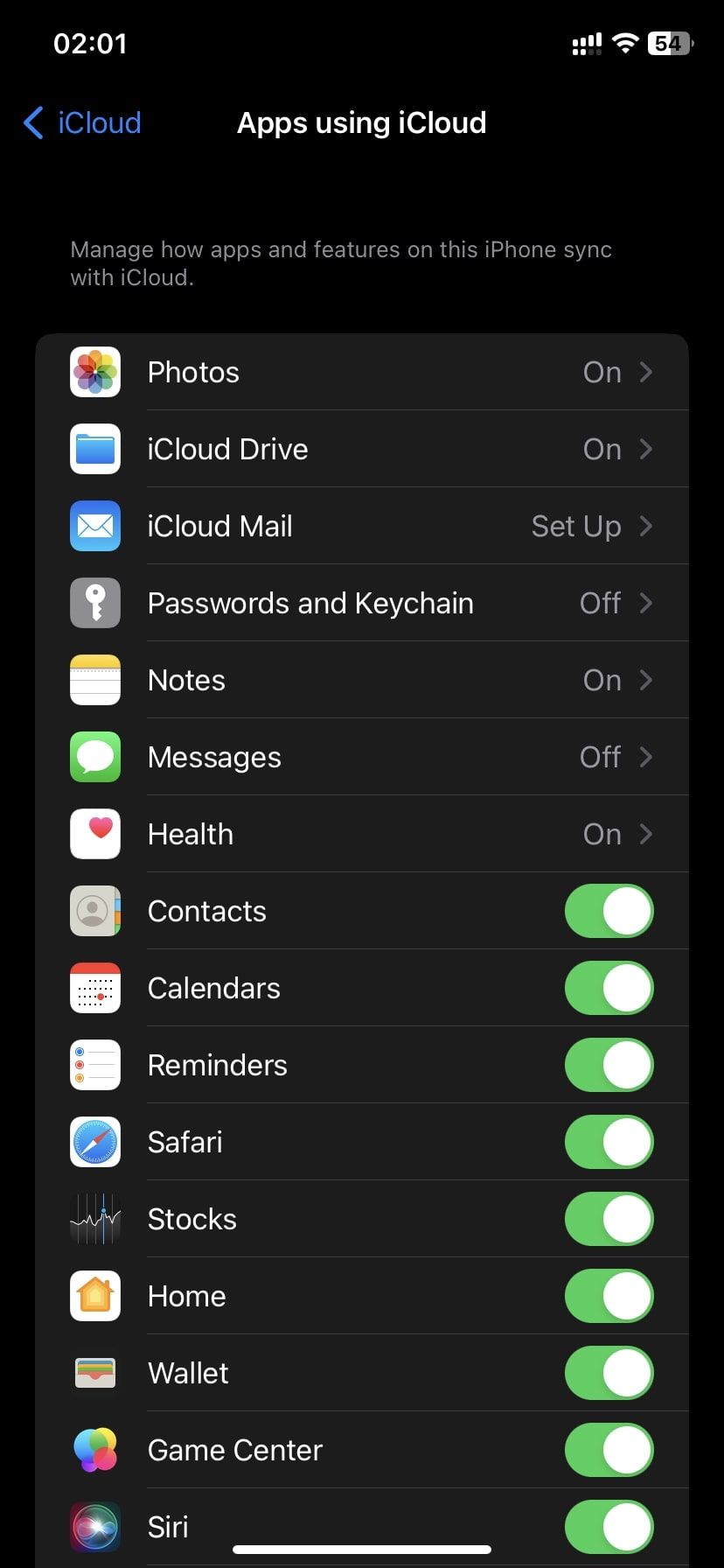
Backup del tuo iPhone su iTunes/Finder
Usare il computer per eseguire il backup è meno conveniente di iCloud, ma è più veloce da ripristinare e sei limitato solo dallo spazio di archiviazione sul tuo computer. Come con iCloud, il backup iniziale è grande e richiede un po’ di tempo, ma i backup futuri copiano solo i dati modificati.
Il problema più grande nell’affidarsi ai backup di iTunes/Finder è ricordarsi di eseguire il processo manualmente. Se colleghi raramente il tuo iPhone al computer, dovrai prendere l’abitudine di farlo. Altrimenti, il tuo ultimo backup potrebbe essere vecchio di settimane o mesi quando succede qualcosa.
A seconda del computer, anche avere spazio di archiviazione sufficiente per gestire le dimensioni del backup del tuo iPhone può essere una preoccupazione.
Il backup su un computer include “quasi tutti i dati e le impostazioni del tuo dispositivo”, secondo Apple. Ecco cosa non include:
- Contenuti dell’App Store e dell’iTunes Store, insieme a tutti i PDF scaricati su Apple Books
- Tutto ciò che hai sincronizzato da Finder/iTunes, come MP3 o video importati
- Dati già archiviati in iCloud, come foto di iCloud e testi di iMessage
- Informazioni su Face ID/Touch ID
- Dati di Apple Pay
- File di posta
Se desideri eseguire il backup delle tue informazioni da Attività, Salute e Portachiavi, dovrai effettuare un backup crittografato, come spiegato sopra.
Tieni presente che eseguire il backup del tuo iPhone su iTunes o Finder non equivale a sincronizzare il tuo dispositivo su iTunes. Il backup crea una copia dei tuoi file per tenerli al sicuro. La sincronizzazione garantisce che la musica, i programmi, le foto e gli altri contenuti multimediali archiviati in iTunes siano gli stessi presenti sul tuo iPhone.
Qualsiasi backup è meglio di nessun backup. Per la maggior parte delle persone, consigliamo di eseguire il backup su iCloud perché protegge i tuoi dati senza che tu debba pensarci. Pochi dollari al mese sono un piccolo prezzo per proteggere foto e preferenze insostituibili che potrebbero richiedere ore per essere ripristinate.
Se non puoi pagare per lo spazio di archiviazione su iCloud, assicurati di creare backup regolari di iTunes/Finder. Per la massima tranquillità, dovresti eseguire regolarmente il backup su iCloud ed eseguire backup periodici del computer in caso di emergenza.
