È possibile partizionare dischi rigidi, unità a stato solido, schede SD e dischi USB. Normalmente, a causa delle loro piccole dimensioni, i dischi USB non sono partizionati ma i dispositivi di archiviazione più grandi come HDD e SSD lo sono quasi sempre, specialmente su un sistema Windows 10. macOS ne fa a meno, ma installare Windows 10 su un unico blocco di archiviazione non è mai una buona idea.
Sommario:
Cos’è una partizione?
Il nome di una partizione ti dà un’idea di cosa sia. La tua unità è suddivisa in parti più piccole. Queste parti sono in qualche modo isolate l’una dall’altra in modo da poter installare diversi sistemi operativi su ciascuna. Tuttavia non sono completamente isolati. Puoi comunque accedere alle altre partizioni con la stessa facilità con cui puoi accedere a qualsiasi cartella sul tuo sistema. È come aggiungere un piccolo divisore nel tuo grande disco. Pensala come una casa con più stanze o un cassetto con dei divisori.
Le partizioni non sono fisiche. Sono logici nel senso che le unità di archiviazione in un’unità capiscono di essere state separate in base a determinati principi e logica, ma l’unità stessa non viene tagliata a metà. Quando crei una partizione, l’unità capisce come alcune parti di essa devono essere suddivise in termini di archiviazione e come devono essere archiviati i file su di essa.
Come visualizzare le partizioni in Windows 10
È davvero facile visualizzare le partizioni su un PC Windows 10. Puoi farlo dallo strumento GUI integrato o puoi usare il prompt dei comandi.
Visualizza le partizioni con Gestione disco
Collega l’unità / disco di cui desideri visualizzare le partizioni al tuo PC.
Tocca la scorciatoia da tastiera Win + R per aprire la casella Esegui.
Nella casella Esegui, inserisci “diskmgmt.msc” e tocca Invio
Lo strumento Gestione disco si aprirà mostrandoti tutte le unità collegate al tuo PC e le loro partizioni.
Visualizza le partizioni con il prompt dei comandi
Windows 10 viene fornito con un’utilità della riga di comando chiamata Diskpart che può creare, eliminare ed elencare le partizioni.
Collega l’unità al tuo PC.
Apri il prompt dei comandi.
Eseguire il comando seguente per avviare lo strumento Diskpart.
diskpart
Si aprirà una nuova finestra del prompt dei comandi.
Nella nuova finestra, esegui il seguente comando ed elencherà tutti i dischi, cioè le unità collegate al tuo sistema.
list disk
Seleziona il disco di cui desideri visualizzare le partizioni con il comando seguente. Sostituisci il numero con il numero del disco restituito nel comando precedente.
select disk 0
Visualizza le partizioni con il seguente comando
list partitions

Come eliminare una partizione di Windows 10
Ora che sai come visualizzare le partizioni su Windows 10, puoi iniziare a eliminarle. Dovresti sapere che quando elimini una partizione, tutti i dati su di essa vengono cancellati. Normalmente, questo è permanente e i file non possono essere recuperati facilmente, quindi esegui il backup di tutto prima di procedere. Se hai un sistema operativo installato sulla partizione, non sarai in grado di eseguire l’avvio da esso una volta che la partizione è stata rimossa. Non è possibile eliminare la partizione da cui è stato avviato il sistema operativo corrente.
Elimina partizione con Gestione disco
Tocca la scorciatoia da tastiera Win + R per aprire la casella Esegui.
Immettere “diskmgmt.msc” e toccare Invio.
Fare clic con il pulsante destro del mouse sulla partizione che si desidera eliminare e selezionare Elimina volume dal menu di scelta rapida.

La partizione verrà eliminata e verrà visualizzata come spazio non allocato.
Elimina la partizione con il prompt dei comandi
Apri il prompt dei comandi ed esegui il seguente comando per aprire lo strumento Diskpart.
diskpart
Elenca i dischi collegati al tuo sistema con il comando seguente e identifica da quale vuoi eliminare la partizione tramite il suo numero.
list disk
Seleziona il disco con il seguente comando. Sostituisci il numero con il numero del disco da cui desideri selezionare ed eliminare le partizioni.
select disk 0
Seleziona la partizione che desideri eliminare con il comando sottostante e modifica il numero con quello della partizione.
select partition 6
Elimina la partizione selezionata con il comando seguente.
delete partition
La partizione verrà eliminata e verrà visualizzata come spazio non allocato.
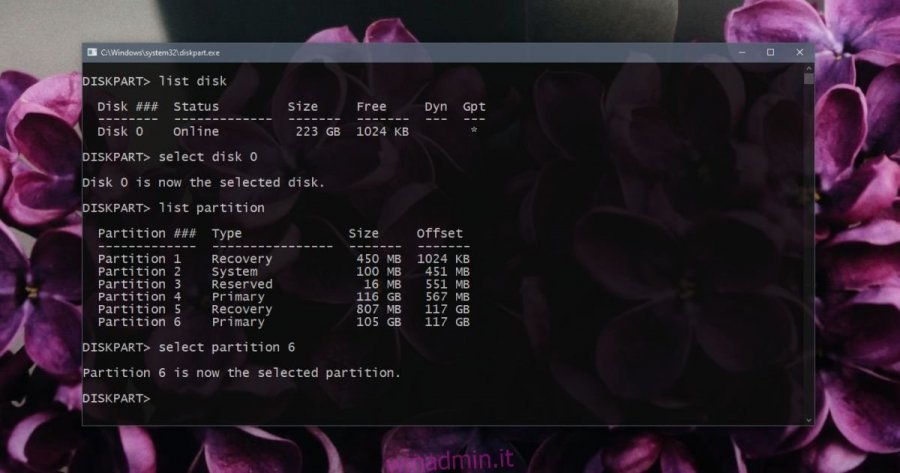
Elimina partizione con app di terze parti
A parte i due strumenti di Windows 10 di cui sopra, ci sono strumenti di terze parti che puoi utilizzare per eliminare le partizioni in Windows 10. Forniscono agli utenti una GUI, molto simile allo strumento Gestione disco e alcuni li trovano più user-friendly rispetto allo strumento Gestione disco. Sebbene questi strumenti funzionino bene, dovresti usarli a tuo rischio e ricordare che, indipendentemente dallo strumento, i dati da una partizione eliminata non possono essere recuperati.
Alcuni strumenti che puoi utilizzare sono i file versione gratuita del gestore delle partizioni EaseUS, il Paragon Partition Manager, e il versione gratuita di Macrorit Partition Expert.
Le versioni gratuite delle app di cui sopra potrebbero avere limitazioni.
Conclusione
L’eliminazione di una partizione non danneggia l’unità. A volte, è necessario, ad esempio, quando si desidera modificare il modo in cui un disco è suddiviso in unità. Spesso, per unire due unità e crearne una più grande, devi eliminare una partizione se le unità / volumi che stai unendo non sono l’una accanto all’altra. Ricorda solo di stare attento e di fare sempre un backup.
