Se le tue modifiche personalizzate (mod) causano problemi nel gioco The Sims 4, esistono diversi strumenti gratuiti, creati dalla comunità di modding, che possono aiutarti a localizzare ed eliminare i file problematici. Questa procedura può essere complessa, ma l’approccio più efficace è utilizzare Sims 4 Studio, un software gratuito per lo sviluppo di contenuti personalizzati, insieme a Sims 4 Tray Importer.
Come capire se le mod sono la causa dei problemi
Esistono segnali specifici che indicano se le mod stanno creando malfunzionamenti nel tuo gioco. Dopo ogni aggiornamento, è sempre consigliabile avviare The Sims 4 con le mod disabilitate per effettuare un test. Se il gioco funziona senza problemi senza mod, ma presenta anomalie dopo averle abilitate, allora è necessario esaminare la cartella Mods.
Ad esempio, una mod scaricata per The Sims 4 University, aumentava i costi della retta universitaria e richiedeva specifici titoli di studio per alcune carriere. Questa mod, “University Costs More” e la sua complementare “Degree Required”, entrambe create da Zero, avevano un impatto sul gioco.
In seguito a un aggiornamento di Electronic Arts, i miei Sims che frequentavano l’università per la seconda volta si sono laureati, perdendo però il titolo di studio precedente. Inizialmente, ho cercato di capire se i Sims potessero avere più di una laurea, scoprendo che è possibile. Questo mi ha fatto sospettare che la mod fosse la causa del comportamento anomalo.
I problemi non si sono fermati qui. La barra delle prestazioni dei miei Sims universitari ha subito cambiamenti improvvisi e al momento dell’iscrizione al semestre successivo, ho constatato che i corsi non venivano conteggiati, costringendomi a rifare il semestre.
Questo è un inconveniente comune con le mod, che possono diventare obsolete dopo gli aggiornamenti del gioco. Se il gioco funziona senza la cartella Mods, significa che una o più mod o contenuti personalizzati sono diventati incompatibili e devono essere rimossi o sostituiti. EA/Maxis non è responsabile per mod o contenuti personalizzati che non funzionano correttamente; è compito dei creatori aggiornarli.
Soluzioni quando le mod causano problemi nel gioco
Il primo metodo, anche se richiede tempo se hai una grande quantità di contenuti personalizzati, è molto affidabile per identificare le mod problematiche. Generalmente, i contenuti personalizzati come gli oggetti CAS (Crea un Sim) (capelli, abiti, ecc.) non causano blocchi nel gioco, in quanto non sono modifiche dirette del gameplay.
Se gli oggetti CAS sono danneggiati, i tuoi Sims potrebbero apparire calvi, nudi o con anomalie visive, ma questo di solito non causa crash del gioco. Perciò, parleremo in seguito della rimozione di elementi CAS e di quelli della modalità Costruisci/Acquista. Per ora, concentriamoci sulla rimozione delle mod di gioco, come quella universitaria citata in precedenza.
Effettua un backup della cartella Mods
Chiudi il gioco e trasferisci la cartella Mods sul desktop.
Ripristina le mod gradualmente
Metodo 1: dopo aver chiuso il gioco e spostato la cartella Mods sul desktop, inizia a trasferire i file nella cartella Mods originale uno alla volta. Inserisci nella cartella le mod che modificano il gameplay e non elementi CAS o di costruzione/acquisto.
Nel mio caso, sapevo che il problema era causato dalla mod “University Costs More” di Zero, poiché era l’unica mod universitaria che avevo installato. Quando l’ho scaricata, è stata salvata in una cartella dedicata, facilitandone la localizzazione. Ecco perché è importante mantenere organizzata la cartella Mods.
In questo modo, individuerai la mod che causa problemi e potrai rimuoverla. È una buona idea contattare il creatore della mod per futuri aggiornamenti e consultare il canale Discord MCCC per trovare mod simili.
Nota: se segui questo metodo, inizia con le mod più recenti e poi passa a quelle meno recenti, se possibile.
Metodo 2: Sposta tutte le mod in una cartella di backup. Crea due sottocartelle e suddividi le mod in modo equo tra le due (non importa quali finiscono in quale, l’importante è una suddivisione il più uniforme possibile). Scegli una cartella e sposta le mod contenute nella cartella di gioco.
Avvia il gioco. Se l’errore è sparito, la mod problematica si trova nell’altra metà della cartella. Se l’errore è presente, la mod problematica è nel set che hai spostato nuovamente nella cartella Mods. Ripeti il processo con la metà di mod che contiene l’errore: dividila a metà e prova ciascuna parte alternativamente.
Come trovare ed eliminare altre mod
Ipotizziamo che tu abbia scaricato diversi contenuti personalizzati per la modalità Costruisci/Acquista e che ora tu voglia rimuoverli, ma non riesci a capire i nomi dei file nella tua cartella Mods. Utilizzando alcuni strumenti gratuiti forniti dalla comunità di modding, puoi facilmente individuare ed eliminare queste mod.
Abbiamo scaricato alcuni oggetti della modalità Costruisci/Acquista per dimostrare il funzionamento di questo strumento. Entrambe le mod sono compatibili con il gioco base.
Il set Simkea ha una versione di download “separata”, che ci permette di scegliere quali mod conservare. Se desideri l’intero set, scarica la versione “unita”, altrimenti scegli la versione “separata”. In questo tutorial, useremo la versione “separata”.
Illogical Sims Stuff Pack “Simkea”
Pacchetto piante regalo per i 5k follower di Harrie
Sims 4 Tray Importer
Questo è lo strumento migliore per individuare i file e rimuoverli dalla cartella Mods. Inizia scaricando Sims 4 Tray Importer, e poi segui le istruzioni.
Trasferisci le mod nella cartella delle mod
Abbiamo creato una cartella chiamata “Tutorial Mods” all’interno della cartella Mods e vi abbiamo inserito le mod “Simkea Pack” e “Harrie’s Plants”.
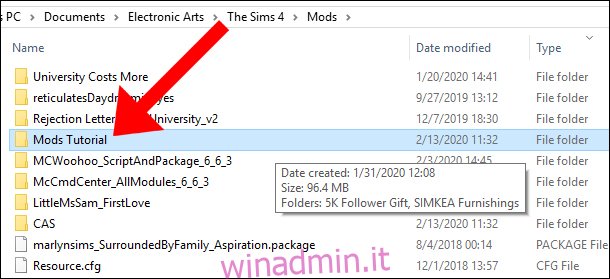
Avvia il gioco e rimuovi le mod indesiderate
Avvia The Sims 4. Ora chiediti: “Quali mod voglio eliminare?”. Per decidere quali mod conservare di questi pacchetti, seleziona un lotto vuoto nel menu del mondo e scegli “Costruisci”. Può essere qualsiasi lotto vuoto. Una volta caricato il lotto, inizia a posizionare gli oggetti personalizzati.

Esplora il pacchetto e seleziona gli oggetti che non ti piacciono. Puoi filtrare tutti i contenuti personalizzati nella modalità Costruisci/Acquista usando la freccia delle opzioni di filtro in basso a destra.
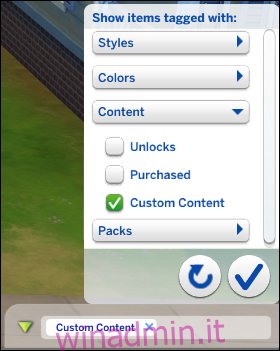
Una volta deciso quali oggetti rimuovere, rimuovi dal lotto quelli che vuoi conservare, in modo che rimangano solo quelli da eliminare. Poi, clicca su “Salva nella mia libreria” nella barra in alto.
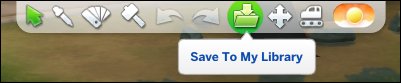
Apparirà un piccolo menu a tendina e seleziona l’icona a forma di casa. Si aprirà una nuova schermata con un’anteprima del lotto. In basso a destra di questa schermata, troverai il pulsante di download “Salva lotto nella mia libreria”.
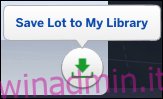
Clicca su questo pulsante per chiudere la schermata dei dettagli del lotto. Apparirà una notifica in alto a destra che ti avviserà che il lotto è stato salvato nella tua libreria. Ora salva ed esci da The Sims 4.
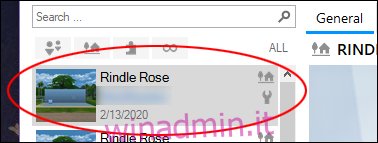
Dopo aver chiuso The Sims 4, apri Sims 4 Tray Importer. Per impostazione predefinita, Sims 4 Tray Importer carica gli elementi che hai salvato nella tua libreria. Sul lato sinistro del programma, verranno visualizzati tutti gli elementi della libreria. Cerca l’elemento salvato all’inizio della lista: dovrebbe corrispondere al lotto con il contenuto personalizzato appena inserito.
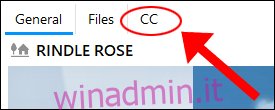
Sul lato destro dello schermo, ci saranno tre categorie: “Generale”, “File” e “CC”. Clicca su “CC” e ogni oggetto lasciato nel lotto apparirà qui. Se hai lasciato solo gli elementi che desideravi eliminare, bene, altrimenti, c’è una finestra di dialogo di anteprima di ogni elemento sotto i nomi dei file.
Ora fai clic con il pulsante destro del mouse su ogni elemento e seleziona “Mostra cartella contenente”.
Si aprirà la cartella Mods ed evidenzierà automaticamente il file selezionato in Sims 4 Tray Importer. Fai clic con il pulsante destro del mouse sul file e rimuovilo. Sims 4 Tray Importer eliminerà automaticamente i file nella cartella Mods, ma solo se hai scaricato il file .package separato anziché quello unito. Se hai scaricato il file .package unito, tutte le mod verranno eliminate.
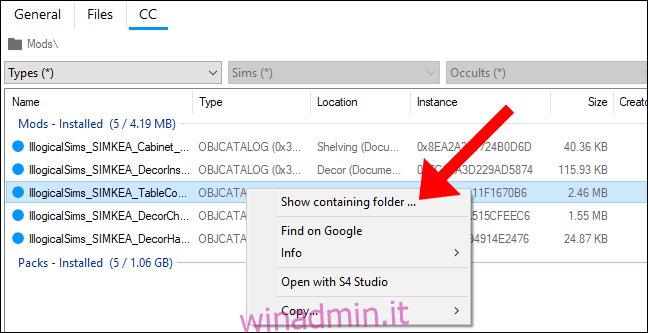
Come eliminare oggetti CAS in Sims 4 Tray Importer
Per eliminare oggetti CAS come capelli, abiti, ecc., Avvia The Sims 4 e seleziona “Crea una nuova famiglia”. Filtra i contenuti personalizzati e scegli gli oggetti che vuoi rimuovere dalla cartella Mods, incluse mod problematiche. Per semplificare, vesti il tuo Sim solo con gli oggetti da rimuovere.
Salva la famiglia nella tua libreria usando lo stesso metodo descritto sopra (c’è una cartella nella parte superiore della schermata “Crea un Sim”), e poi salva ed esci dal gioco. Quando avvii Sims 4 Tray Importer, la famiglia creata apparirà nella barra in alto a sinistra.
Clicca sulla famiglia e sulla scheda “CC”, i file verranno visualizzati come nell’immagine sopra. Quando clicchi su un file, potrai visualizzare l’anteprima dell’oggetto nella parte inferiore della finestra di dialogo. Quindi, clicca con il pulsante destro del mouse per aprire la cartella dei file ed eliminarlo.
Come eliminare contenuti personalizzati danneggiati con Sims 4 Tray Importer
Se i contenuti personalizzati fanno scomparire il tuo Sim, o lo trasformano in una figura demoniaca con un punto interrogativo sulla fronte, probabilmente stai usando contenuti personalizzati danneggiati.
C’è una soluzione semplice usando Sims 4 Tray Importer. Prima di tutto, vai alla schermata “Crea un Sim” e rimuovi tutti gli oggetti dalla stessa categoria di ogni outfit. L’obiettivo è avere solo oggetti predefiniti equipaggiati. Cliccando sulla “X” di ogni categoria di vestiario, puoi rimuovere tutti gli oggetti.
Poi, individua gli oggetti rotti e inseriscili su un Sim, un Sim casuale appena creato. Se una parte del tuo Sim scompare mentre indossi un oggetto, lascialo.
Segui le istruzioni della sezione precedente per avviare Sims 4 Tray Importer e rimuovere i contenuti danneggiati dal gioco.
The Sims 4 Studio
Un’alternativa a Sims 4 Tray Importer è Sims 4 Studio. Questo strumento carica tutti i contenuti personalizzati scaricati e permette di visualizzare un’anteprima degli oggetti ed eliminarli. Inizia scaricando Sims 4 Studio, poi segui le istruzioni.
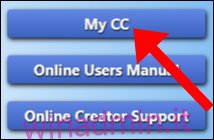
L’applicazione installerà un aggiornamento, e una volta terminato, clicca su “My CC”. Se hai molti contenuti personalizzati nella cartella Mods, il caricamento potrebbe richiedere tempo.
Nota: Sims 4 Studio non avvierà “My CC” se il gioco non è chiuso.
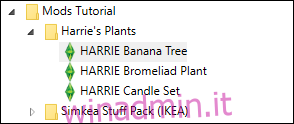
Si aprirà una schermata con un elenco di tutto ciò che si trova nella cartella Mods di The Sims 4. Vai alla cartella Mods e clicca sulla freccia per espanderla. Clicca su ogni oggetto per visualizzarne l’anteprima a destra, dove è anche possibile ruotare l’oggetto.

Sims 4 Studio offre anche la possibilità di rimuovere i campioni di colore per singole mod. Sul lato destro dello schermo, sono visibili i colori campione e puoi eliminarli singolarmente.
La casella della descrizione contiene informazioni come il nome del creatore, il prezzo dell’oggetto e altro. Il prezzo dell’oggetto può essere modificato qui e, se vuoi spostare l’oggetto in un’altra categoria Costruisci/Acquista nel gioco, puoi farlo anche qui.
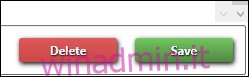
Se vuoi eliminare l’oggetto, clicca sul pulsante “Elimina” in basso. Clicca su “Sì” e Sims 4 Studio rimuoverà l’oggetto dalla cartella Mods.
Come sempre, ricordati di fare regolarmente un backup della cartella di Sims 4, soprattutto prima di installare un aggiornamento del gioco.