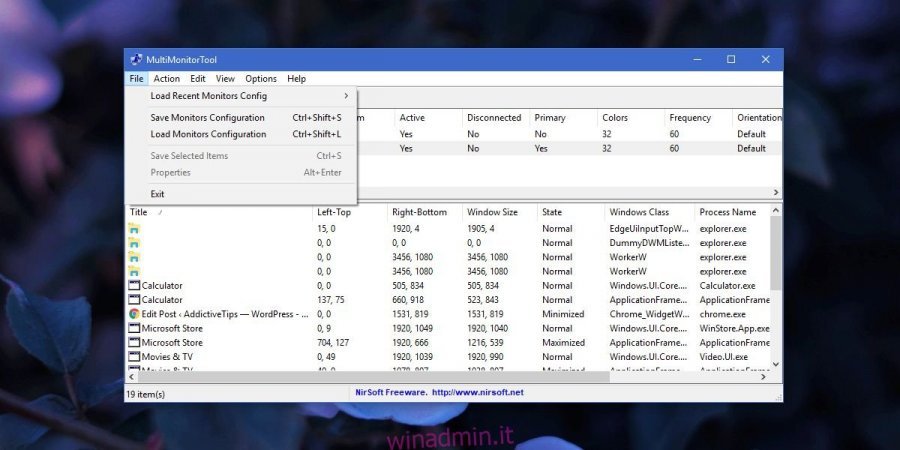Scollegare un monitor esterno è facile; è sufficiente estrarre il cavo VGA o HDMI collegato al laptop. È piuttosto semplice, ma se non hai voglia di strappare i cavi ogni volta che vuoi scollegare un monitor, hai bisogno di una soluzione più semplice che non ti costringa a collegare e scollegare ripetutamente i cavi. Non stiamo dicendo che collegare e scollegare un cavo non sia una soluzione praticabile. In effetti, è probabilmente il più semplice che funzionerà ogni volta e non ha effetti collaterali. L’unica cosa è che i cavi e le porte possono essere danneggiati se li colleghi e scolleghi troppo o se non stai attento quando lo fai. Ecco due soluzioni praticabili per scollegare un monitor senza scollegarlo.
Rispecchia il tuo display
Se vuoi scollegare un monitor semplicemente perché non hai bisogno di un desktop esteso per un breve periodo di tempo, puoi semplicemente eseguire il mirroring dei tuoi display. Questo farà in modo che sia i display interni che quelli esterni mostrino la stessa identica cosa. Non è possibile selezionare quale sia il display principale e quale sia il display secondario. Tutte le app che apri appariranno su entrambi gli schermi.
Per eseguire il mirroring del display, tocca la scorciatoia da tastiera Win + P. Dal menu visualizzato, seleziona l’opzione Duplica. Puoi scorrere queste opzioni tenendo premuto il tasto Windows e toccando il tasto P. Funzionerà su Windows 7 e versioni successive.
Quando estendi nuovamente lo schermo, Windows ricorderà quale schermo era quello principale e quale era quello secondario.
Disconnetti un monitor
Se la duplicazione del display non risolve il problema ed è necessario simulare che il display sia effettivamente disconnesso, prendere in considerazione l’utilizzo del Strumento Multi Monitor. È un’utilità gratuita di Nirosoft che ti consente di gestire più display. Ha alcune funzionalità tra cui un’opzione per disattivare o disabilitare qualsiasi display collegato. Questo strumento funziona solo se hai due o più display.
Esegui lo strumento Multi Monitor e dall’elenco di schermi che popola, seleziona il tuo schermo esterno. Fare clic con il pulsante destro del mouse e selezionare “Disabilita monitor selezionati” o “Spegni monitor”. Questo si applicherà solo al monitor che hai selezionato. Per riaccendere il monitor, selezionalo di nuovo e seleziona l’opzione Abilita o Accendi.
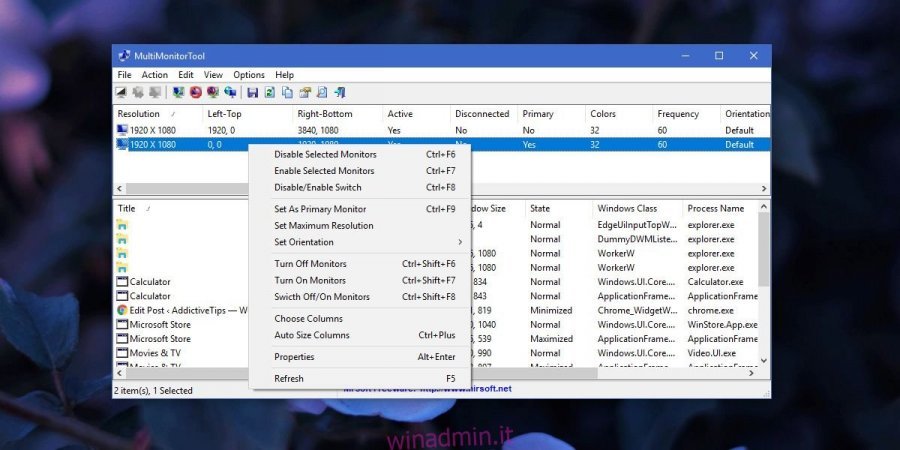
Questo metodo ha un piccolo problema; quando attivi o accendi un monitor esterno, Windows non ricorda quale fosse il tuo monitor principale e quale fosse il tuo monitor secondario. Il monitor che si collega è sempre impostato come monitor secondario.
Puoi andare all’app Impostazioni su Windows 10 e in Sistema> Schermo, impostare di nuovo i monitor principali e secondari. Se ciò è troppo scomodo, puoi invece salvare la configurazione del monitor corrente e caricarla dopo aver abilitato il secondo monitor. Ciò riporterà le impostazioni dello schermo a come erano prima di scollegare il monitor esterno.
Per salvare la configurazione corrente del monitor, imposta i display esattamente come preferisci. Apri lo strumento Multi Monitor e vai su File> Salva configurazione monitor. Per caricare una configurazione, vai su File> Carica configurazione monitor.