Il sistema operativo Windows, pur essendo ampiamente diffuso, non è universalmente riconosciuto come un baluardo di sicurezza. I computer che lo utilizzano sono esposti a una vasta gamma di minacce digitali, inclusi malware che possono penetrare nel kernel mascherandosi da software legittimo. Per contrastare tali rischi, Windows adotta una strategia di protezione, richiedendo ai produttori di hardware di firmare digitalmente i propri driver e sottoponendoli alla verifica di Microsoft per la distribuzione su larga scala. Tuttavia, questa politica può rappresentare un ostacolo per gli sviluppatori che desiderano installare driver meno recenti, creati autonomamente o modificati, che non sono stati sottoposti al processo di firma. In questi casi, è necessario disabilitare l’applicazione della firma del driver per procedere con l’installazione.
È fondamentale sottolineare che questa operazione comporta dei rischi e dovrebbe essere intrapresa solamente quando si ripone piena fiducia nello sviluppatore del driver. La procedura descritta di seguito consente, di fatto, l’installazione di qualsiasi driver sul sistema, pertanto la responsabilità delle conseguenze ricade interamente sull’utente.
Metodo 1: Disabilitare l’applicazione della firma del driver tramite le opzioni di ripristino
Se si utilizza una versione di Windows 10 precedente all’aggiornamento dell’anniversario, è possibile sfruttare una soluzione relativamente semplice. Accedere all’app Impostazioni e selezionare la sezione “Aggiornamento e sicurezza”.
Nella scheda “Ripristino”, individuare la sezione “Avvio avanzato” e cliccare sul pulsante “Riavvia ora”.
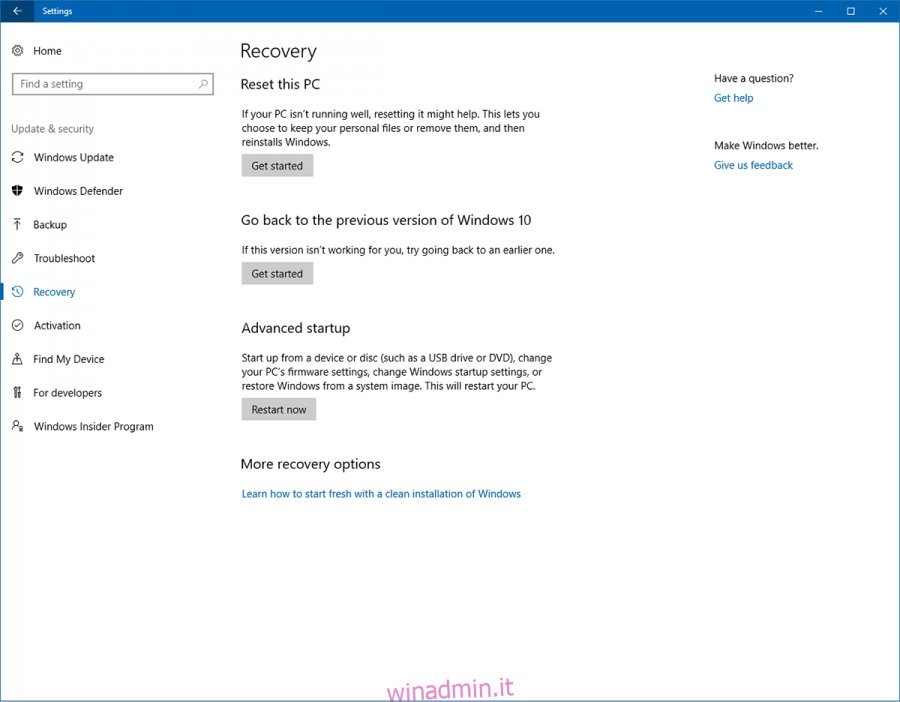
Dopo il riavvio del sistema, selezionare “Risoluzione dei problemi” dalla schermata visualizzata. Successivamente, scegliere “Opzioni avanzate” e quindi “Impostazioni di avvio”. Cliccare nuovamente su “Riavvia”. Nella schermata “Impostazioni di avvio”, premere il tasto 7 o F7 per disabilitare l’applicazione della firma del driver.
Metodo 2: Avviare Windows in modalità test
Windows 10 offre una modalità di test, nota anche come modalità di firma di prova. Questa funzionalità è stata concepita per consentire agli sviluppatori di condurre esperimenti sui propri sistemi senza dover necessariamente richiedere l’approvazione di Microsoft per ogni singolo test. In modalità test, l’applicazione della firma dei driver non viene eseguita.
Per avviare Windows 10 in modalità test, è necessario aprire il prompt dei comandi con privilegi di amministratore. Nella barra di ricerca di Windows 10, digitare “Prompt dei comandi” e fare clic con il tasto destro del mouse sul risultato corrispondente. Dal menu contestuale, selezionare “Esegui come amministratore”.
In alternativa, è possibile attivare la modalità test tramite PowerShell. Premere la combinazione di tasti Win + X e scegliere “Windows PowerShell (amministratore)” dal menu utente avanzato.

Digitare il seguente comando:
bcdedit /set testsigning on
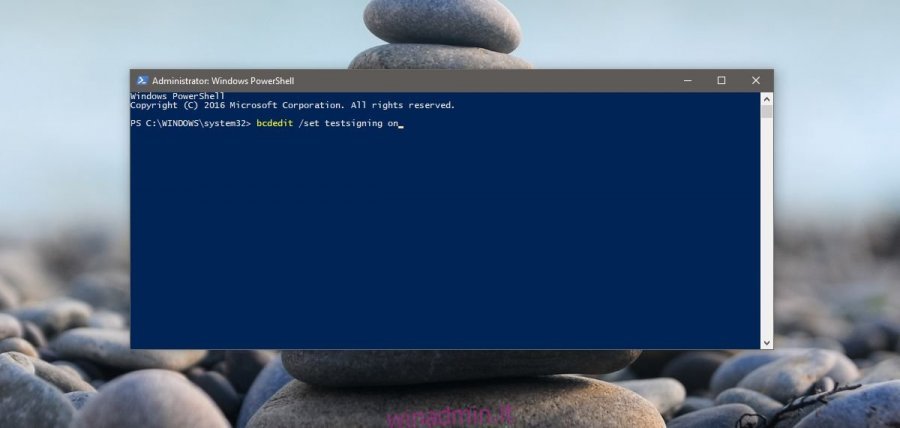
Se compare un messaggio di errore che indica che l’operazione è “protetta da criteri di avvio protetto”, è probabile che l’avvio protetto sia abilitato nel firmware UEFI (in questa guida, UEFI e BIOS sono considerati equivalenti). In tal caso, proseguire con il Metodo 3.
Se non si visualizza alcun messaggio di errore, riavviare il computer. Il sistema si avvierà in “modalità test”. L’avvenuto passaggio alla modalità test sarà segnalato dalla filigrana “Modalità test” visualizzata nell’angolo inferiore destro dello schermo.
Disattivare la modalità test
Una volta terminato il periodo di test, premere la combinazione di tasti Win + X e selezionare “Windows PowerShell (amministratore)”. Successivamente, digitare (o copiare/incollare) il comando seguente:
bcdedit /set testsigning off
Riavviare il computer. Windows si avvierà in modalità normale.
Metodo 3: Disattivare l’avvio protetto
A partire dall’aggiornamento dell’anniversario di Windows 10, sono state introdotte ulteriori misure di sicurezza che ostacolano la disattivazione dell’avvio protetto. L’errore riscontrato durante l’esecuzione del Metodo 2 è riconducibile proprio a queste contromisure. Per disattivare l’avvio protetto, è necessario accedere al menu delle opzioni di avvio avanzate.
Nel menu Start, tenere premuto il tasto Maiusc e cliccare sul pulsante di accensione. Dal menu delle opzioni di alimentazione, selezionare “Riavvia”. Nella schermata successiva, cliccare su “Risoluzione dei problemi”, poi su “Opzioni avanzate” e infine su “Impostazioni firmware UEFI”. Cliccare su “Riavvia” per accedere all’interfaccia BIOS/UEFI.
Individuare la sezione “Sicurezza” e disattivare l’opzione “Avvio protetto”. Una volta completata questa operazione, riaprire il prompt dei comandi con privilegi di amministratore (come descritto nel Metodo 2).
Inserire il seguente comando:
bcdedit.exe /set nointegritychecks
Se si desidera ripristinare la protezione e disattivare la possibilità di installare driver non firmati, aprire nuovamente il prompt dei comandi (con privilegi di amministratore) e digitare il comando seguente:
bcdedit.exe /set nointegritychecks off
Per ripristinare completamente la configurazione predefinita, seguire nuovamente i passaggi da 1 a 5 del Metodo 3. Questa volta, riattivare l’opzione “Avvio protetto”. Il sistema dovrebbe tornare a funzionare correttamente. Evitare di utilizzare il sistema in maniera continuativa con l’avvio protetto disattivato. Inoltre, si sconsiglia di installare software non necessario quando l’avvio protetto è disabilitato.