Sei curioso di sapere come ottenere un’emoji del logo Apple sul tuo iPhone o Mac? Beh, abbiamo delle ottime notizie per te. Anche se non esiste un modo ufficiale per digitare il logo Apple su un iPhone o iPad, abbiamo condiviso un utile trucco che ti aiuterà. Se possiedi un Mac, digitare il logo Apple è molto più facile di quanto pensi. Quando inserisci un logo Apple, potrebbe non apparire correttamente sui dispositivi non Apple, ma funziona perfettamente su tutti i dispositivi Apple. Continua a leggere per scoprire come digitare il logo Apple su iPhone, iPad e Mac. Andiamo!
Sommario:
Digitare il logo Apple su iPhone e iPad
È possibile inserire facilmente il simbolo Apple nel testo su iPhone o iPad, ma prima è necessario impostare la sostituzione del testo su iPhone. Questa è una funzionalità integrata di iOS che consente di creare scorciatoie per un testo o una frase. Segui i passaggi riportati di seguito per ottenere un’emoji Apple su iPhone e iPad:
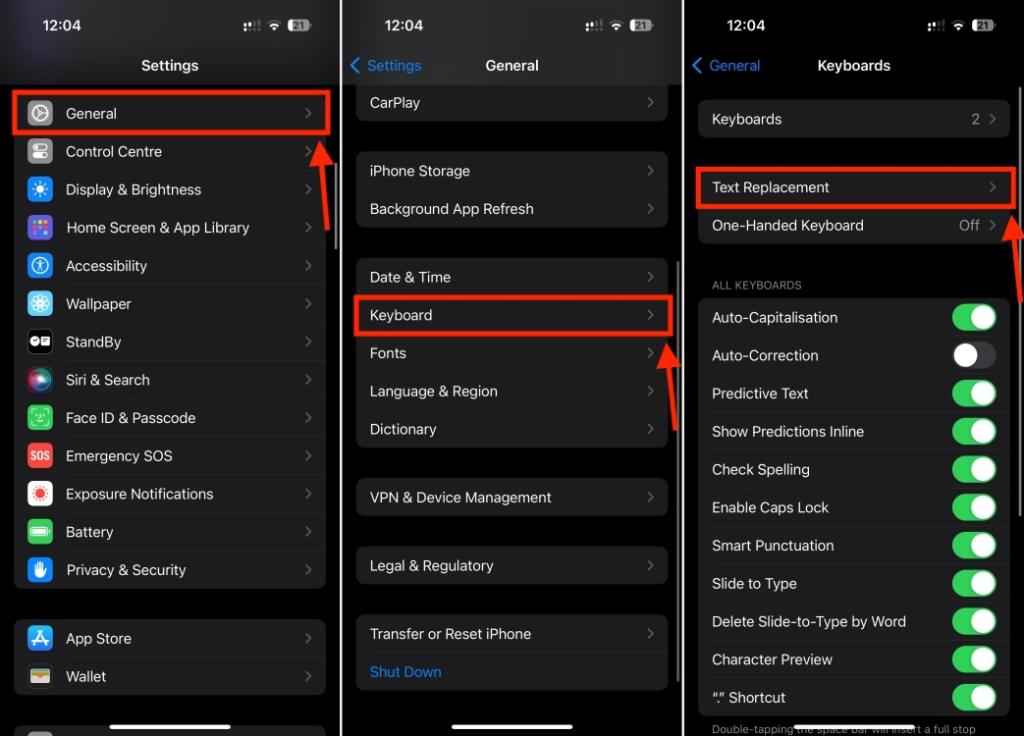
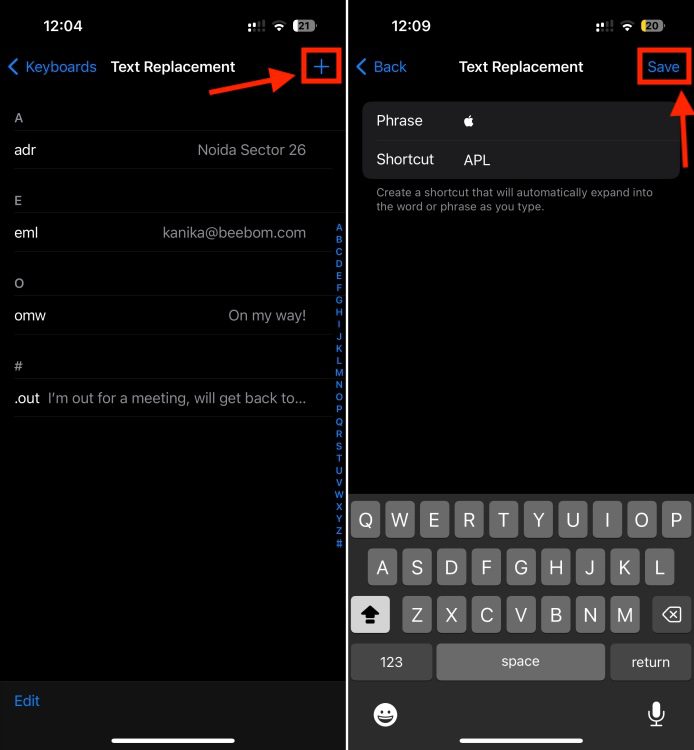
Una volta fatto questo, apri qualsiasi app con un campo di testo, digita la tua scorciatoia e premi il tasto Spazio. Si sostituirà automaticamente la tua scorciatoia con il logo Apple.
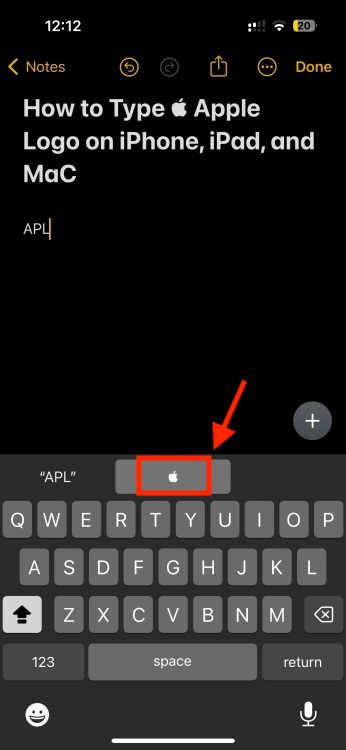
Le scorciatoie per la sostituzione del testo sono sincronizzate con iCloud. Quindi, se hai effettuato l’accesso con lo stesso ID Apple su altri dispositivi come iPad e Mac, la scorciatoia funzionerà anche su quei dispositivi.
Digitare il logo Apple su Mac
Ci sono diversi modi per aggiungere il logo Apple durante la digitazione su un Mac.
Metodo 1: Utilizzando la scorciatoia da tastiera
Il modo più semplice per inserire il simbolo Apple su un Mac è utilizzare la scorciatoia da tastiera Option + Shift + K. Quando sei nell’app Note, nell’app Messaggi o in qualsiasi altra app con un campo di testo, basta premere Option + Shift + K e inserirà automaticamente un (logo Apple).
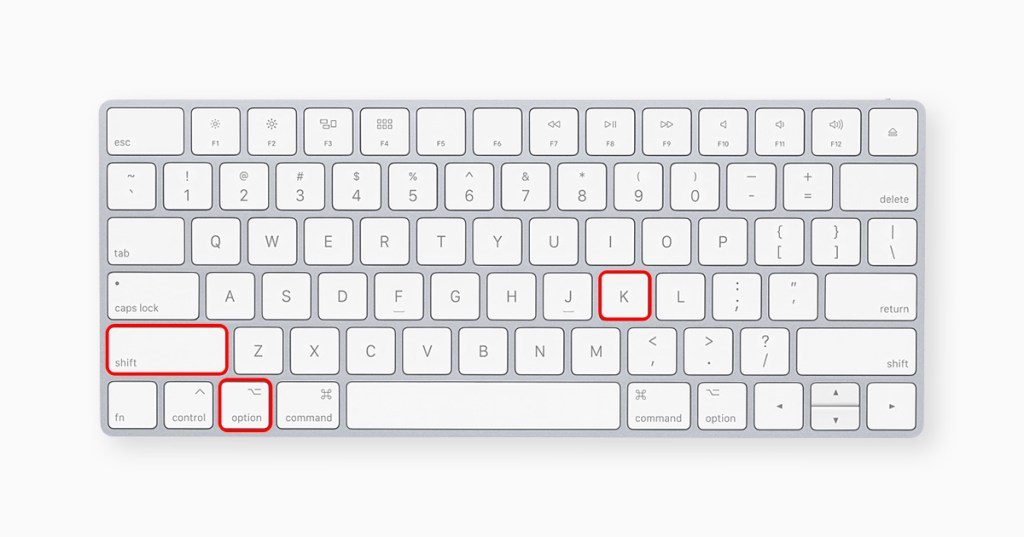
È importante sapere che la scorciatoia da tastiera sopra potrebbe non funzionare su alcune lingue di tastiera macOS come ABC-India. Ecco cosa puoi fare in questi casi:
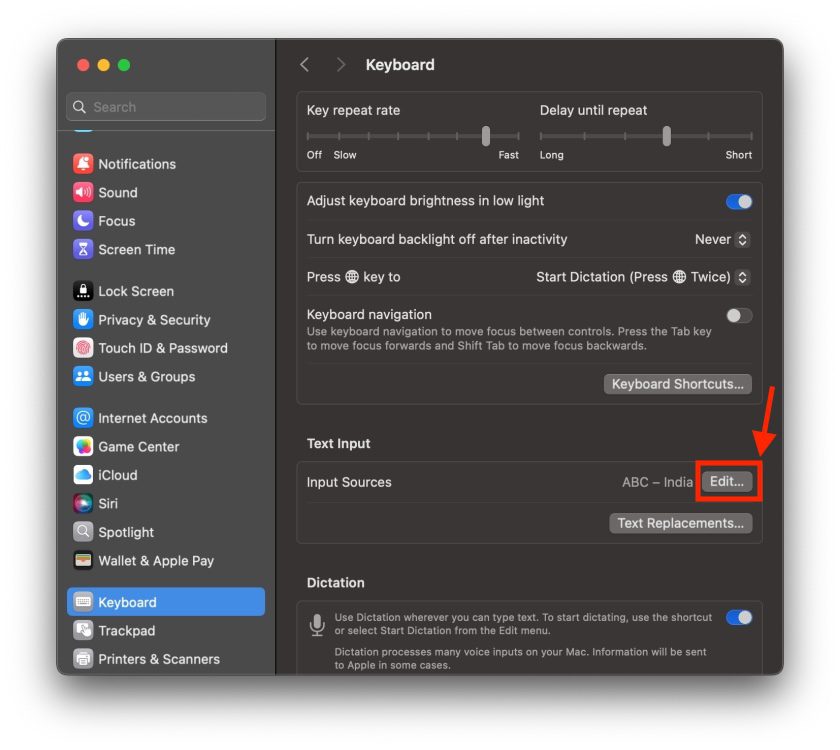
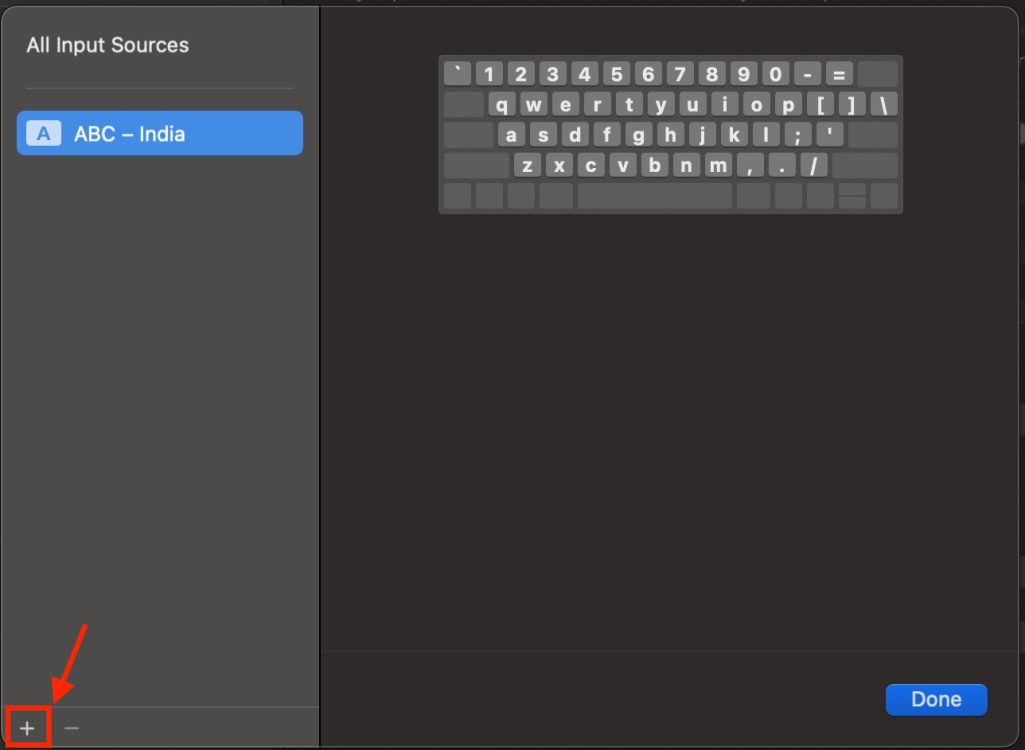
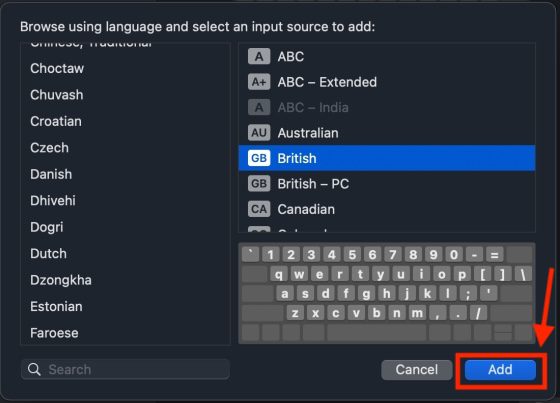
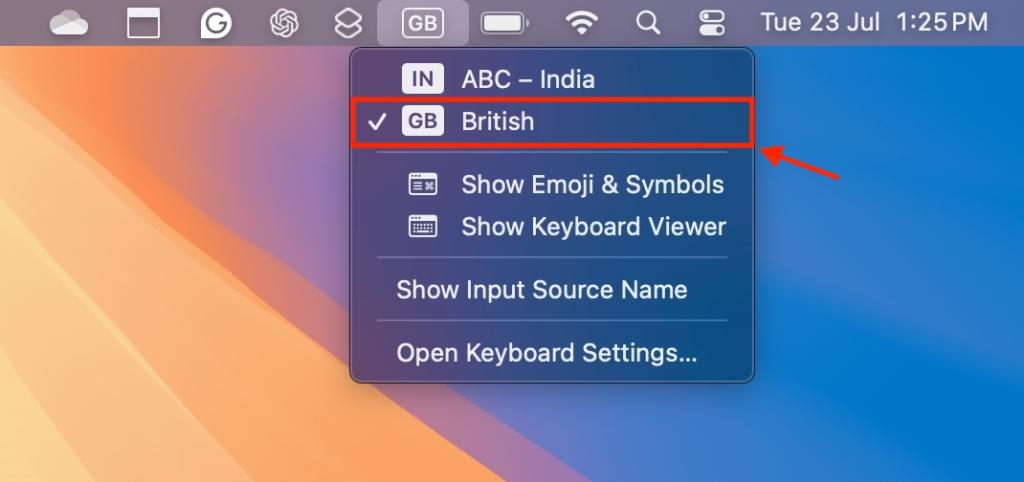
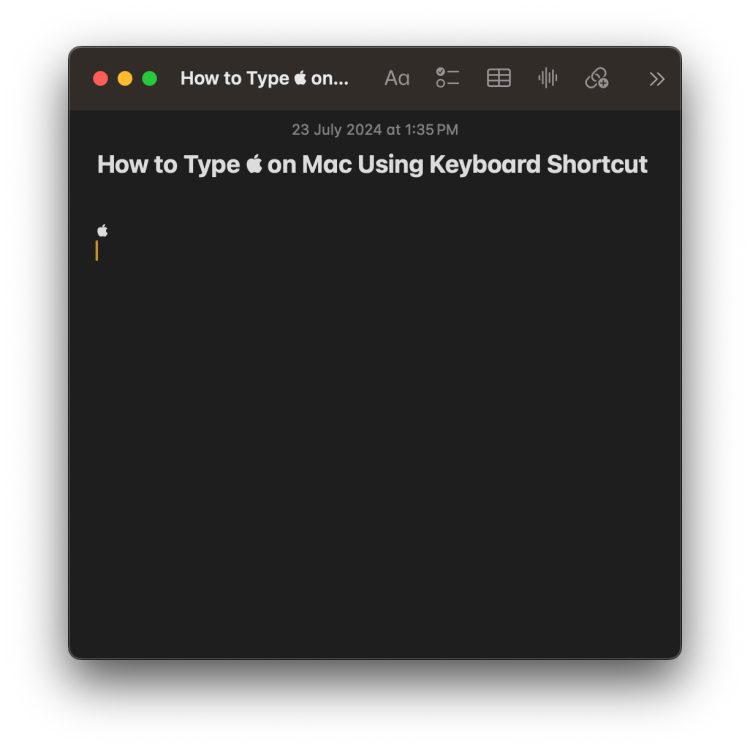
Metodo 2: Utilizzando la scorciatoia per la sostituzione del testo
Puoi anche creare una scorciatoia di sostituzione del testo per realizzare il logo Apple su un Mac con facilità. Ti consentirà di inserire utilizzando poche parole sul tuo MacBook. Ecco come funziona:
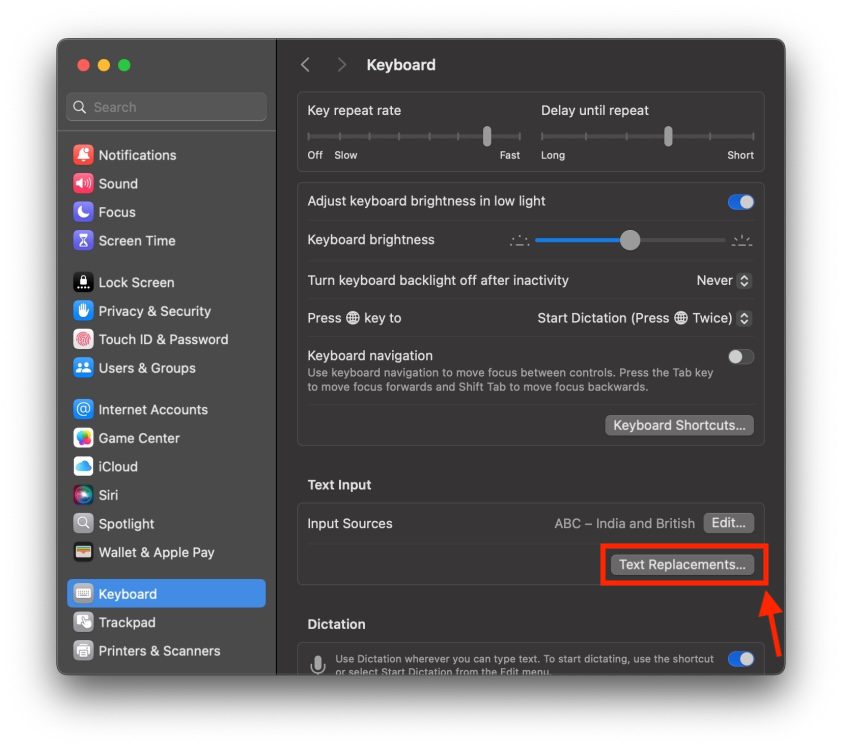
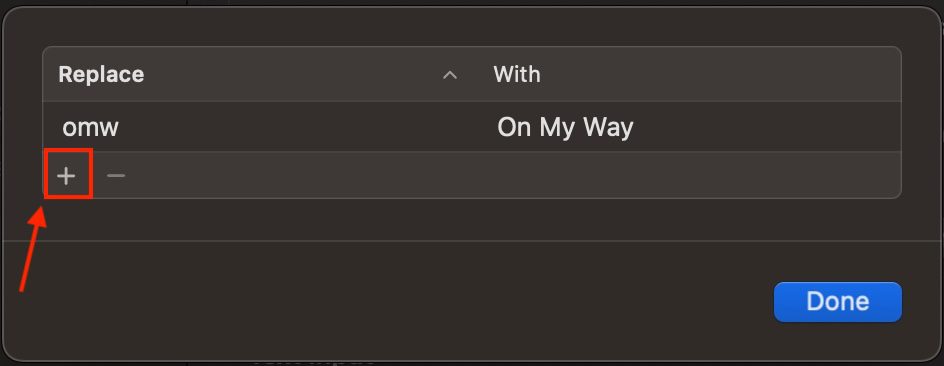
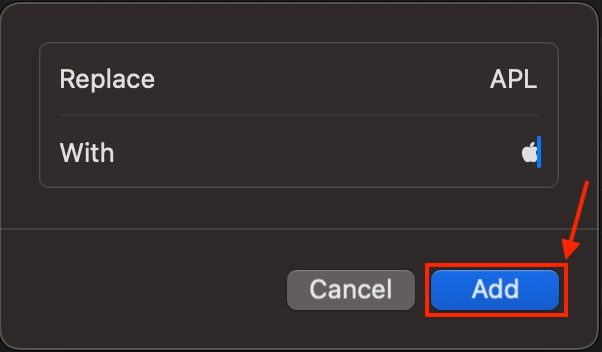
Da ora in poi, ogni volta che inserisci la scorciatoia personalizzata, apparirà il logo Apple nella barra dei suggerimenti sopra la tastiera. Basta fare clic sul logo o premere il tasto Spazio per inserire l’emoji Apple sul tuo Mac.
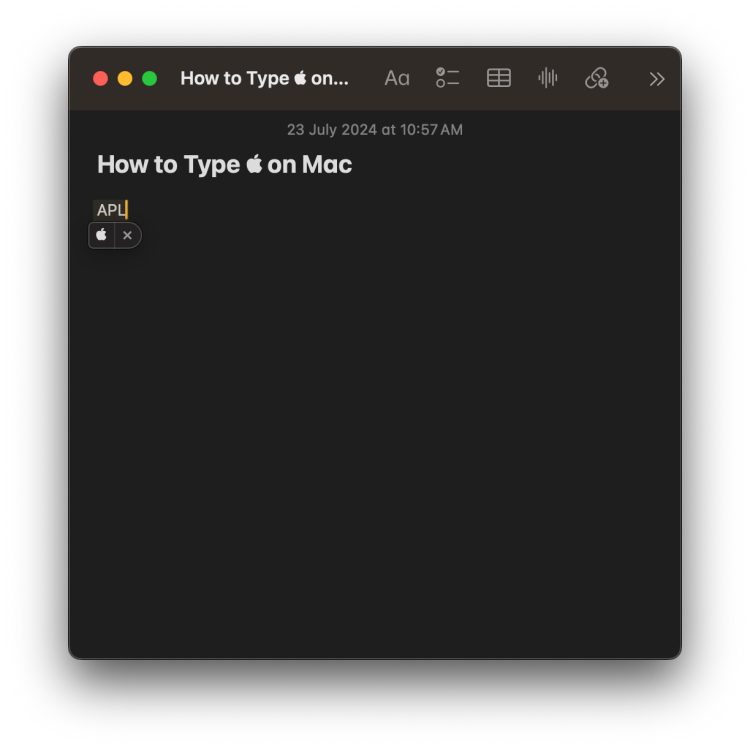
7 cose che non sapevi sul logo Apple
Il logo Apple ha una storia affascinante, quindi ho pensato che sarebbe interessante menzionare alcuni fatti sorprendenti legati al logo.
- Progettato da Ronald Wayne (uno dei co-fondatori originali di Apple), il logo originale di Apple presentava Sir Isaac Newton.
- Rob Janoff, un designer grafico americano, ha creato il nuovo logo Apple (quello attuale) nel 1977. Ironia della sorte, era l’unica idea di design che aveva suggerito, e il logo è rimasto fino alla prima vista.
- Apple ha intenzionalmente utilizzato la gamma di colori arcobaleno nel logo Apple per evidenziare il principale fattore distintivo: il colore. All’epoca, nessun altro computer lavorava con i colori.

- Janoff ha creato un logo Apple con un morso per evitare che le persone scambiassero la mela per una ciliegia o qualsiasi altro frutto.
- Il logo originale di Apple (creato con strumenti analogici/archeologici) costava la bellezza di $50.000 per essere digitalizzato.
- Apple ha aggiornato il logo a un design monocromatico nel 1998 a favore di un aspetto più sofisticato.
- Tim Cook ha modificato il suo nome in Tim dopo che il presidente Donald Trump lo ha accidentalmente chiamato “Tim Apple” durante una riunione del Consiglio consultivo sulla politica del lavoro americano nel 2019.
Così puoi digitare il leggendario logo Apple sul tuo iPhone, iPad e dispositivo Mac. È importante sapere che non puoi utilizzare le scorciatoie sopra per digitare il logo Apple sul tuo PC Windows o dispositivo Android. I sistemi operativi non Apple non includono il logo Apple nei loro set di caratteri, quindi sei sfortunato da quel lato. Inoltre, quando inserisci l’icona Apple utilizzando i passaggi sopra in un blog, nota, documento o messaggio, potrebbe non apparire correttamente su tutti i dispositivi. Invece, potresti vedere alcune forme casuali sui dispositivi Android, Windows e altri dispositivi non Apple.