I preferiti, all’interno di Google Chrome, rappresentano un modo per conservare gli indirizzi web di tuo interesse, permettendoti di ritornarci facilmente in un secondo momento, in modo analogo all’utilizzo di un segnalibro in un libro. Esploriamo ora i diversi metodi per creare, visualizzare e modificare questi preziosi collegamenti.
Come aggiungere un sito ai preferiti
Per iniziare, apri Chrome e naviga verso la pagina web che desideri salvare. Successivamente, individua e clicca l’icona a forma di stella situata nella barra degli indirizzi (Omnibox). In questa fase, avrai la possibilità di personalizzare il nome del preferito e di specificare la cartella in cui archiviarlo. Per ora, manteniamo le impostazioni di default e clicchiamo su “Fine”.
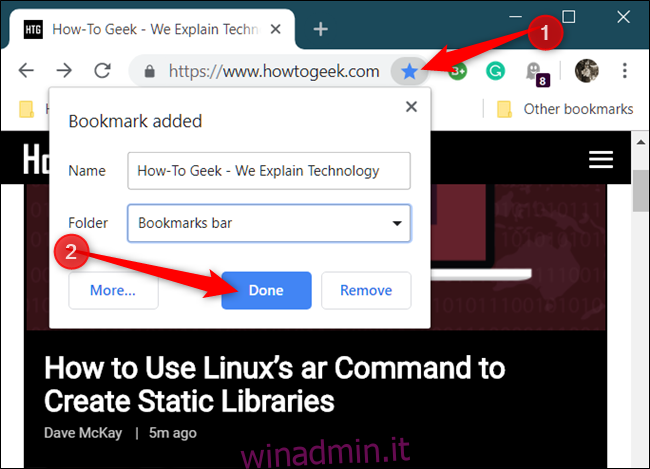
Ripeti questo processo per ogni sito che desideri aggiungere ai preferiti.
Quando salvi una pagina come preferito, Chrome non solo la memorizza per un accesso futuro, ma la utilizza anche per suggerimenti durante la digitazione nella barra degli indirizzi. Ad esempio, se inizi a digitare le prime lettere del titolo di una pagina salvata, come “Come” per il sito web winadmin.it, Chrome ti suggerirà la pagina corrispondente.
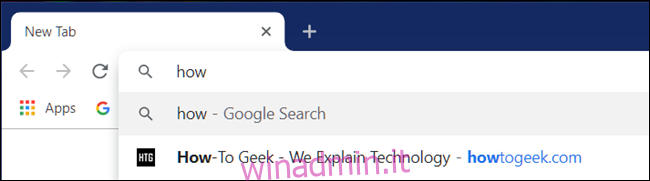
Inoltre, se hai effettuato l’accesso allo stesso account Google su più dispositivi, i tuoi preferiti verranno sincronizzati automaticamente su tutti.
Questo è tutto! Le pagine aggiunte ai preferiti mostreranno un’icona a forma di stella blu nella barra degli indirizzi, indicando che sono state precedentemente salvate.
Come accedere ai preferiti
Ci sono diverse opzioni per visualizzare i preferiti salvati in Google Chrome, sia che tu preferisca utilizzare la barra dei preferiti, sia che tu preferisca un’interfaccia più essenziale.
Utilizzare la barra dei preferiti
Per un accesso rapido ai preferiti più utilizzati, puoi abilitare la barra dei preferiti, una sottile barra posta sotto la barra degli indirizzi, in cui puoi collocare i collegamenti che visiti più frequentemente.
Per abilitarla, avvia Chrome, clicca sull’icona del menu (tre puntini verticali), seleziona “Preferiti” e poi “Mostra barra dei preferiti”. In alternativa, puoi usare la scorciatoia da tastiera Ctrl + Maiusc + B (su Windows/Chrome OS) oppure Comando + Maiusc + B (su macOS).
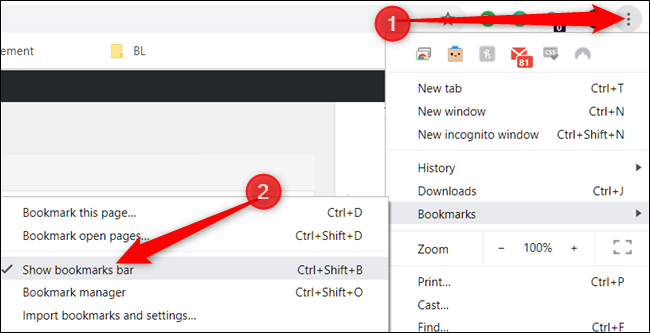
Una volta attivata, la barra dei preferiti sarà visibile sotto la barra degli indirizzi, con tutti i tuoi collegamenti salvati.
Se non visualizzi tutti i tuoi preferiti sulla barra, è possibile che siano contenuti nella cartella “Altri preferiti” oppure nascosti dietro l’icona “>>”.
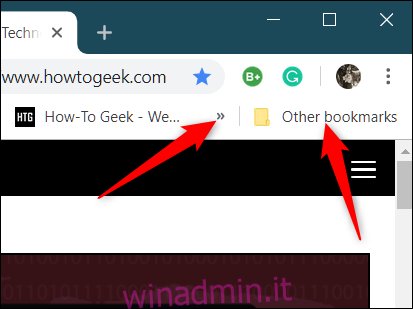
In alternativa, puoi accedere ai tuoi preferiti direttamente dal menu di Chrome.
Clicca sull’icona del menu, poi passa il cursore su “Preferiti”. Sotto le varie opzioni, visualizzerai l’elenco completo dei tuoi preferiti.
Il gestore dei preferiti si aprirà in una nuova scheda, mostrandoti tutto ciò che hai precedentemente salvato.
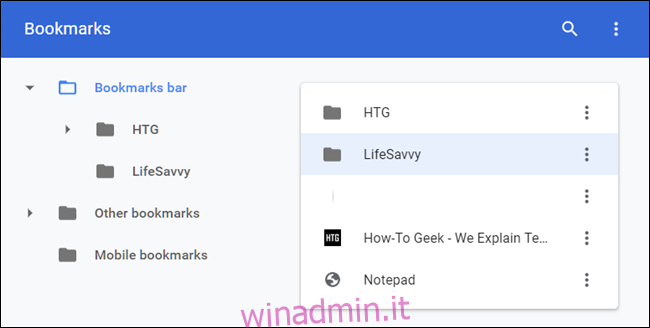
Come modificare i preferiti
Se hai bisogno di modificare il nome, l’indirizzo web (URL) o la cartella di un preferito, puoi farlo attraverso uno dei metodi sopra descritti.
Modifica dalla barra dei preferiti o dal menu
Individua il preferito che desideri modificare nella barra dei preferiti o nel menu di Chrome. Fai clic con il pulsante destro del mouse sul preferito e seleziona “Modifica”.
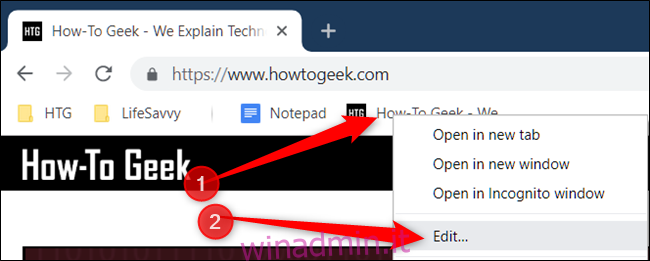
Nella finestra che comparirà, puoi modificare il nome, l’URL (anche se non è consigliabile cambiarlo spesso) e la cartella di destinazione. Dopo aver apportato le modifiche, clicca su “Salva”.
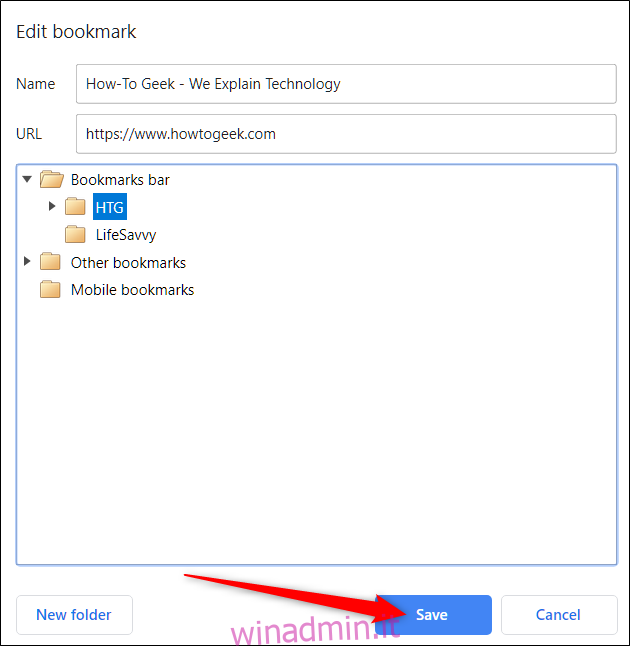
Modifica nel Gestore preferiti
Se hai bisogno di operazioni più complesse rispetto alla semplice modifica del nome, il Gestore preferiti è la scelta ideale. Qui puoi riorganizzare e modificare i preferiti in modo più avanzato.
Apri il Gestore preferiti premendo Ctrl + Maiusc + O su Windows/Chrome OS oppure Comando + Maiusc + O su Mac. Nella nuova scheda, clicca sull’icona del menu (tre puntini verticali) accanto al preferito che vuoi modificare, e poi seleziona “Modifica”.
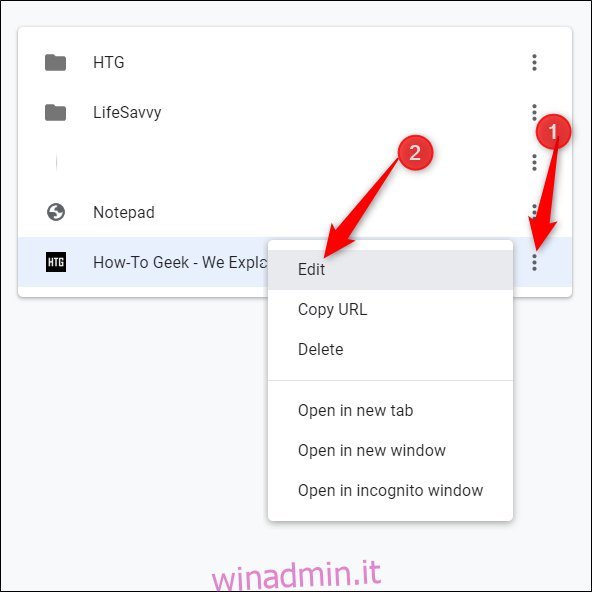
Come nel metodo precedente, puoi rinominare il preferito, modificare l’URL e, una volta terminate le modifiche, clicca su “Salva” per confermare.
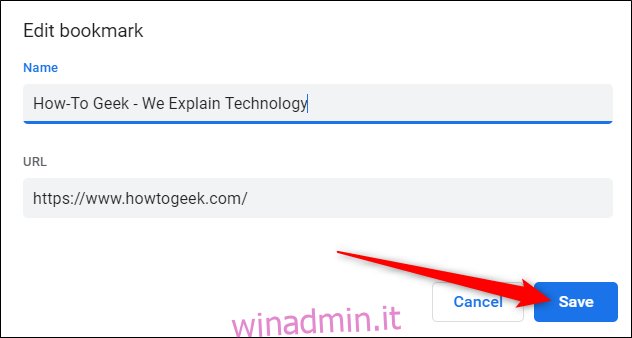
Se desideri riorganizzare i preferiti, trascinali e rilasciali in una delle cartelle del riquadro a sinistra.
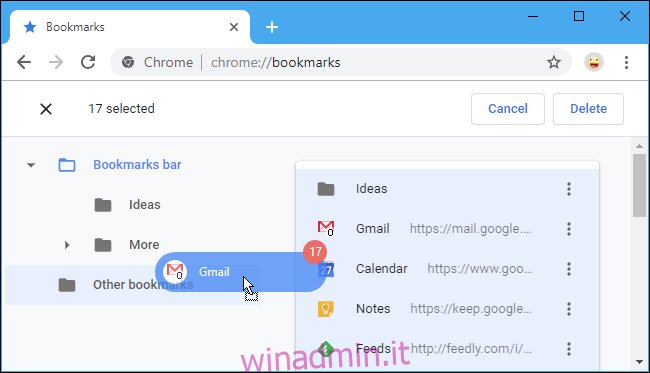
Questo è tutto! Ora che sai come creare, visualizzare e modificare i tuoi preferiti, consulta la nostra guida per ottenere il massimo dalla barra dei preferiti e diventare un vero esperto di Google Chrome.