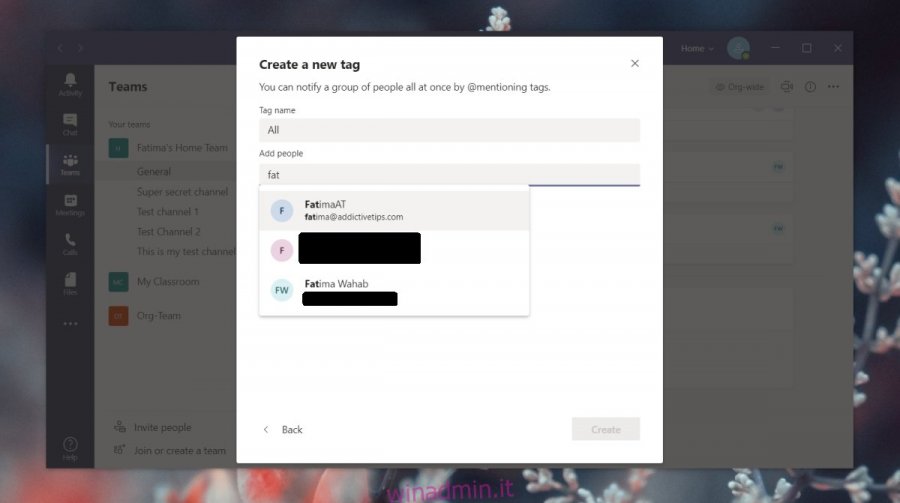Le conversazioni di gruppo e i thread di chat di gruppo sono comuni nell’applicazione di chat media. L’unico problema con una conversazione di gruppo è che tutti parlano ed è difficile dire quando qualcuno viene contattato direttamente.
Per rendere una conversazione più facile da seguire e per rivolgersi direttamente a qualcuno in una chat di gruppo, le app consentono agli utenti di “menzionare” altri utenti. Questo viene normalmente fatto taggando un utente che riceverà quindi una notifica speciale che gli informa che è stato menzionato da qualcun altro.
Sommario:
Menziona gli utenti in Microsoft Teams
Microsoft Teams, come la maggior parte delle moderne applicazioni di chat, consente agli utenti di menzionare altri membri del team in una conversazione. Possono menzionare uno o più utenti inserendo il simbolo @, seguito dal nome di un utente.
Menzionare un membro del team è facile, ma quando devi menzionare diversi membri del team, c’è sempre la possibilità che ti manchi qualcuno. Per semplificare, Microsoft Teams dispone di tag di gruppo che possono essere utilizzati per menzionare più persone con un tag.
1. Tag di gruppo in Microsoft Teams
Per creare un tag di gruppo in Microsoft Teams, devi essere un amministratore del team. Gli utenti ordinari non hanno i diritti necessari per creare un tag di gruppo.
Apri Microsoft Teams.
Vai alla scheda Team nella colonna a sinistra.
Fai clic sul pulsante Altre opzioni accanto al team per il quale desideri aggiungere un tag di gruppo.
Seleziona Gestisci tag dal menu.
Fare clic su Crea tag.
Dai un nome al tag. Il nome è ciò che gli utenti inseriranno quando vogliono “menzionare” più utenti. Assicurati che il nome del tag non sia troppo lungo.
Seleziona gli utenti che verranno avvisati quando viene utilizzato questo tag.
Fare clic su Crea.
Nota: i tag di gruppo possono essere utilizzati da chiunque e non solo dagli amministratori del team, tuttavia gli amministratori del team possono limitarne l’utilizzo per determinati membri del team.
2. Utilizzo di un tag di gruppo
Per utilizzare un tag di gruppo, segui questi passaggi.
In Microsoft Teams, seleziona Teams dalla colonna a sinistra.
Seleziona un canale del team.
Fare clic su “Nuova conversazione”.
Immettere il simbolo @ e seguirlo con il nome del tag di gruppo.
Inserisci il tuo messaggio e invialo.
Tutti i membri del tag del gruppo verranno avvisati del messaggio.
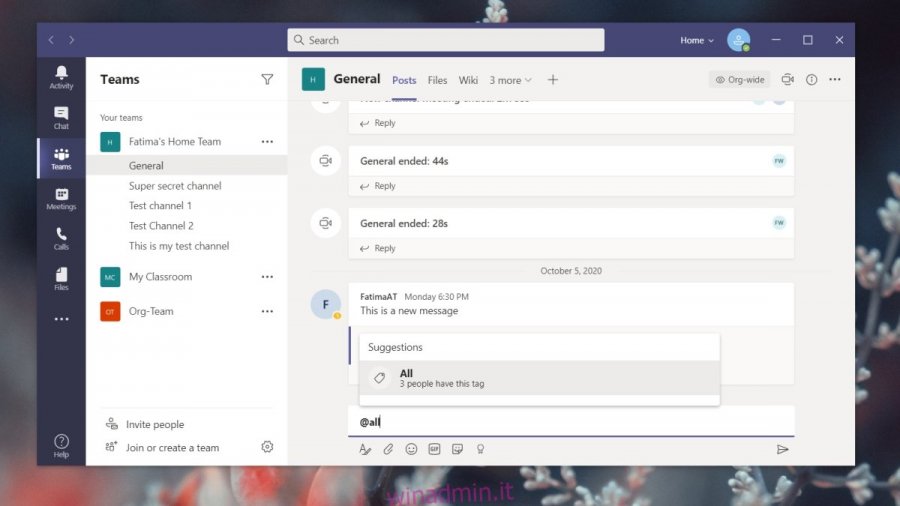
3. Modificare un tag di gruppo
Puoi facilmente aggiungere o rimuovere utenti da un tag di gruppo, ma come la creazione di un tag di gruppo richiede diritti di amministratore, così anche la modifica di uno.
Accedi a Microsoft Teams con un account amministratore del team.
Vai alla scheda Team.
Fai clic sul pulsante Altre opzioni accanto al team per cui desideri modificare i tag.
Seleziona Gestisci tag.
Seleziona il tag che desideri modificare.
Fare clic all’interno del campo Aggiungi persone e immettere il nome dei nuovi utenti che si desidera aggiungere all’attività.
Fare clic sul pulsante Altre opzioni accanto a un utente aggiunto e selezionare Rimuovi per rimuoverlo dal tag.
Fare clic sul nome del tag per modificarlo.
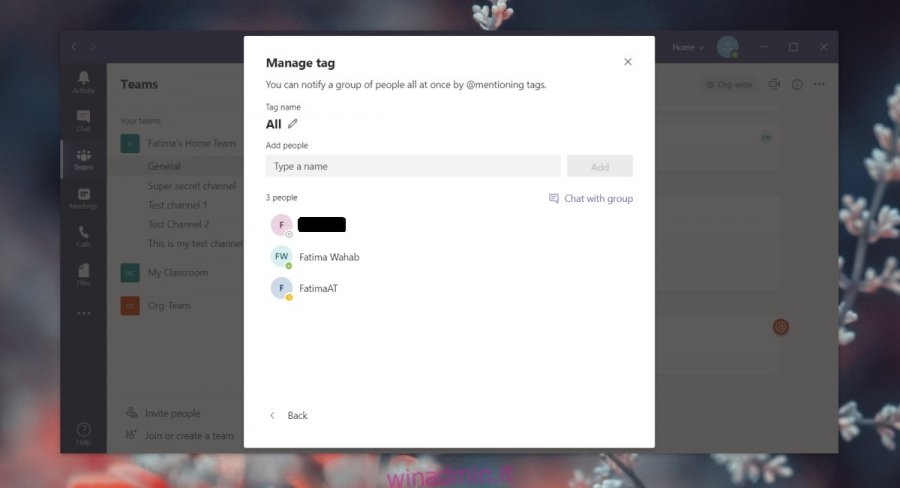
Tag di gruppo rinominati / modificati
Un tag di gruppo, una volta modificato, non cambierà il suo nome nei messaggi più vecchi. Ad esempio, supponiamo che tu abbia un tag denominato All e lo utilizzi per inviare messaggi. Alcuni giorni dopo aver utilizzato questo tag, lo rinominerai in Tutti.
Quando esamini la cronologia delle conversazioni, il tag “Tutti” verrà comunque visualizzato quando è stato utilizzato. Passaci sopra e mostrerà un pop-up che mostra il suo nuovo nome. Per le conversazioni future, utilizzerai il nuovo nome del tag.
Per quanto riguarda i membri, verranno modificati per conversazioni vecchie e nuove. Quando torni a una conversazione in cui è stato utilizzato un tag, verrà visualizzato il numero corrente di persone incluse in esso. Ciò significa che potrebbero esserci più o meno persone nel tag quando è stato originariamente utilizzato.
Conclusione
Il tagging di gruppo è una funzionalità che non troverai nelle app di chat casuali come Facebook Messenger, ma le app di chat orientate alla produttività e all’uso sul posto di lavoro normalmente avranno qualcosa di simile. Il concetto non è estraneo poiché molti client di posta elettronica avanzati hanno una funzionalità simile per i gruppi di posta elettronica.