Gli istogrammi rappresentano un efficace strumento nell’analisi della distribuzione delle frequenze dei dati. Consentono di visualizzare e organizzare i dati in intervalli (detti “bin”), creando una rappresentazione grafica simile a un grafico a barre. Vediamo come realizzarli in Microsoft Excel.
Per creare istogrammi in Excel, è necessario utilizzare Excel 2016 o versioni successive. Le versioni precedenti, come Excel 2013 e antecedenti, non integrano nativamente questa funzionalità.
Creare un Istogramma in Excel: Guida Passo Passo
In sintesi, l’analisi della frequenza consiste nell’esaminare un insieme di dati e determinare la frequenza con cui ciascun valore si manifesta. Ad esempio, si potrebbe voler analizzare una serie di voti di studenti per capire quante volte ogni voto si ripete o quanti voti rientrano in specifici intervalli di punteggio.
Gli istogrammi semplificano la trasformazione di questi dati in un grafico facilmente interpretabile.
Per iniziare, apri Microsoft Excel e seleziona i dati di tuo interesse. Puoi farlo manualmente o, se i dati sono contigui, cliccando su una cella qualsiasi nell’intervallo e premendo Ctrl + A sulla tastiera.
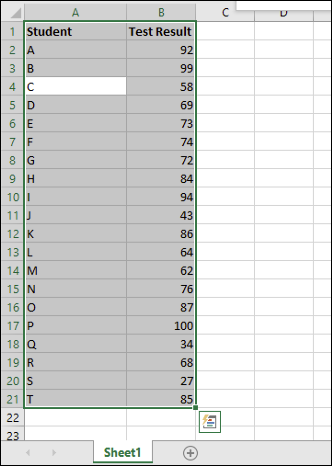
Dopo aver selezionato i dati, vai alla scheda “Inserisci” nella barra multifunzione. Nella sezione “Grafici”, troverai diverse opzioni di visualizzazione.
Clicca sul pulsante “Inserisci grafico statistico” per visualizzare l’elenco dei grafici disponibili.
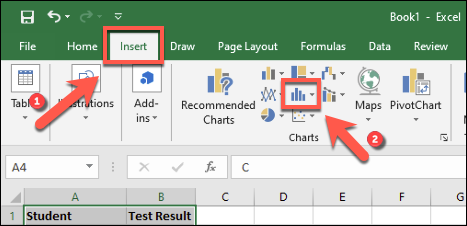
Nel menu a tendina “Istogramma”, scegli la prima opzione, quella più a sinistra.

In questo modo, un istogramma verrà inserito nel tuo foglio di lavoro. Excel cercherà di formattare automaticamente il grafico, ma potresti dover apportare delle modifiche manualmente in seguito.
Personalizzazione di un Istogramma
Una volta inserito l’istogramma, puoi modificarlo cliccando con il tasto destro del mouse sulle etichette degli assi del grafico e scegliendo l’opzione “Formato asse”.
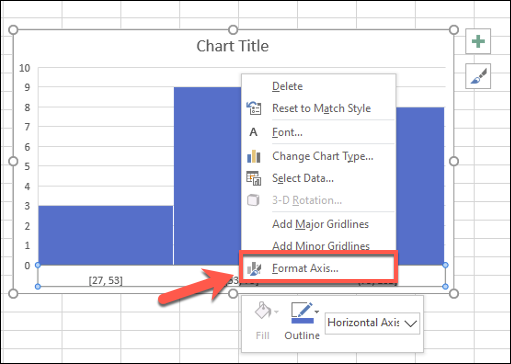
Excel proverà a determinare gli intervalli (“bin”) più adatti, ma potresti doverli modificare. Ad esempio, se analizzi voti di studenti su 100, potresti preferire raggrupparli in intervalli di 10 punti ciascuno.
Puoi lasciare che Excel scelga i raggruppamenti lasciando selezionata l’opzione “Per categoria” nel menu “Formato asse” che appare sulla destra. In alternativa, puoi selezionare un’altra opzione per personalizzarli.
L’opzione “Per categoria” userà la prima categoria nell’intervallo di dati per creare i raggruppamenti. Nel caso di un elenco di voti di studenti, questa opzione separerebbe ogni voto per studente, cosa non molto utile per un’analisi di questo tipo.
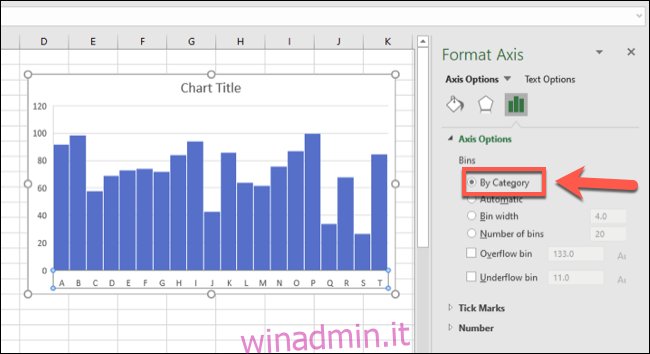
Utilizzando l’opzione “Larghezza bin”, puoi combinare i tuoi dati in diversi gruppi.
Riprendendo l’esempio dei voti, puoi raggrupparli in gruppi di 10 impostando il valore “Larghezza bin” su 10.
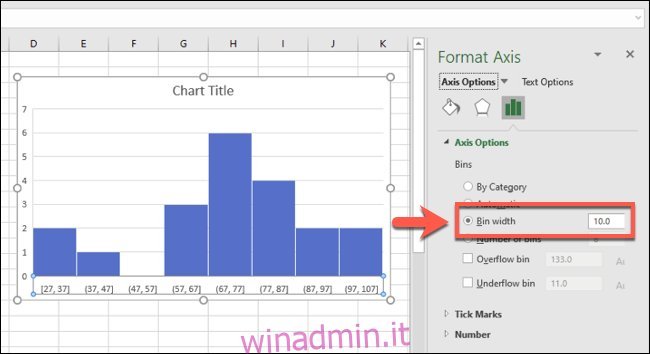
Gli intervalli dell’asse orizzontale iniziano con il numero più piccolo. Il primo raggruppamento di bin, ad esempio, viene visualizzato come “[27, 37]”. L’intervallo più alto termina con “[97, 107]”, nonostante il massimo punteggio possibile sia 100.
L’opzione “Numero di bin” permette di definire un numero preciso di bin da visualizzare sul grafico. Impostando 10 bin, ad esempio, i risultati verrebbero raggruppati in gruppi di 10.
Nel nostro esempio, il risultato più basso è 27, quindi il primo bin inizia con 27. Il numero più alto in quell’intervallo è 34, quindi l’etichetta dell’asse per quel bin viene visualizzata come “27, 34”. Questo garantisce una distribuzione più uniforme possibile.
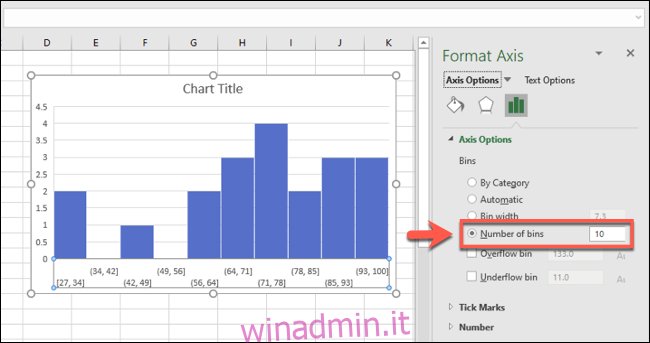
Per l’esempio dei risultati degli studenti, questa potrebbe non essere l’opzione migliore. Tuttavia, se si desidera assicurare che un certo numero di gruppi di bin sia sempre visualizzato, è l’opzione da usare.
È possibile anche dividere i dati con i raccoglitori di overflow e underflow. Ad esempio, se si vogliono analizzare nel dettaglio i valori al di sopra o al di sotto di un certo numero, è possibile abilitare l’opzione “Overflow Bin” e impostare un valore di conseguenza.
Ad esempio, se si vogliono analizzare i risultati inferiori a 50, si può abilitare e impostare l’opzione “Overflow Bin” a 50. Gli intervalli di valori inferiori a 50 verrebbero visualizzati come di consueto, ma i valori superiori a 50 sarebbero raggruppati nel raccoglitore overflow.
Questa opzione funziona in combinazione con altri formati di raggruppamento, come la larghezza bin.
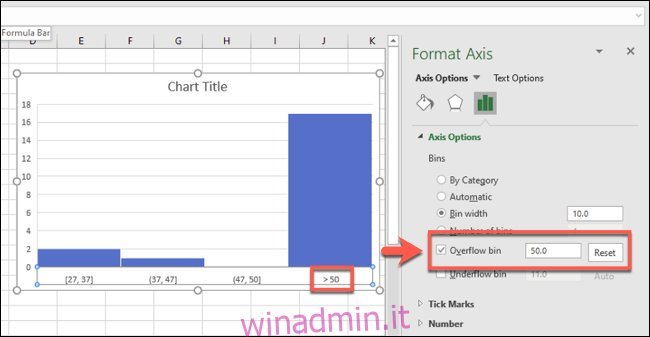
Lo stesso vale per i contenitori underflow.
Ad esempio, se un tasso di errore è 50, si può impostare l’opzione “Underflow Bin” a 50. Gli altri raggruppamenti di bin sarebbero visualizzati normalmente, mentre i dati inferiori a 50 sarebbero raggruppati nella sezione underflow appropriata.
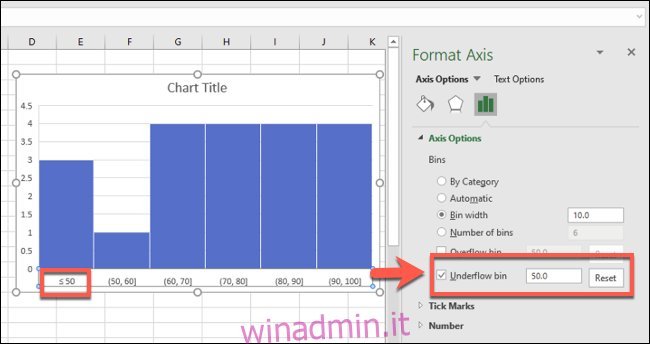
È inoltre possibile apportare modifiche estetiche all’istogramma, come modificare le etichette del titolo e degli assi, semplicemente facendo doppio clic su queste aree. Per ulteriori modifiche ai colori, al testo o all’aspetto delle barre, clicca con il tasto destro sul grafico e scegli l’opzione “Formato area grafico”.
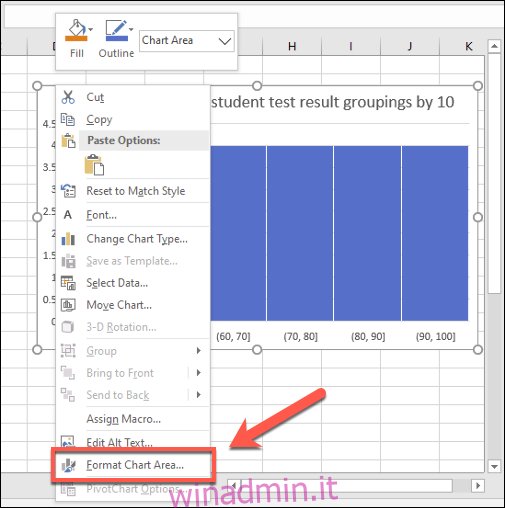
Nel menu “Formato area grafico” sulla destra, appariranno le opzioni standard per la formattazione, tra cui la modifica dei bordi e dei colori di riempimento delle barre.