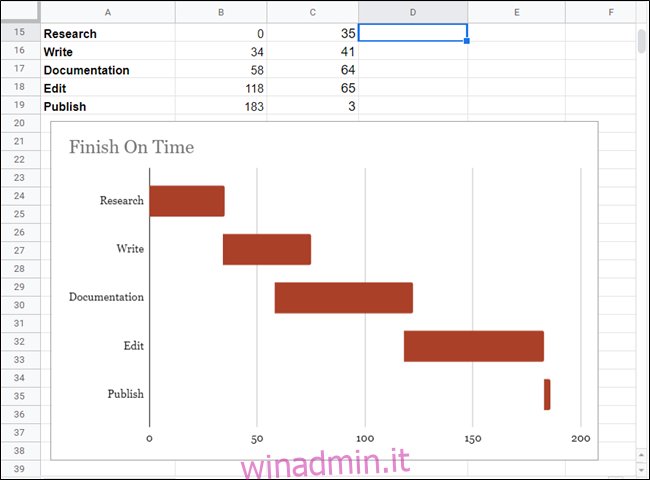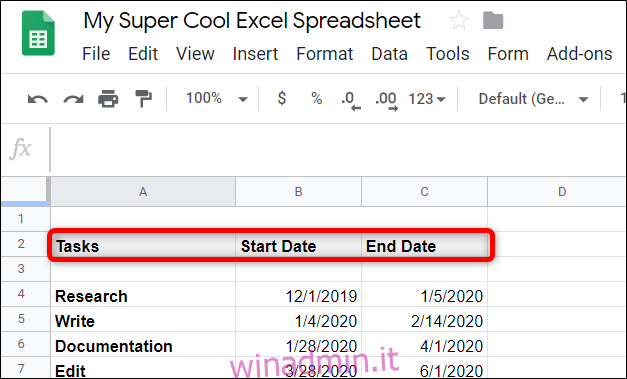UN diagramma di Gantt è un tipo di grafico a barre comunemente utilizzato che illustra la suddivisione della pianificazione di un progetto in attività o eventi visualizzati rispetto al tempo. Fogli Google ha una funzione utile per aiutarti a creare un diagramma di Gantt per il tuo progetto.
Accendi Fogli Google e apri un nuovo foglio di lavoro.
Per prima cosa, crea una piccola tabella e inserisci alcune intestazioni nelle celle per iniziare. Ne avrai bisogno per le attività, la data di inizio e la data di fine. Compila ogni cella con i dettagli del progetto. Dovrebbe sembrare come questo:
Quindi, crea una tabella simile a lato o sotto quella precedente che servirà da modo per calcolare i grafici in ciascuna porzione del diagramma di Gantt. La tabella avrà tre intestazioni per generare il diagramma di Gantt: attività, giorno di inizio e durata (in giorni) dell’attività. Dovrebbe sembrare come questo:
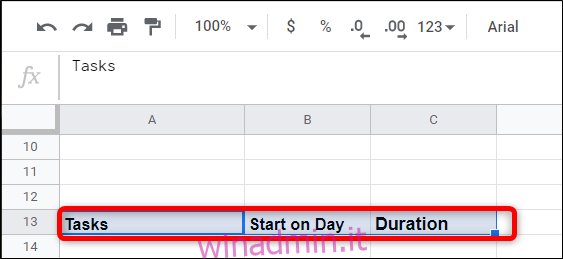
Dopo aver posizionato le intestazioni, è necessario calcolare il giorno di inizio e la durata. L’intestazione “Attività” sarà la stessa di sopra. Puoi semplicemente copiare le celle sottostanti, fare riferimento direttamente a esse o riscriverle se lo desideri.
Per calcolare “Inizio in giornata”, è necessario trovare la differenza tra la data di inizio di ciascuna attività e la data di inizio della prima attività. Per fare ciò, prima converti ogni data in un numero intero e poi lo sottrai dalla data di inizio della prima attività: (
=INT(B4)-INT($B$4)
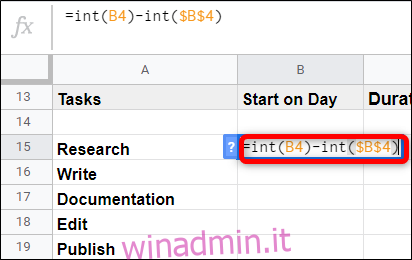
Nella formula, il
Quindi, quando copiamo la stessa formula per le celle successive, cosa che facciamo nel passaggio successivo, utilizzando il simbolo del dollaro in questo modo ci assicuriamo che faccia sempre riferimento a quel valore in B4, che è l’inizio della prima attività.
Dopo aver premuto il tasto “Invio”, fare nuovamente clic sulla cella e quindi fare doppio clic sul quadratino blu.
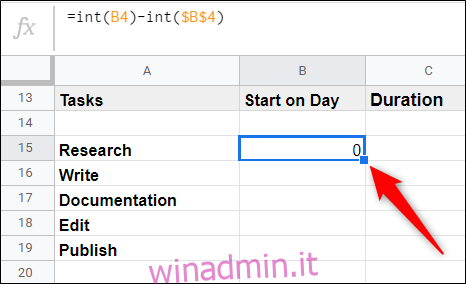
Come per magia, Fogli utilizzerà la stessa formula, ma assicurandosi di fare riferimento alla cella corretta sopra, per le celle direttamente sotto, completando la sequenza.
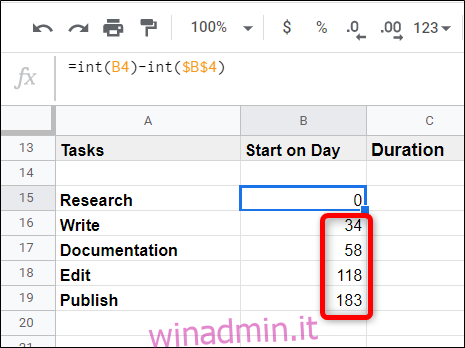
Ora, per calcolare la durata, è necessario determinare quanto tempo impiegherà ciascuna attività. Questo calcolo è un po ‘più complicato e trova la differenza tra alcune variabili in più. La formula assomiglierà al formato (
=(INT(C4)-INT($B$4))-(INT(B4)-INT($B$4))
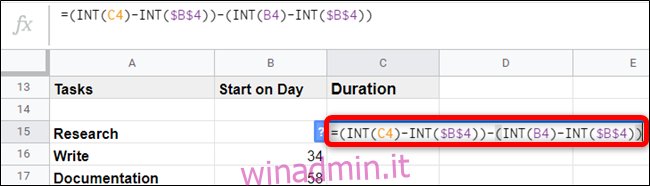
Come prima, devi convertire ogni formato di data in un numero intero mentre lo fai riferimento nella formula. Inoltre, le variabili che rimarranno le stesse in tutte le celle vengono referenziate utilizzando i caratteri del segno di dollaro.
Dopo aver premuto il tasto “Invio”, fare nuovamente clic sulla cella e quindi fare doppio clic sul quadratino blu.
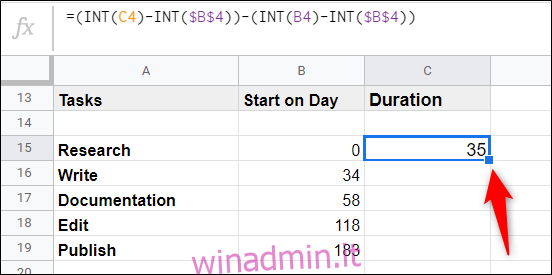
Proprio così, Fogli riempie le celle rimanenti per te.
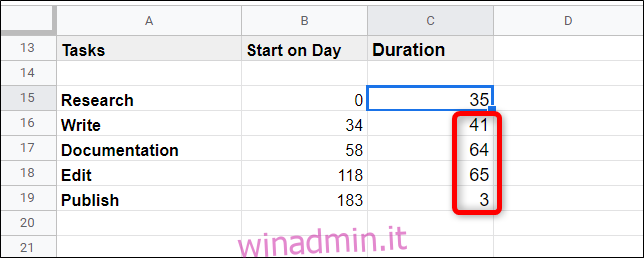
Evidenzia l’intera tabella.
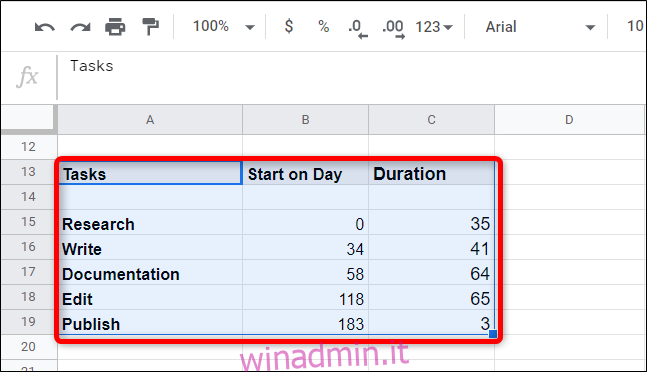
Quindi, fai clic su Inserisci> Grafico.
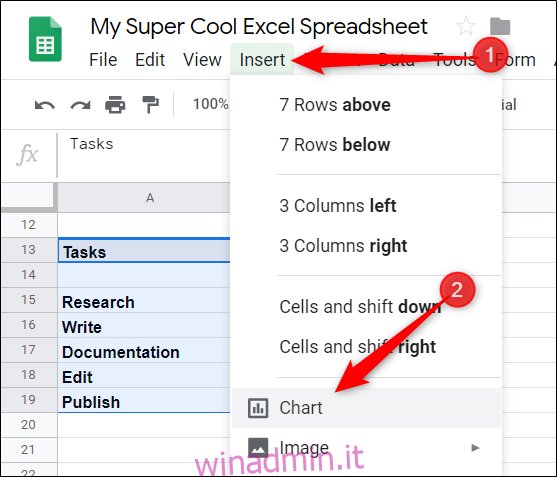
Infine, fare clic su una delle barre rosso chiaro, fare clic sul selettore del colore, quindi scegliere “Nessuno” nella parte superiore del selettore del colore.
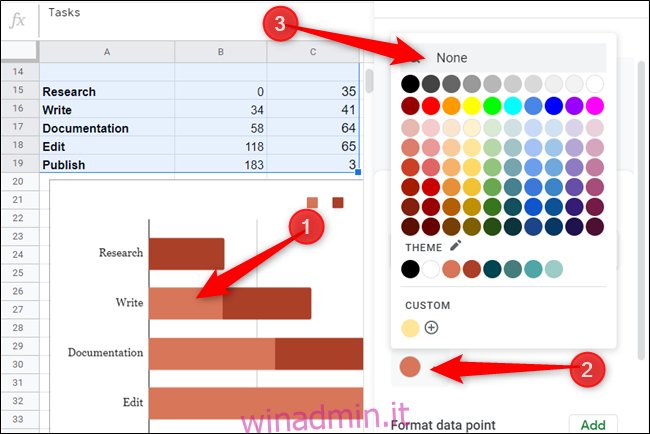
Successivamente, vai alla scheda “Personalizza” nel riquadro dell’Editor dei grafici, fai clic su “Titoli di grafici e assi” e dai un nome al tuo grafico.
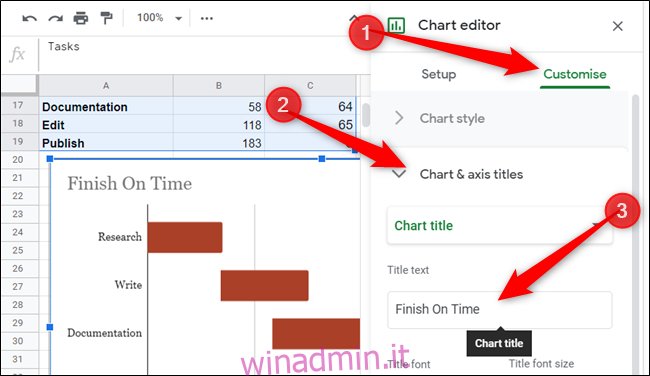
Ecco qua. Con ciò, hai creato un diagramma di Gannt completamente funzionale che si aggiorna in tempo reale.