Elementi Fondamentali
- La creazione di collage è possibile con Canva su web, computer, smartphone e tablet.
- Puoi iniziare un collage da zero o avvalerti di modelli già pronti offerti da Canva.
- Salvare i tuoi collage fotografici Canva è un’operazione semplice su qualsiasi dispositivo, anche se il procedimento varia leggermente tra computer e dispositivi mobili.
Desideri imparare a realizzare collage visivamente attraenti sia sul tuo computer che sul tuo smartphone? Seguendo questa guida completa di Canva, sarai in grado di produrre collage perfetti per biglietti di auguri, post sui social media e molto altro ancora. Ti spiegheremo anche come salvare le tue creazioni finali.
Realizzare un Collage Fotografico con Canva sul Tuo Computer
I passaggi per la creazione di un collage fotografico in Canva sul tuo computer sono uniformi, sia che tu stia utilizzando l’applicazione desktop o la versione browser. Tuttavia, il processo si differenzia a seconda che tu voglia iniziare un collage completamente nuovo o partire da un modello predefinito. Le istruzioni per entrambe le opzioni sono fornite nelle sezioni seguenti.
Download: Canva per Windows | Mac OS (Disponibili acquisti in-app gratuiti)
Creare un Collage Fotografico da Zero
Vediamo innanzitutto come creare un collage fotografico partendo da zero in Canva.
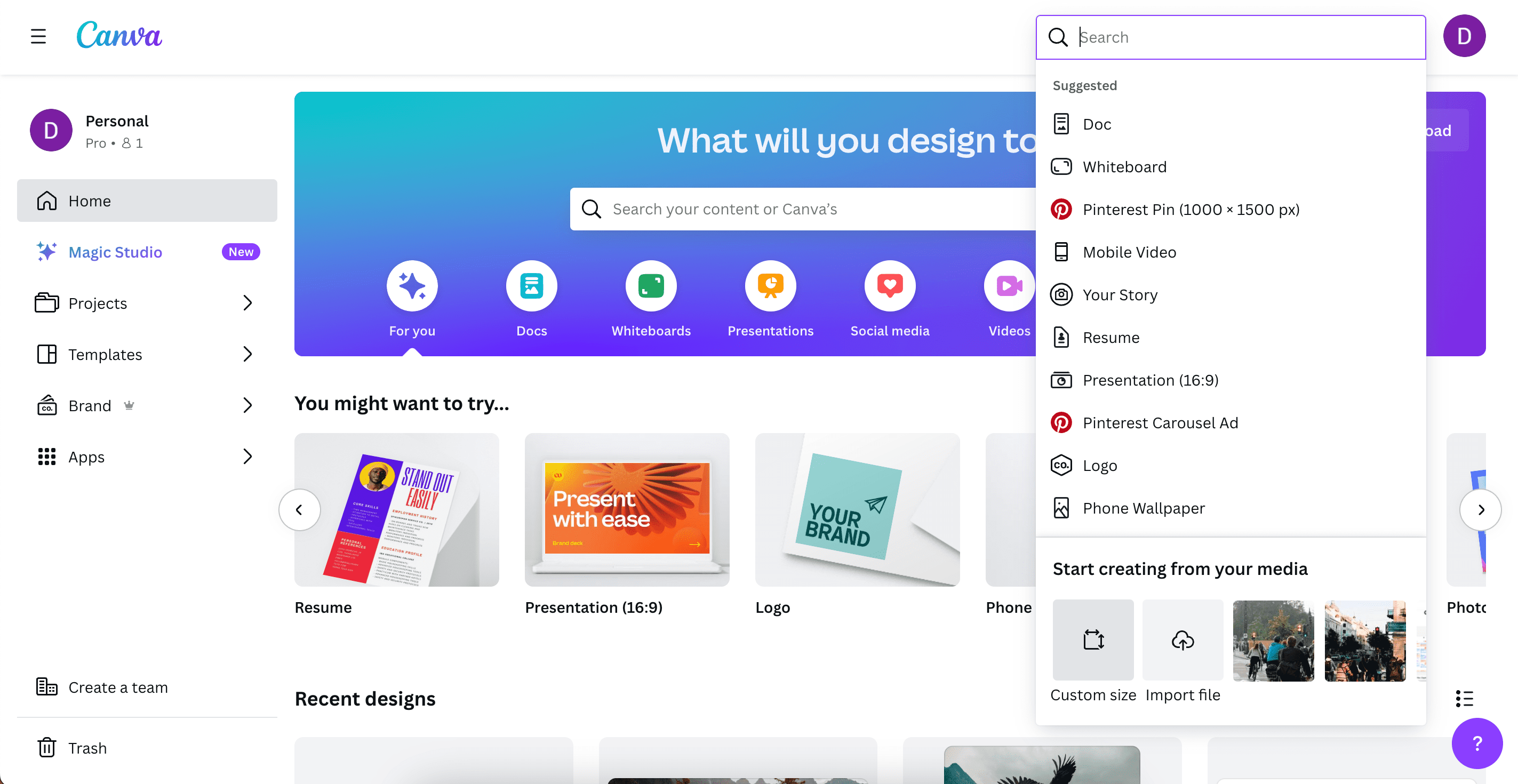
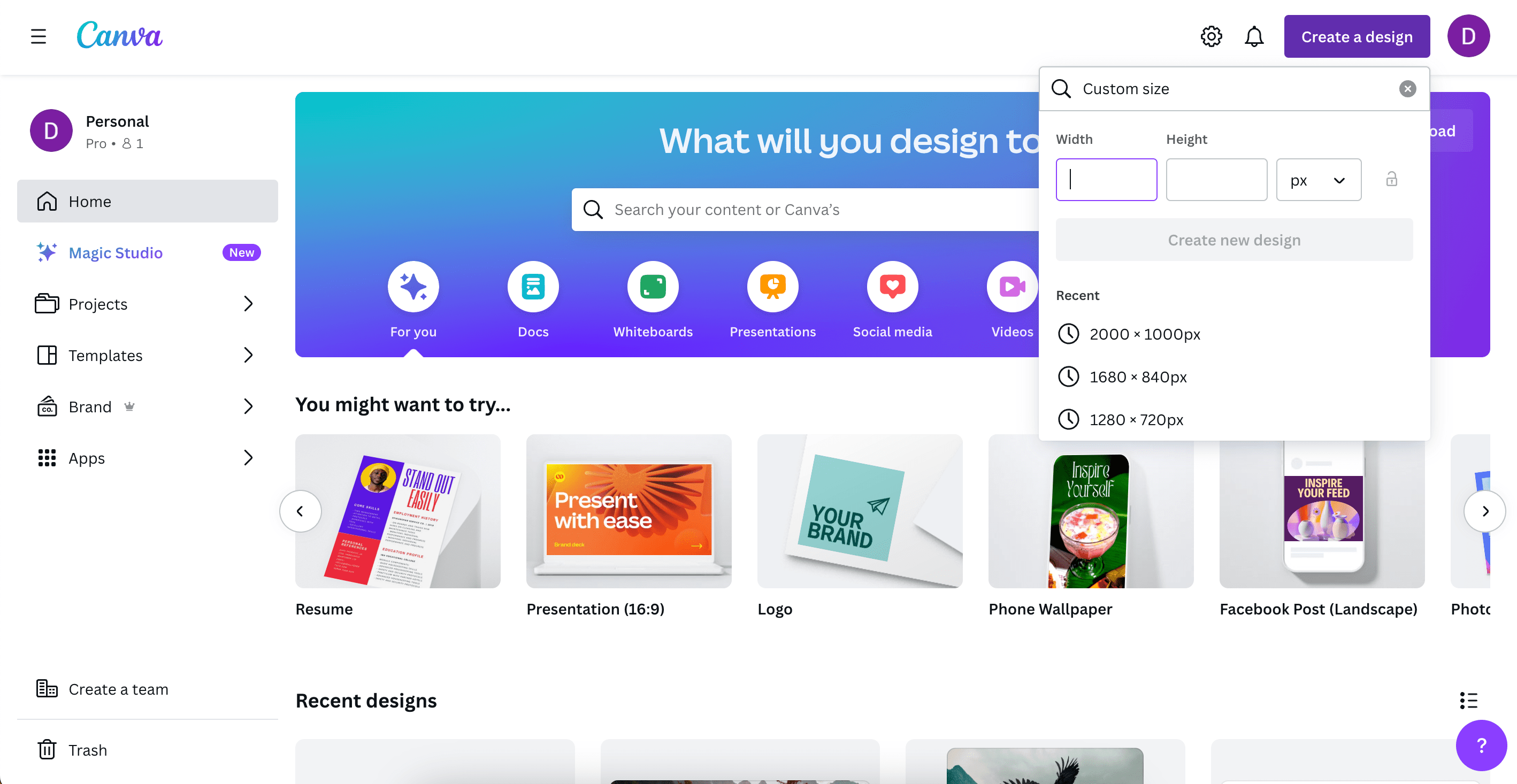
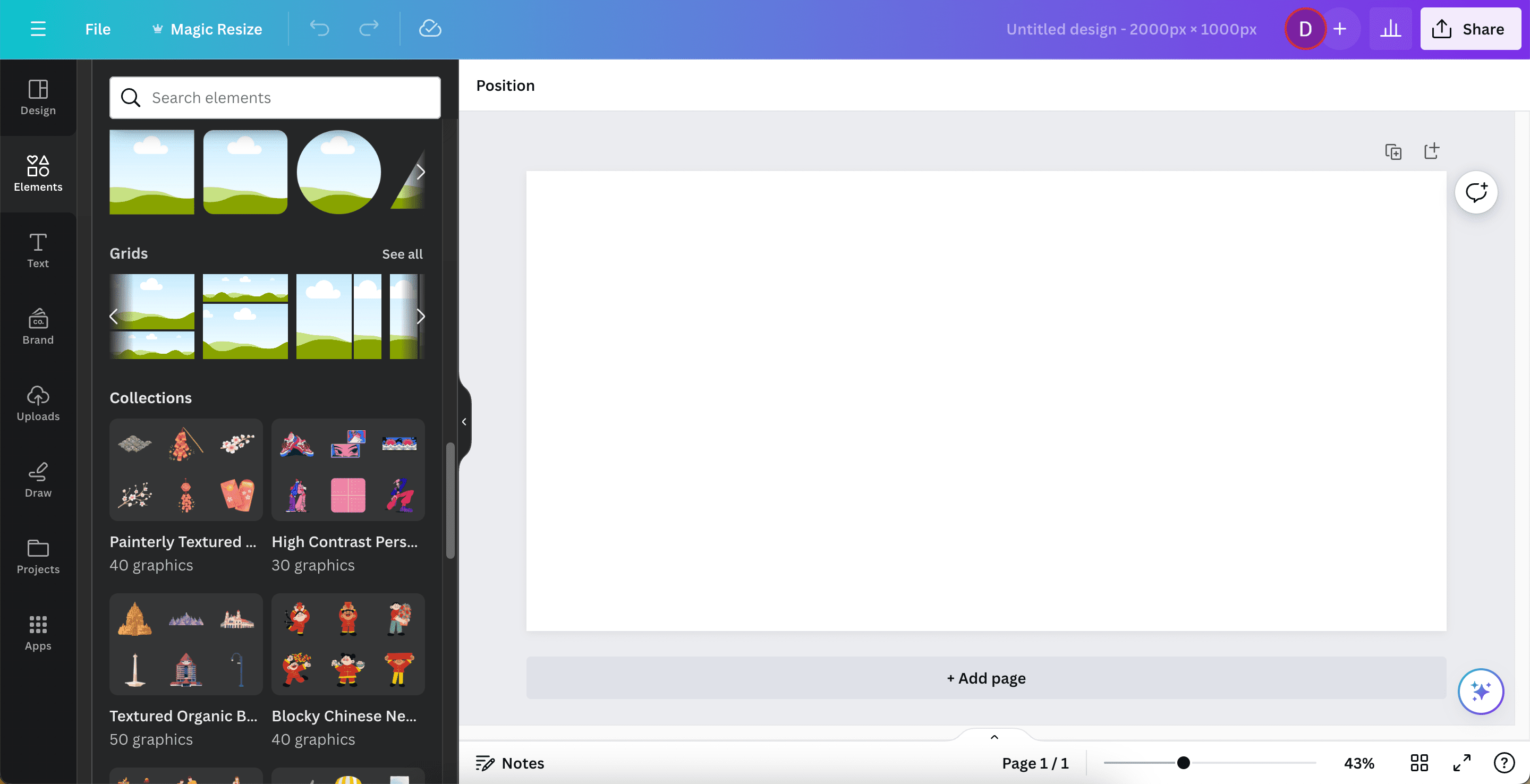
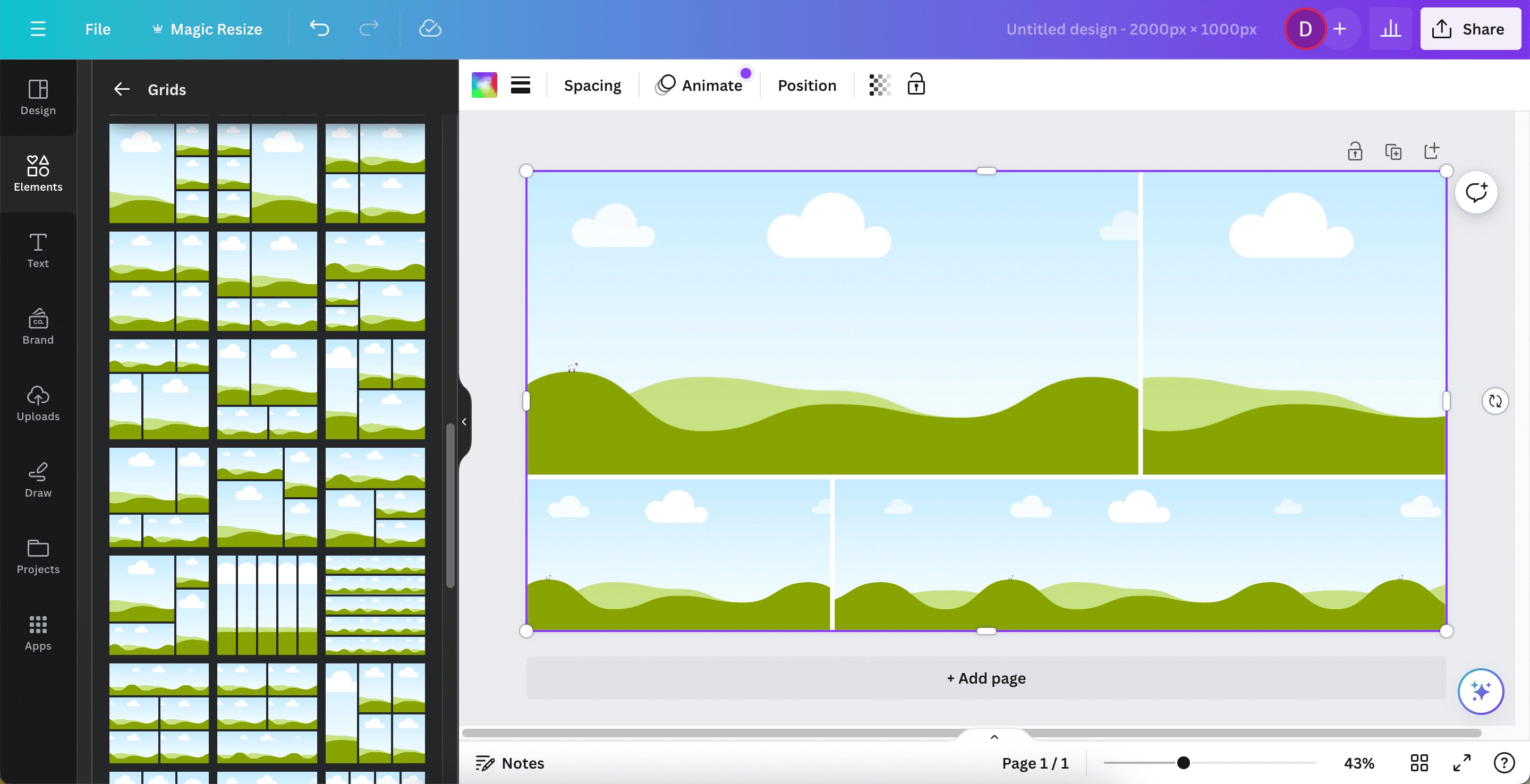
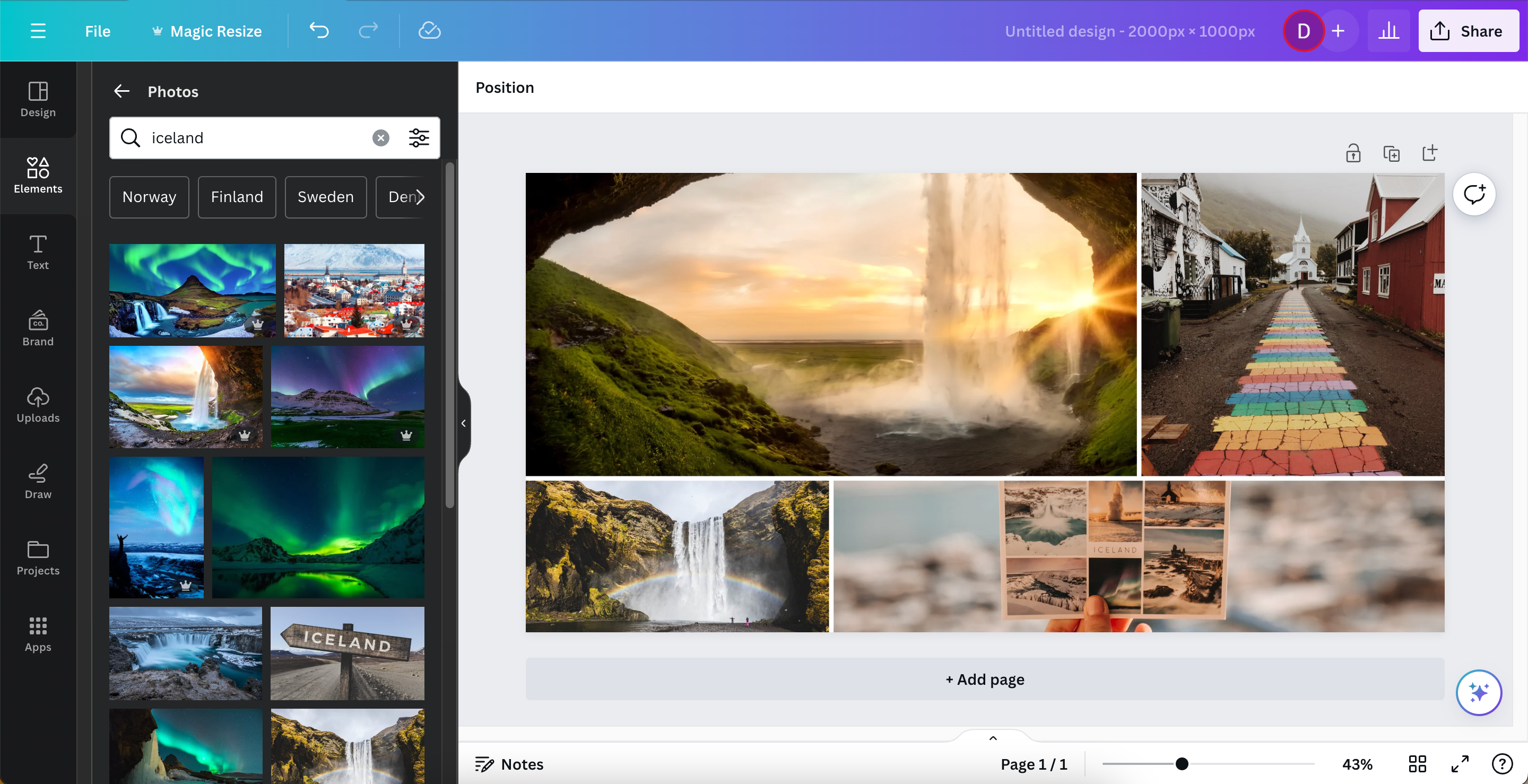
Creare un Collage Fotografico Utilizzando un Modello
Se invece preferisci utilizzare un modello per creare il tuo collage in Canva, hai due possibilità. La prima è scegliere un layout di collage con orientamento orizzontale o verticale. L’altra opzione è utilizzare un modello specifico per social media se intendi pubblicare il tuo collage su piattaforme come Instagram e necessiti di un formato adeguato.
Ecco come creare un collage in Canva utilizzando un modello:
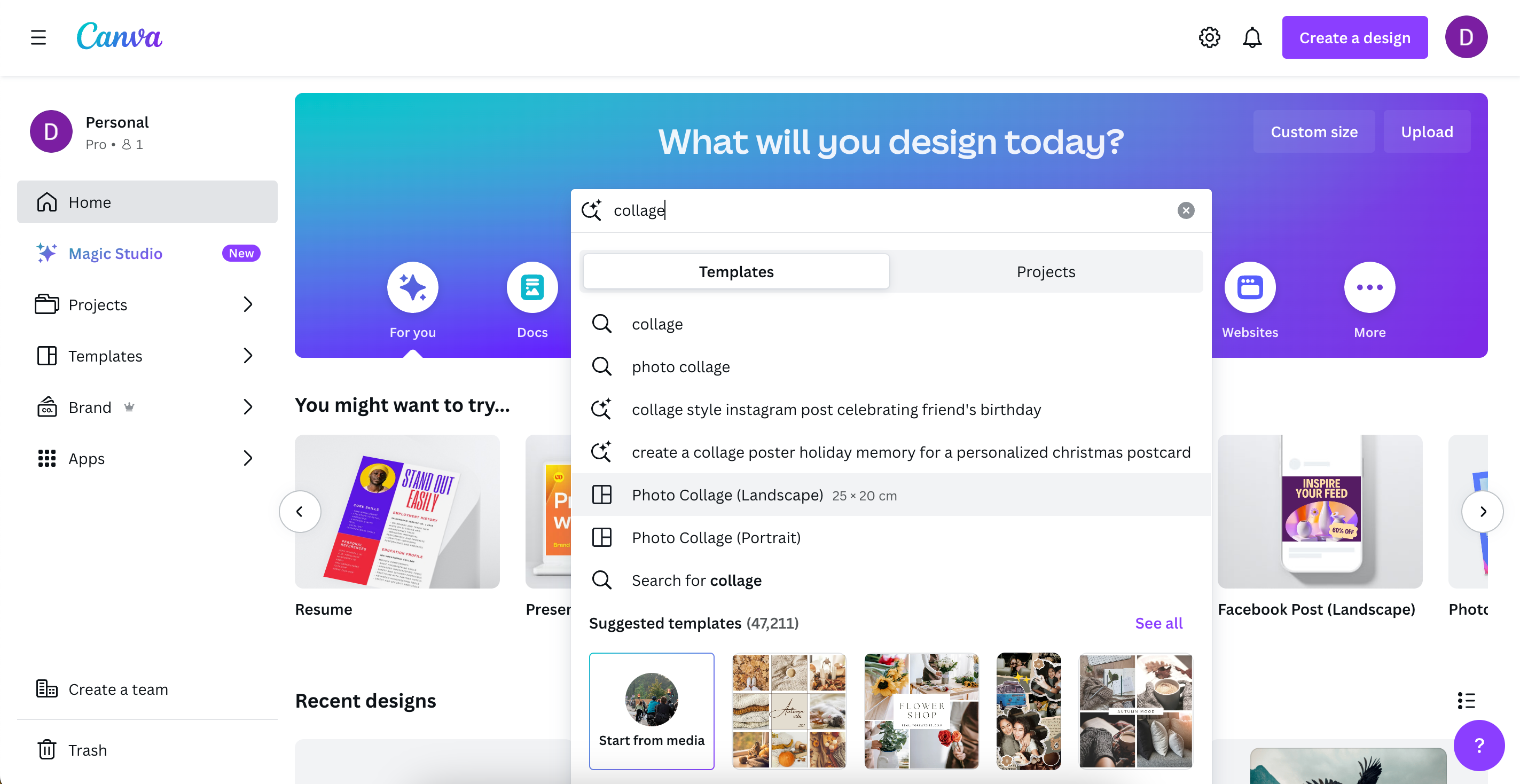
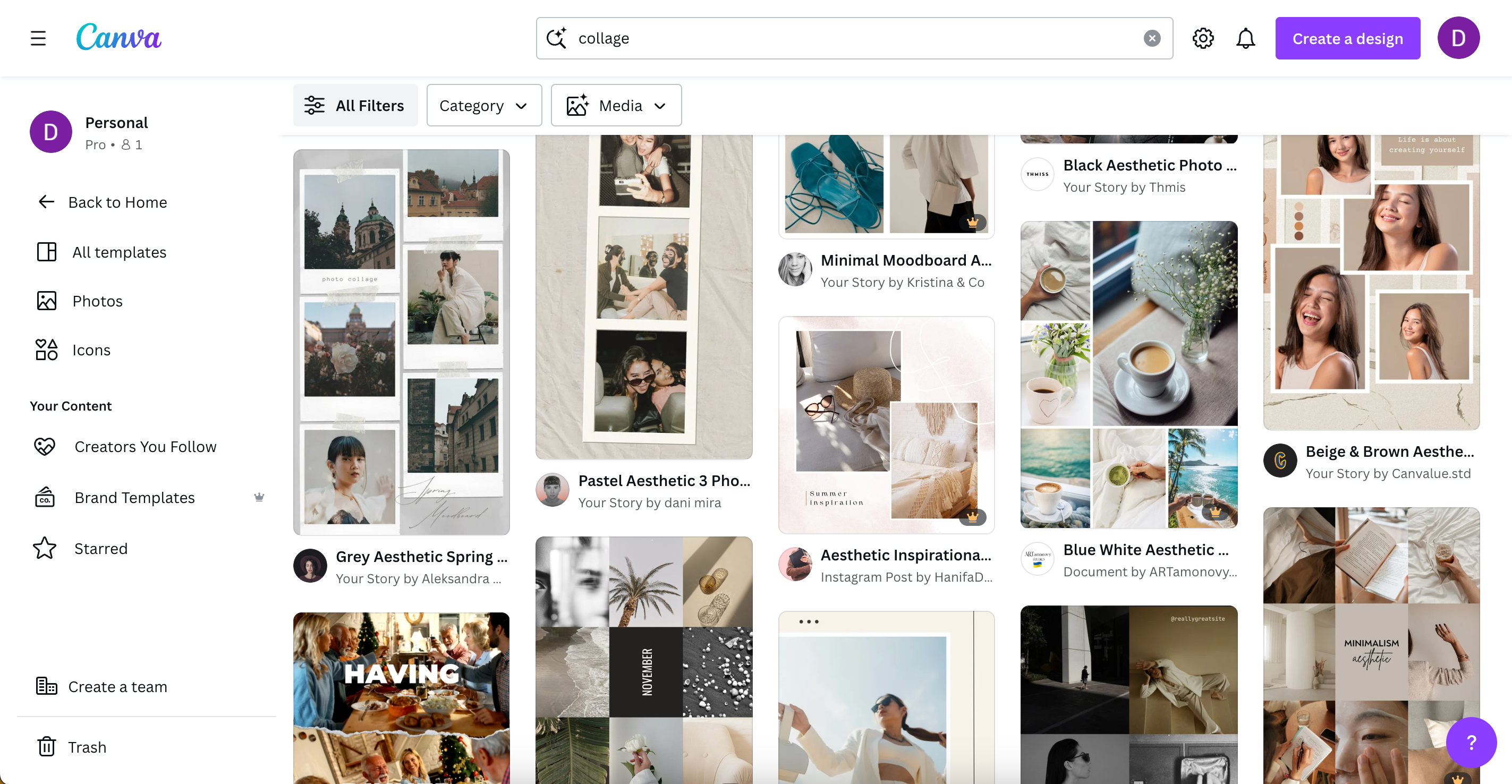
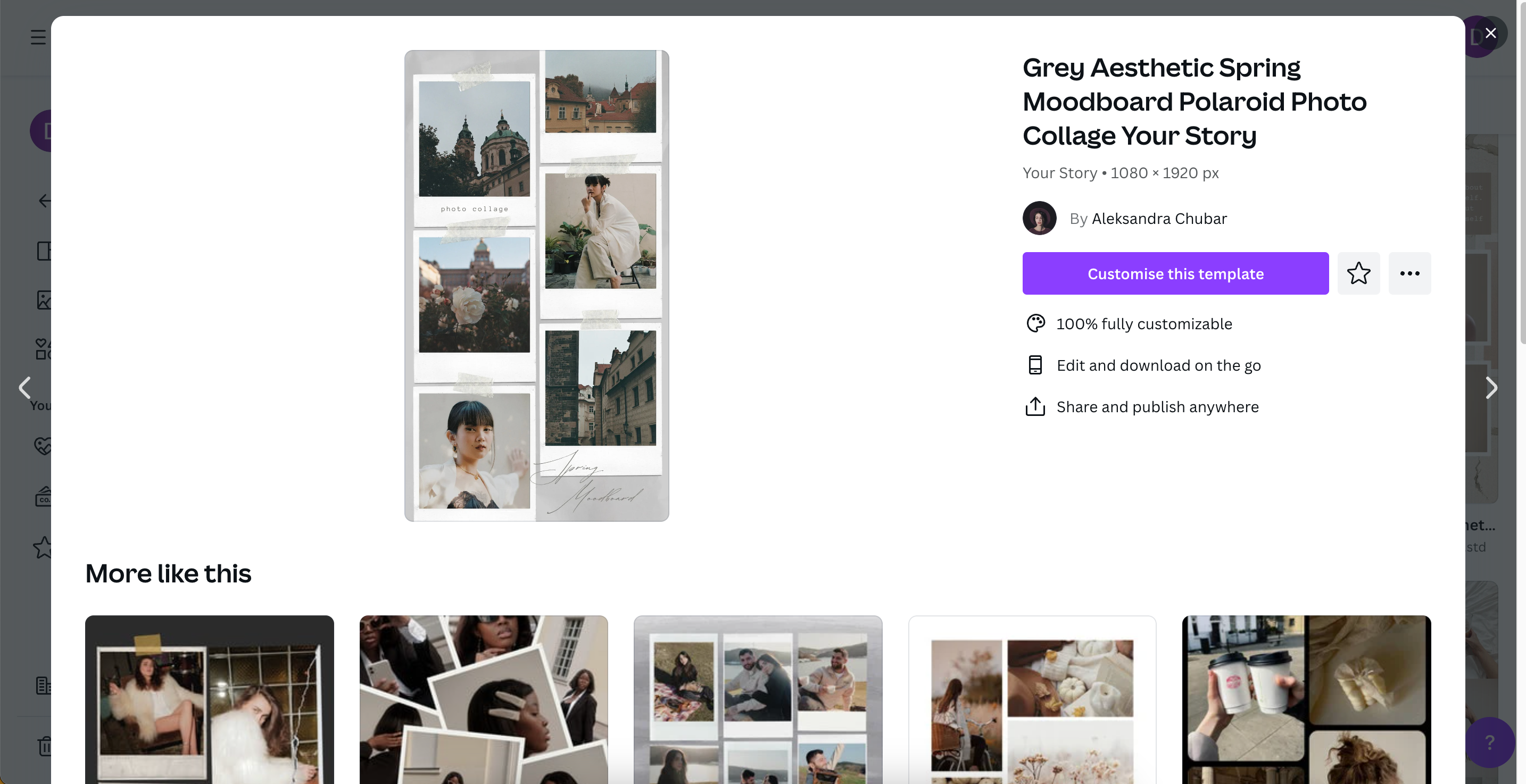
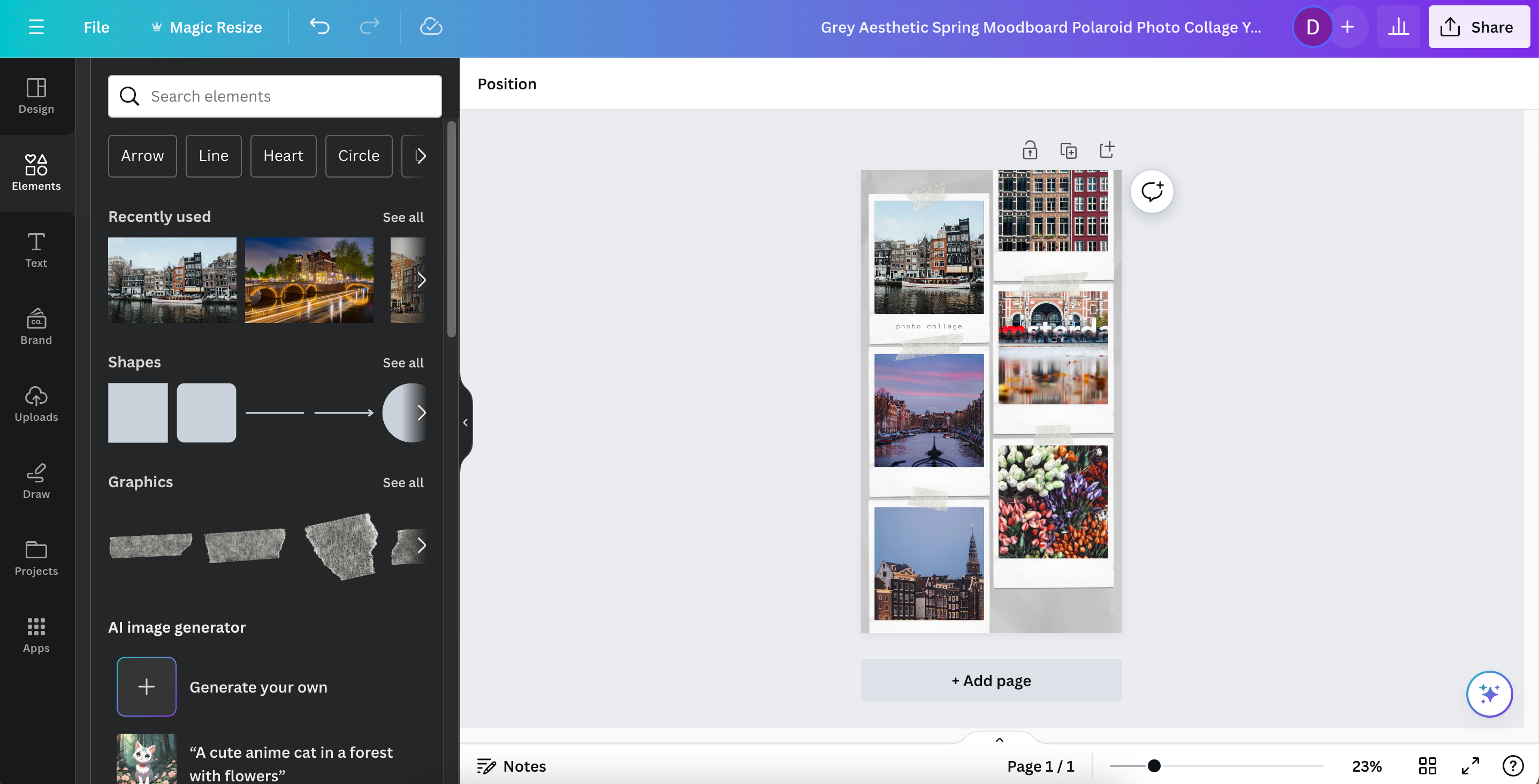
Oltre a personalizzare i modelli creati da altri utenti, hai la possibilità di creare e pubblicare i tuoi modelli su Canva.
Creare un Collage Fotografico con Canva su Smartphone o Tablet
Puoi creare collage di foto in mobilità utilizzando l’app Canva su smartphone o tablet. Analogamente alla versione per computer, puoi scegliere di partire da un progetto vuoto o utilizzare un modello preesistente. Le tue impostazioni verranno sincronizzate tra tutti i tuoi dispositivi purché tu abbia effettuato l’accesso.
Download: Canva per iOS | Android (Disponibili acquisti in-app gratuiti)
Creare un Collage Fotografico da Zero
Segui questi passaggi per creare un collage Canva partendo da zero dopo aver scaricato l’app sul tuo smartphone o tablet:
Se desideri aggiungere altri elementi al tuo collage, puoi usare i livelli per un maggiore controllo creativo.
Creare un Collage Fotografico con un Modello
Se preferisci creare il tuo collage Canva utilizzando un modello preesistente dal tuo smartphone o tablet, segui questi passaggi:
Salvare il Tuo Collage Canva
Una volta terminata la creazione del tuo collage in Canva, sei pronto a salvare le tue opere sul tuo computer o smartphone. Il processo è leggermente differente a seconda del dispositivo, quindi analizzeremo entrambi i metodi.
Salvare il Tuo Collage Canva sul Computer
Per salvare i tuoi collage tramite l’app web o desktop di Canva, segui questi passaggi:
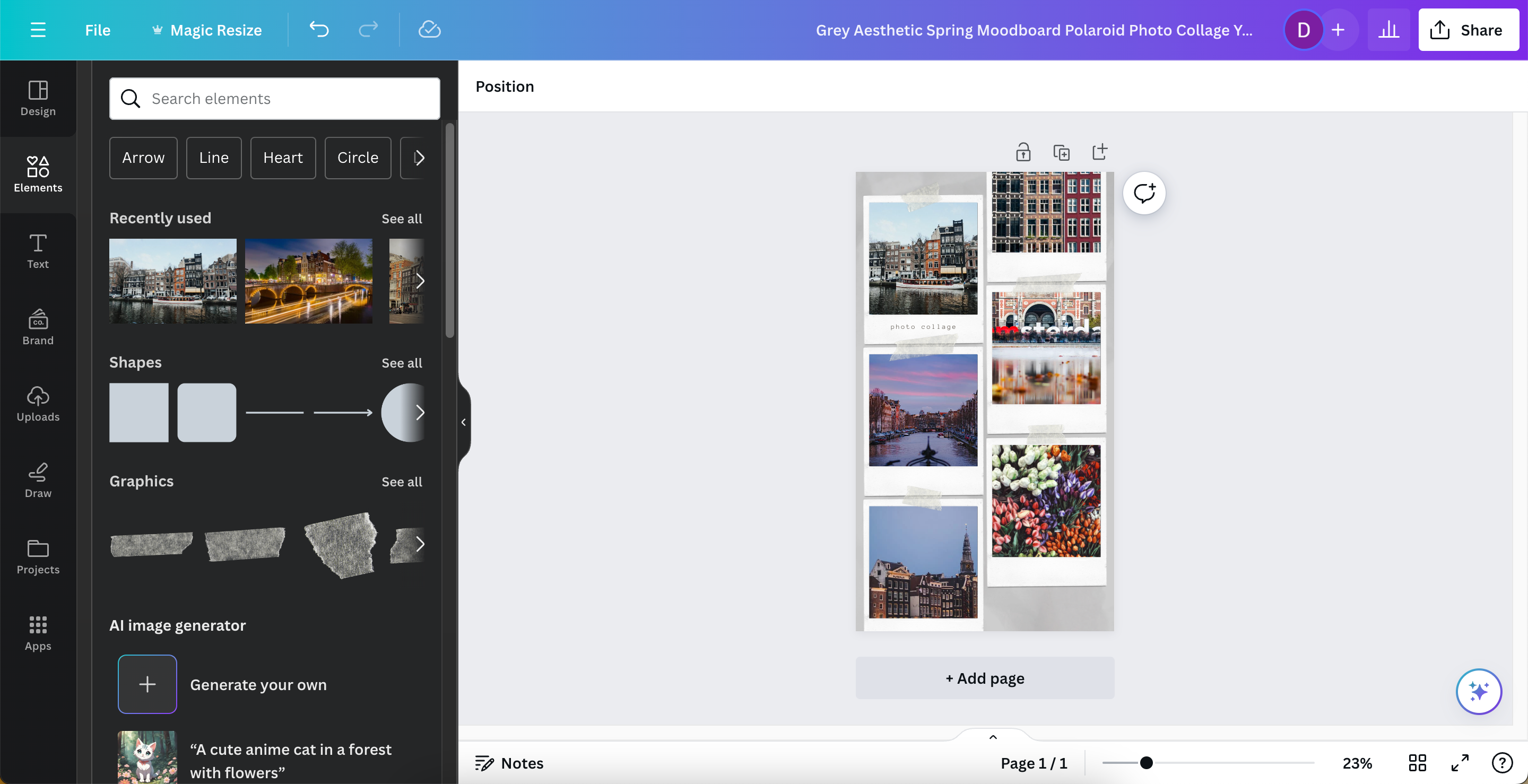
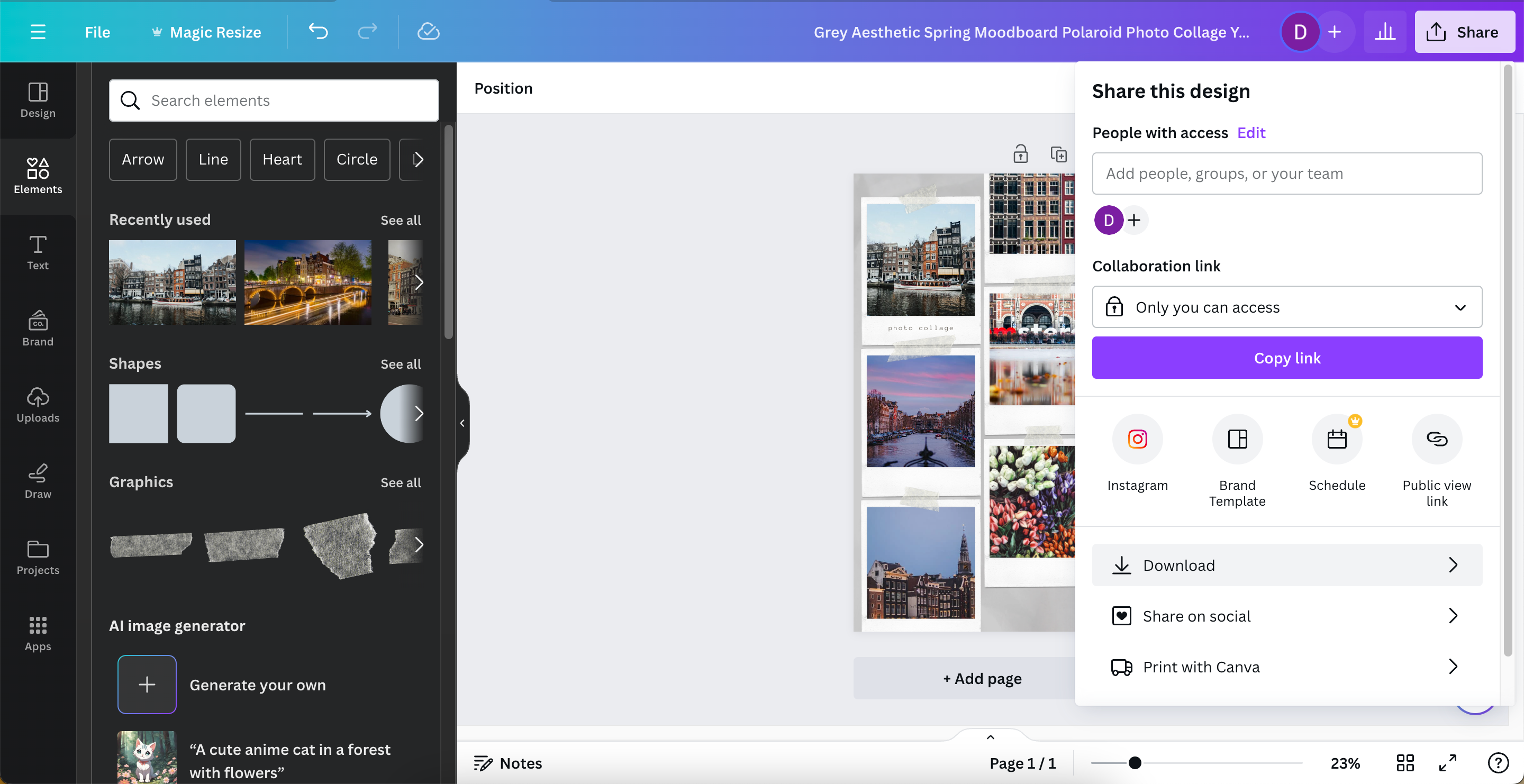
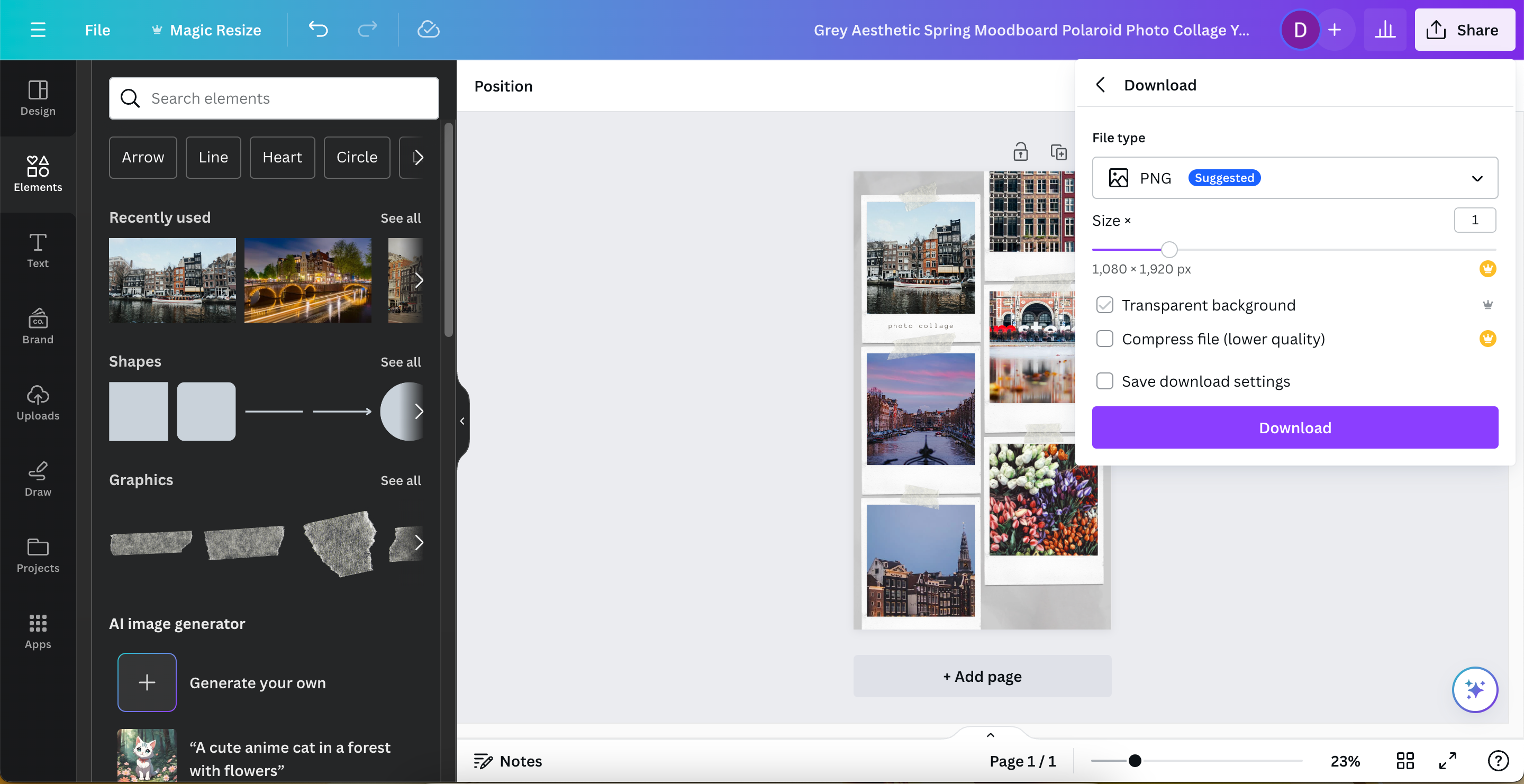
Salvare il Tuo Collage Canva su Smartphone o Tablet
Quando salvi i collage di foto che hai realizzato con Canva su smartphone o tablet, non vedrai il pulsante “Condividi”, ma alcune icone a forma di freccia.
Per salvare rapidamente il tuo collage in Canva su smartphone o tablet senza modificare le impostazioni:
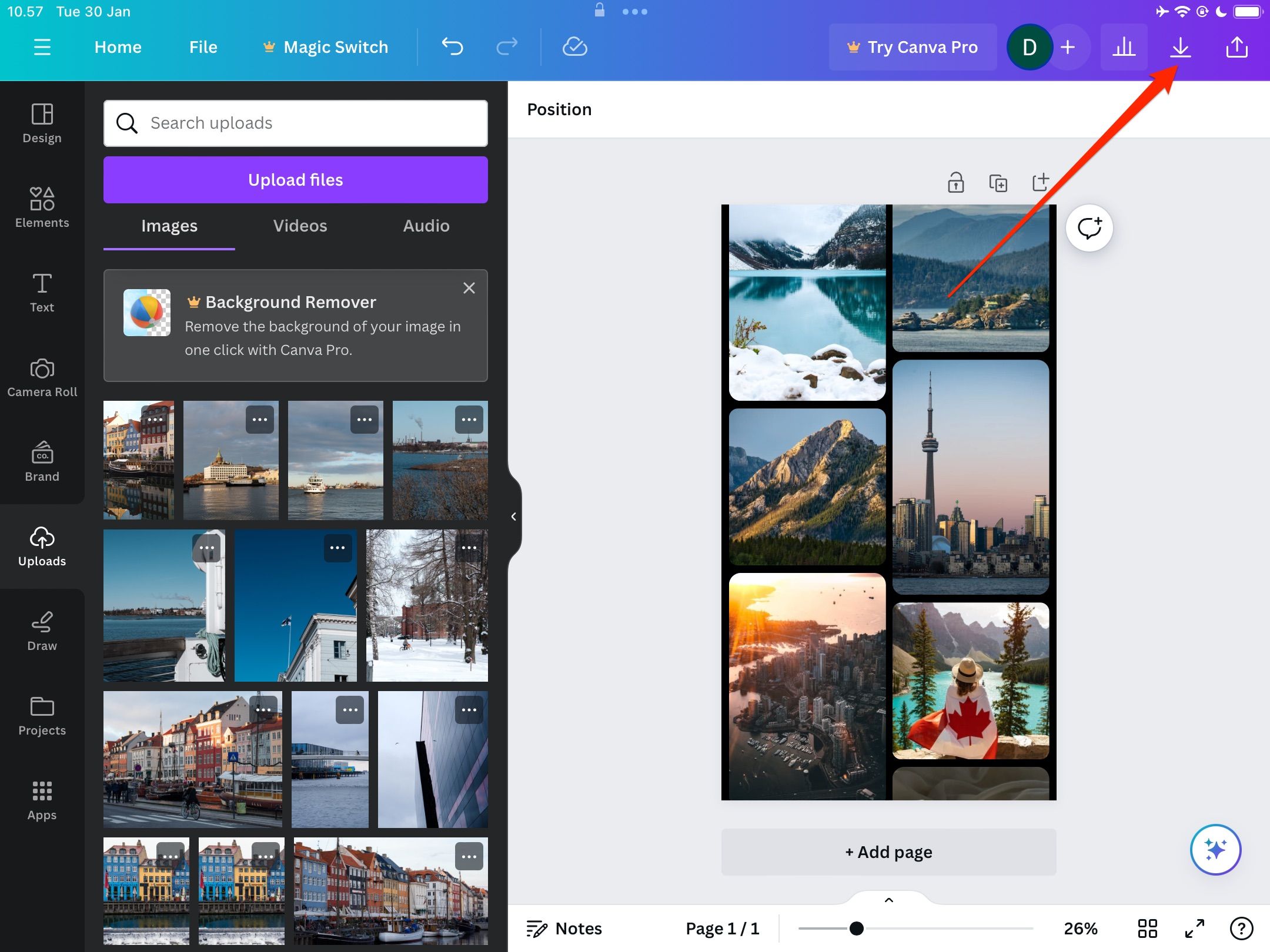
Per personalizzare le opzioni di salvataggio, segui invece questi passaggi:
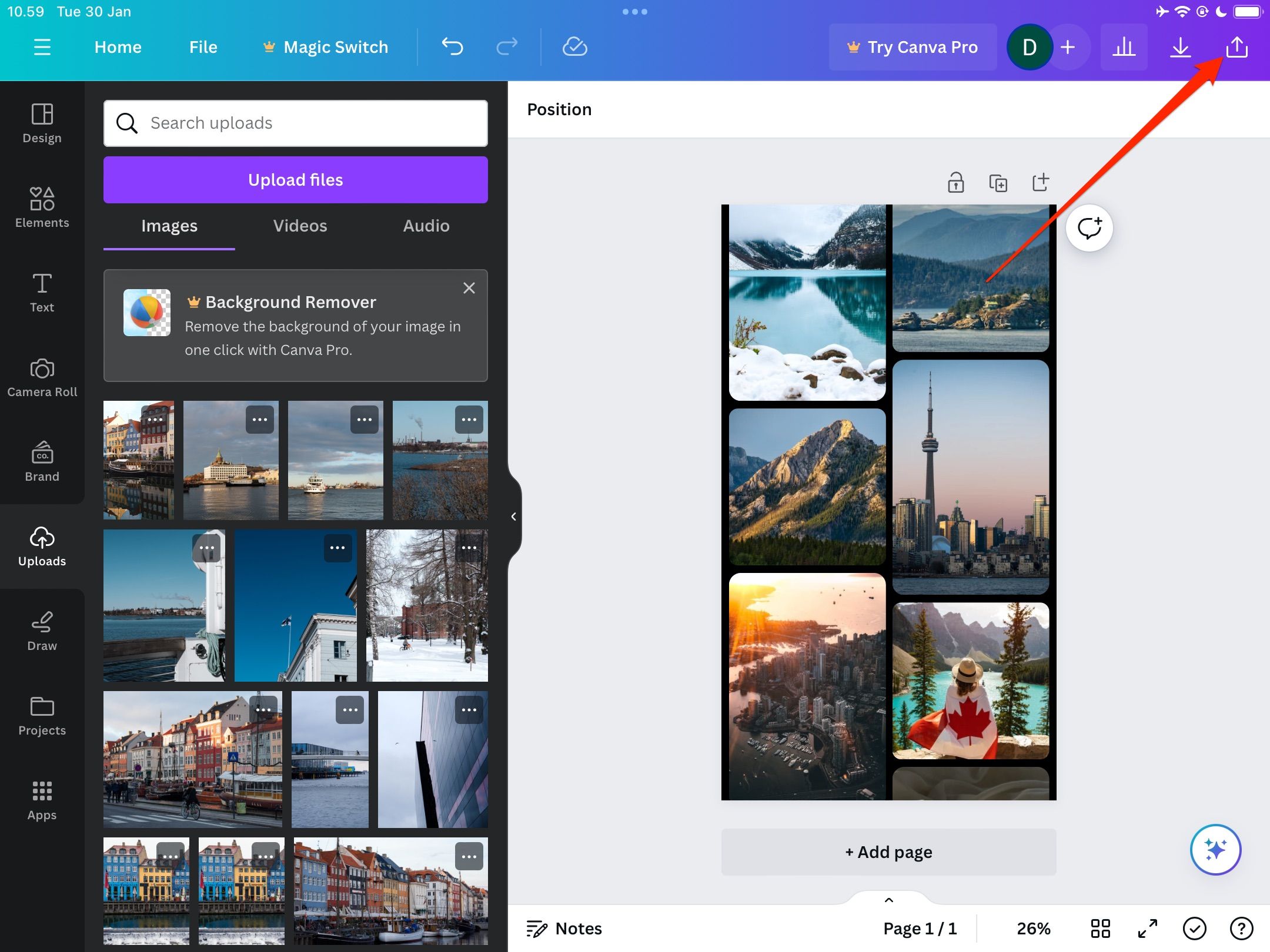
Creare un collage fotografico con Canva è un processo semplice su tutti i dispositivi e offre ampie possibilità di personalizzazione. Una volta completato il tuo progetto, potrai condividerlo con chiunque e ovunque tu voglia.