L’inserimento di un indice in un documento migliora l’esperienza di navigazione del lettore. Word consente di generare automaticamente un indice a partire dai titoli e sottotitoli utilizzati nel testo. Vediamo come procedere.
Come inserire un indice
Un indice ben strutturato, indipendentemente dalla lunghezza del documento, permette al lettore di individuare rapidamente le sezioni di interesse. Oltre a rendere il testo più accessibile, un indice facilita anche il lavoro di editing, permettendo all’autore di aggiungere o modificare contenuti con maggiore agilità.
Word, in automatico, crea l’indice utilizzando i primi tre livelli di titoli predefiniti (Titolo 1, Titolo 2 e Titolo 3). Per applicare uno stile di titolo, è sufficiente selezionarlo dalla scheda “Home”. Qualora gli stili di titolo disponibili non fossero di proprio gradimento, è possibile personalizzarli.
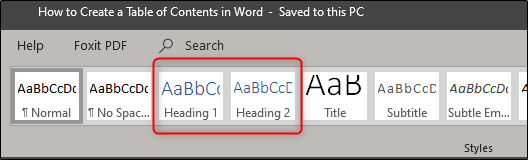
Esistono due approcci per l’applicazione dei titoli: è possibile farlo dopo aver completato la stesura del documento o in contemporanea con la scrittura.
Una volta definiti i titoli, è il momento di inserire l’indice. Per prima cosa, posizionare il cursore nel punto del documento in cui si desidera che l’indice venga visualizzato. Successivamente, recarsi nella scheda “Riferimenti” e selezionare “Sommario”.
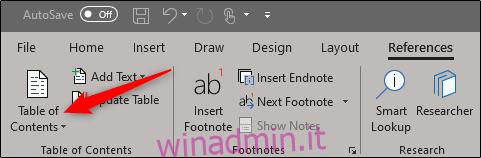
Si aprirà un menu a tendina con diverse opzioni di sommario predefinite.
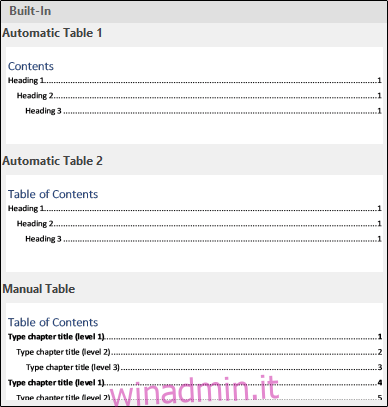
La differenza tra la “Tabella automatica 1” e “Tabella automatica 2” risiede unicamente nel titolo, che sarà rispettivamente “Sommario” o “Indice”. Selezionando una delle due opzioni, Word genererà un indice utilizzando i titoli del documento.
Se si seleziona l’opzione “Tabella manuale” dal menu a tendina “Sommario”, verrà inserito un modello che dovrà essere modificato manualmente.
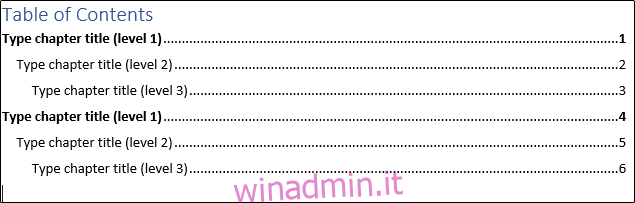
All’interno dell’indice, è possibile notare la presenza di diversi sottolivelli. Ogni livello corrisponde a uno stile di titolo nel documento. Utilizzando la tabella automatica, per ottenere sottolivelli nell’indice, sarà necessario applicare Titolo 1 per il primo livello, Titolo 2 per il secondo e Titolo 3 per il terzo.
Se si desidera un indice più approfondito, con livelli che vadano oltre i primi tre stili di titolo, è possibile farlo. Dal menu a tendina del pulsante “Sommario”, selezionare “Sommario personalizzato”.
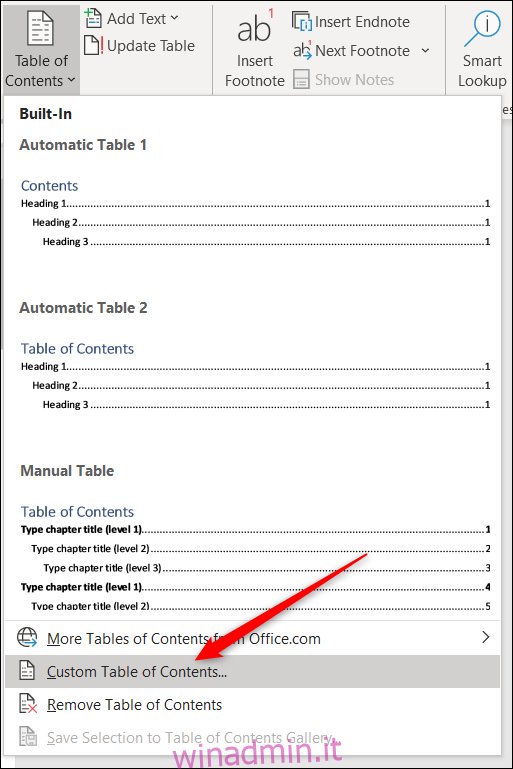
Nella finestra “Sommario” che si aprirà, cliccare sul pulsante “Opzioni”.
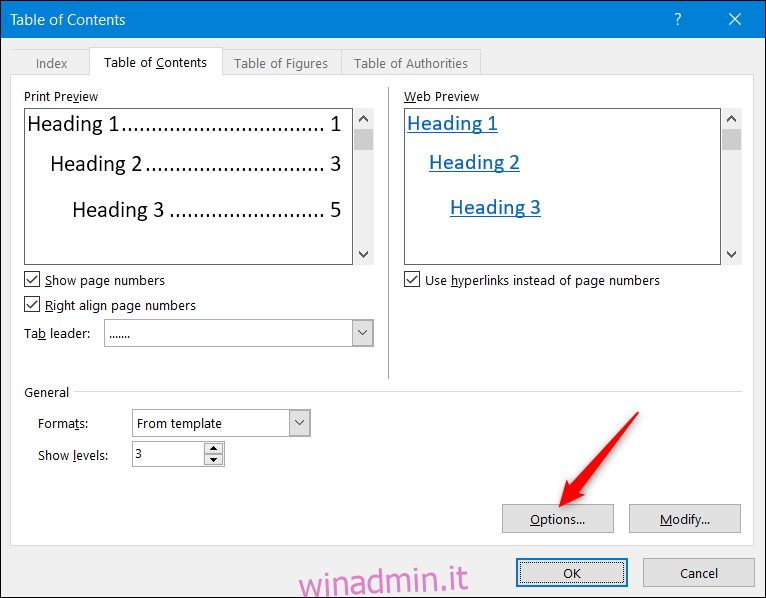
Nella finestra “Opzioni sommario”, di fianco a ciascuno stile disponibile (gli stili predefiniti di Word che iniziano con “Titolo 4”), indicare il livello che si desidera assegnare all’interno dell’indice. Cliccare su “OK” una volta terminato.
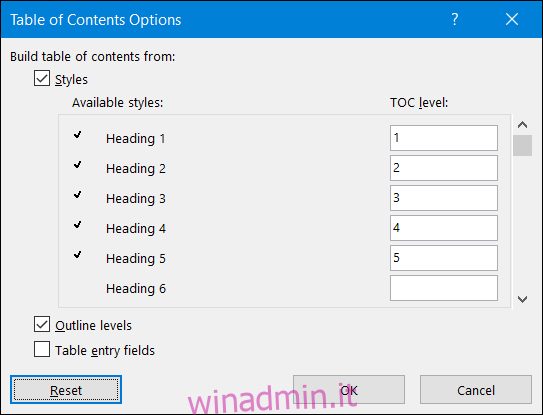
Aggiornare l’indice
In caso di modifiche al documento, quali l’aggiunta o l’eliminazione di una sezione, è possibile aggiornare l’indice in modo da riflettere i cambiamenti. Per aggiornare l’indice, selezionarlo, cliccare su “Aggiorna tabella” nel menu che compare, e quindi scegliere se aggiornare solo i numeri di pagina o l’intera tabella. Infine, cliccare su “OK” per confermare le modifiche.
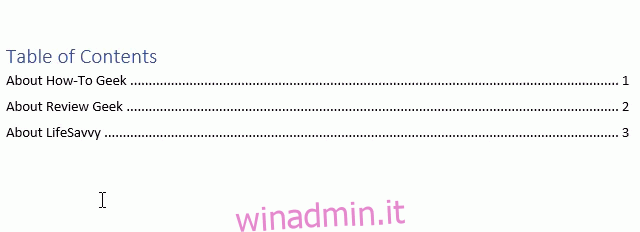
A questo punto, l’indice risulterà aggiornato.
Rimuovere l’indice
La rimozione dell’indice è un’operazione semplice. È sufficiente selezionarlo e cliccare sulla freccia del menu che compare.
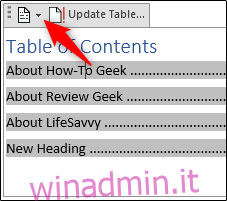
Nella parte inferiore del menu a tendina, selezionare “Rimuovi sommario”.
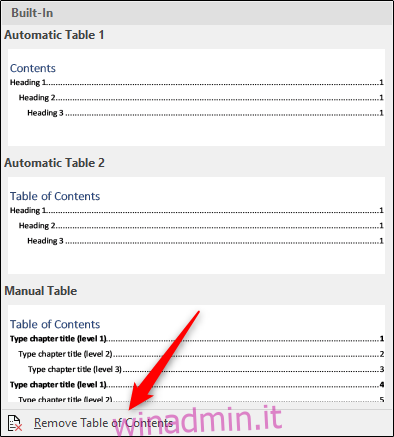
L’indice sarà così rimosso dal documento.