È possibile imbattersi nell’errore CLR20R3 di Windows durante l’avvio di un’applicazione, come ad esempio Media Player. Sebbene la maggior parte delle volte l’errore si manifesti quando si tenta di avviare un’applicazione appena installata, il codice CLR20R3 può anche indicare la presenza di file di sistema o applicazioni danneggiati.
Quando i file sono corrotti, i malfunzionamenti possono complicare l’accesso ai file di registro di queste applicazioni e programmi, danneggiandoli ulteriormente. La mancanza di file di sistema può essere un’altra causa dell’errore CLR20R3 in Windows 10/11.
Quali sono le cause dell’errore CLR20R3 in Windows 10/11?
Oltre alle due cause principali appena menzionate, ecco altri fattori che possono provocare l’errore CLR20R3 in Windows 10/11:
Problemi hardware
Anche se raramente, i problemi hardware possono contribuire all’insorgere dell’errore CLR20R3. Quando la memoria principale del dispositivo è danneggiata, Windows non riesce ad accedere ai file di configurazione necessari per avviare l’applicazione.
File DLL mancanti o obsoleti
I file DLL (Dynamic Link Library) contengono dati utilizzati contemporaneamente da diverse applicazioni. A volte, si possono cancellare accidentalmente dei file DLL, il che può innescare l’errore CLR20R3 in Windows 10/11.
Un’altra possibilità è che i file DLL siano obsoleti e non aggiornati. Tuttavia, è sconsigliabile scaricare nuovi file DLL da siti non autorizzati per risolvere il problema.
Come identificare l’errore CLR20R3 in Windows 10/11?
Come altri errori di Windows, anche l’errore CLR20R3 si manifesta con un messaggio di avviso. Gli utenti hanno notato due messaggi di errore ricorrenti associati all’errore CLR20R3:
- Il programma ha smesso di funzionare
- Il servizio dell’applicazione ha segnalato un errore
Entrambi i messaggi sono accompagnati dal nome dell’evento: CLR20R3. Sebbene individuare la causa specifica dell’errore CLR20R3 possa risultare difficile, è possibile avviare la risoluzione del problema per arrivare alla causa principale.
Analizziamo i 10 metodi principali che si possono provare per correggere l’errore CLR20R3 in Windows 10/11:
Eseguire l’applicazione in modalità compatibilità
Se un’applicazione o un programma non si avvia a causa dell’errore CLR20R3, si può provare a usare la modalità compatibilità per risolvere il problema. Ecco come procedere:
- Fare clic con il pulsante destro del mouse sul programma e selezionare “Proprietà”.
- Accedere alla scheda “Compatibilità”.
- Selezionare la casella “Esegui questo programma in modalità compatibilità per”.
- Scegliere la versione di Windows in cui si desidera eseguire il programma.
Dopo aver completato questi passaggi, fare clic con il pulsante destro del mouse sul programma e scegliere “Apri percorso file”. Salvare le modifiche e provare a riavviare il programma. Se si avvia correttamente, il problema è risolto. In caso contrario, provare uno dei metodi successivi.
La modalità compatibilità disattiva le funzionalità più recenti che potrebbero causare errori, riportando l’applicazione a una versione precedente in cui funzionava correttamente senza generare errori.
Se si riscontrano problemi nell’avvio di Windows Media Player, si può provare a reinstallarlo per correggere l’errore CLR20R3. È consigliabile provare questa opzione solo dopo aver tentato di ripristinare i componenti di Windows Media e non aver risolto il problema. Ecco i passaggi da seguire:
Andare su “Start” e avviare il “Pannello di controllo”. In alto a destra dello schermo, individuare “Visualizza”. Selezionare “Visualizza per icone grandi” per comodità.
Fare clic su “Programmi e funzionalità”. Quindi, fare clic su “Attiva o disattiva funzionalità di Windows”.
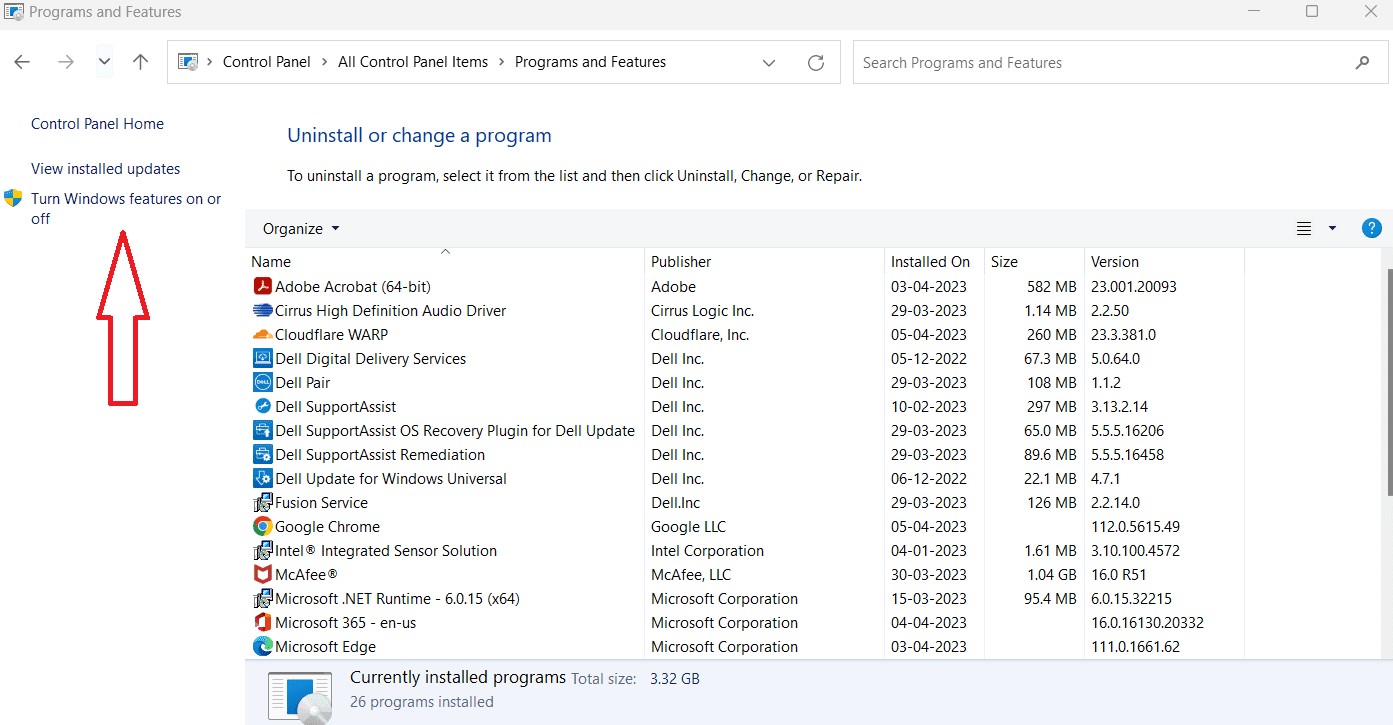
Deselezionare “Windows Media Player” e fare clic su “OK” per disinstallare il programma.
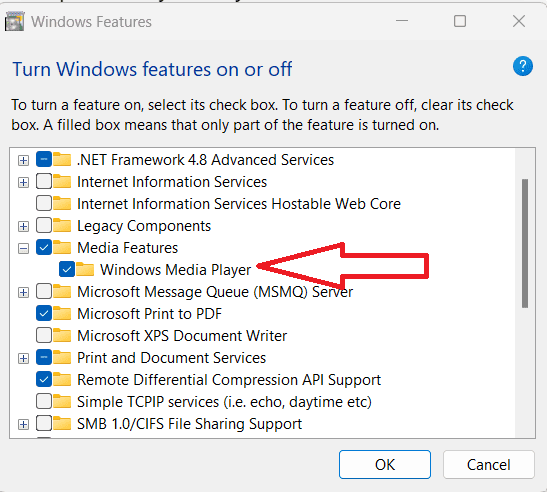
Al termine, riavviare il PC affinché le modifiche abbiano effetto.
Dopo il riavvio, tornare a “Programmi e funzionalità” ed espandere “Funzionalità multimediali”.
Selezionare “Windows Media Player” per reinstallarlo.
Verificare la presenza di aggiornamenti in sospeso
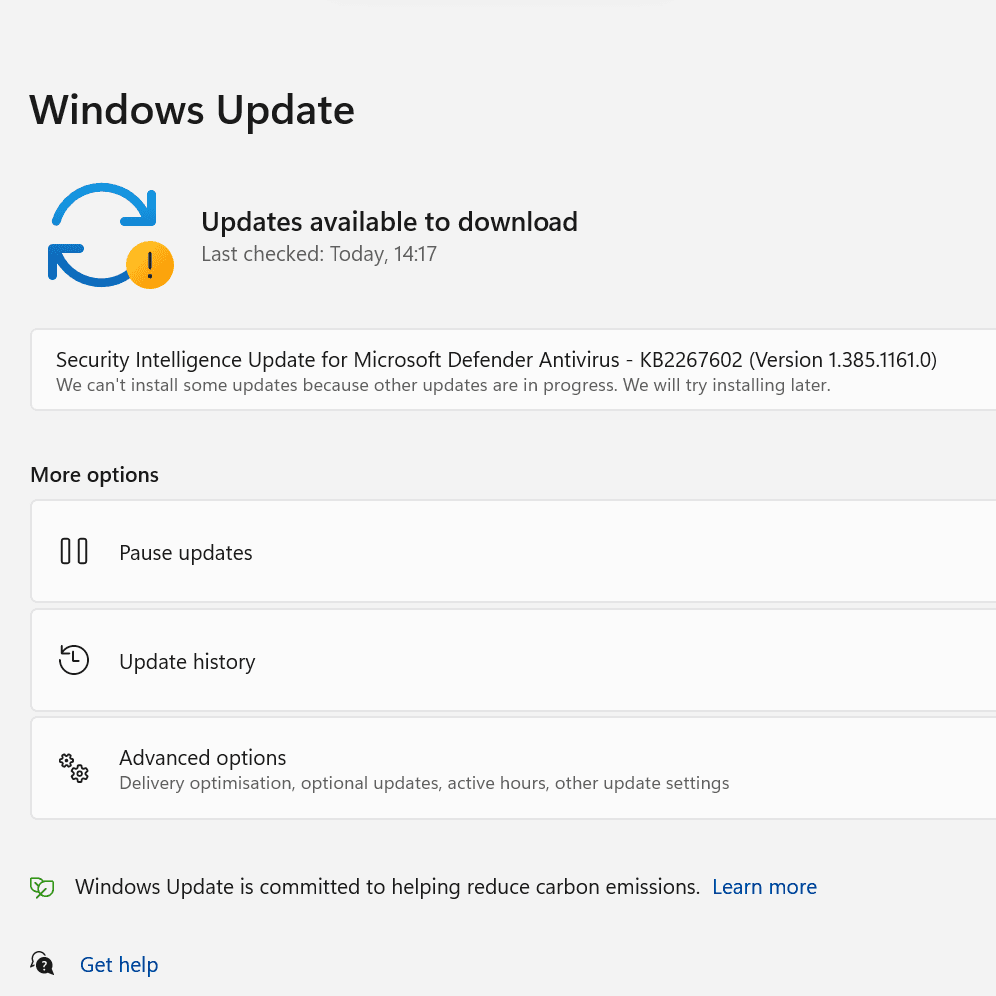
A volte, l’errore CLR20R3 può manifestarsi a causa di aggiornamenti di Windows in sospeso.
- Per iniziare, cercare “aggiornamenti” nella barra di ricerca di Windows.
- Fare clic su “Verifica aggiornamenti” nell’angolo in alto a destra.
- Una volta installati gli aggiornamenti, riavviare il PC per completare le modifiche.
È possibile anche scaricare lo strumento di preparazione agli aggiornamenti di sistema per identificare il problema e risolverlo nel caso in cui gli aggiornamenti non vengano eseguiti per qualche motivo.
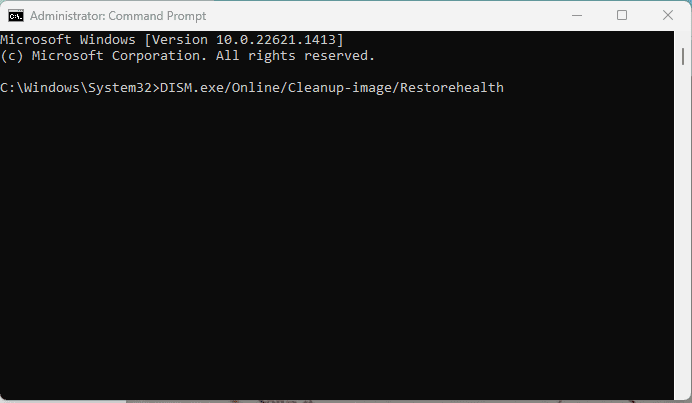
Se nessuno dei metodi sopra indicati risolve l’errore CLR20R3, potrebbe essere dovuto a file di sistema danneggiati. In questo caso, è possibile eseguire lo strumento DISM (Deployment Image Servicing and Management) per risolverlo. È importante notare che questo strumento è utilizzabile solo su Windows 10 e potrebbe non funzionare su Windows 11.
- Cercare “Prompt dei comandi” nella barra di ricerca di Windows.
- Eseguire “Prompt dei comandi” come amministratore.
- Inserire i seguenti comandi, premendo “Invio” dopo ciascuno:
DISM /Online /Cleanup-Image /CheckHealth
C:Windows>DISM /Online /Cleanup-Image /CheckHealth Deployment Image Servicing and Management tool Version: 10.0.22621.1 Image Version: 10.0.22621.1413 No component store corruption detected. The operation completed successfully
DISM /Online /Cleanup-Image /ScanHealth
C:Windows>DISM /Online /Cleanup-Image /ScanHealth Deployment Image Servicing and Management tool Version: 10.0.22621.1 Image Version: 10.0.22621.1413 [==========================100.0%==========================] The component store is repairable. The operation completed successfully.
DISM /Online /Cleanup-Image /RestoreHealth
C:Windows>DISM /Online /Cleanup-Image /RestoreHealth Deployment Image Servicing and Management tool Version: 10.0.22621.1 Image Version: 10.0.22621.1413 [==========================100.0%==========================] The restore operation completed successfully. The operation completed successfully.
Riavviare il dispositivo dopo aver eseguito questi comandi.
Eseguire Controllo file di sistema di Windows per correggere i file danneggiati
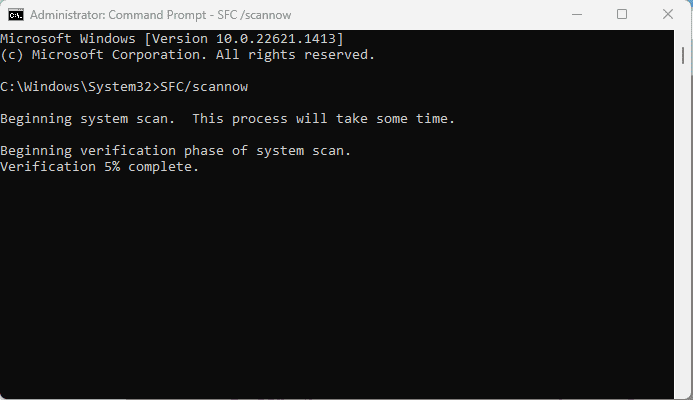
Un’alternativa all’esecuzione dello strumento DISM per riparare file di applicazioni e di sistema corrotti è utilizzare lo strumento di Controllo file di sistema di Windows integrato nel dispositivo, che consente di diagnosticare la causa dell’errore CLR20R3 e risolverlo.
- Premere il tasto Windows e cercare “Prompt dei comandi” nella barra di ricerca.
- Fare clic con il pulsante destro del mouse su “Prompt dei comandi” e selezionare “Esegui come amministratore”.
- Digitare il comando seguente: SFC /scannow
- Premere “Invio” e riavviare il dispositivo subito dopo.
È consigliabile memorizzare anche questi comandi di esecuzione in Windows.
Pulire la cache DRM di Windows
L’errore CLR20R3 può essere attivato in Windows 10 dalla presenza di file temporanei corrotti. Per risolvere il problema, è necessario pulire la cache DRM di Windows e rimuovere i file danneggiati.
- Fare clic su “Start” o premere Win + S per avviare il menu Start.
- Aprire il “Prompt dei comandi” digitando “CMD” o “Prompt dei comandi” nella scheda “Cerca”.
- Fare clic con il pulsante destro del mouse su “Prompt dei comandi” e selezionare “Esegui come amministratore”.
Digitare i seguenti comandi e premere “Invio” dopo ciascuno di essi:
dir /s %ALLUSERSPROFILE%MicrosoftWindowsDRMCache* dir /s %LOCALAPPDATA%VirtualStoreProgramDataMicrosoftWindowsDRMCache*
Se si desidera eliminare o cancellare una selezione, è possibile digitare CLS e premere “Invio”.
Dopo aver eseguito questi due comandi, si elimineranno tutti i file temporanei e la cache DRM.
Se il metodo precedente non funziona, seguire questa procedura per individuare la cartella della cache DRM, che permetterà di rimuovere i file temporanei:
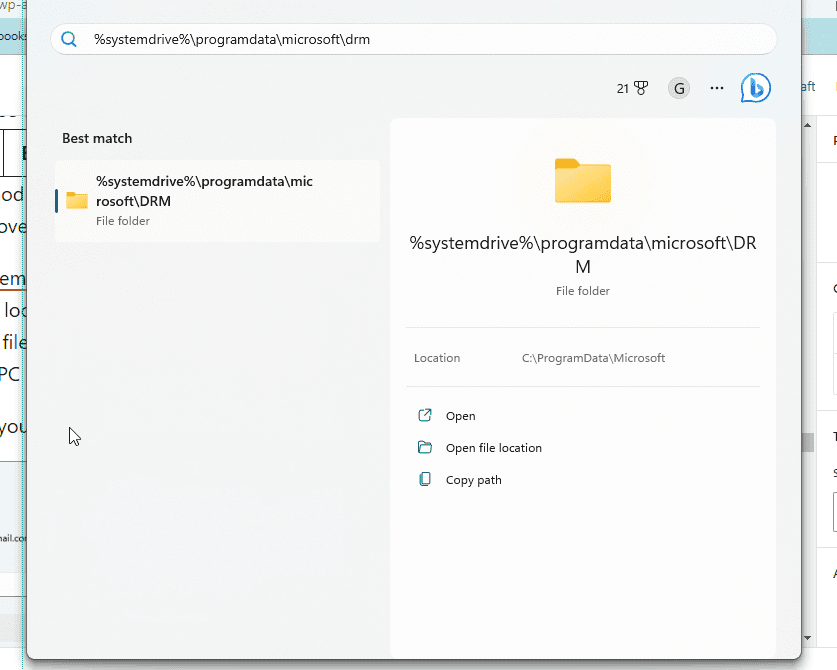
- Cercare “%systemdrive%programdatamicrosoftdrm” nella barra di ricerca di Windows.
- Individuare la cartella e fare clic su “Apri”.
- Selezionare tutti i file nella cartella e fare clic su “Elimina”.
- Riavviare il PC al termine dell’operazione.
Per Windows 11, è possibile cancellare la cache seguendo questi passaggi:
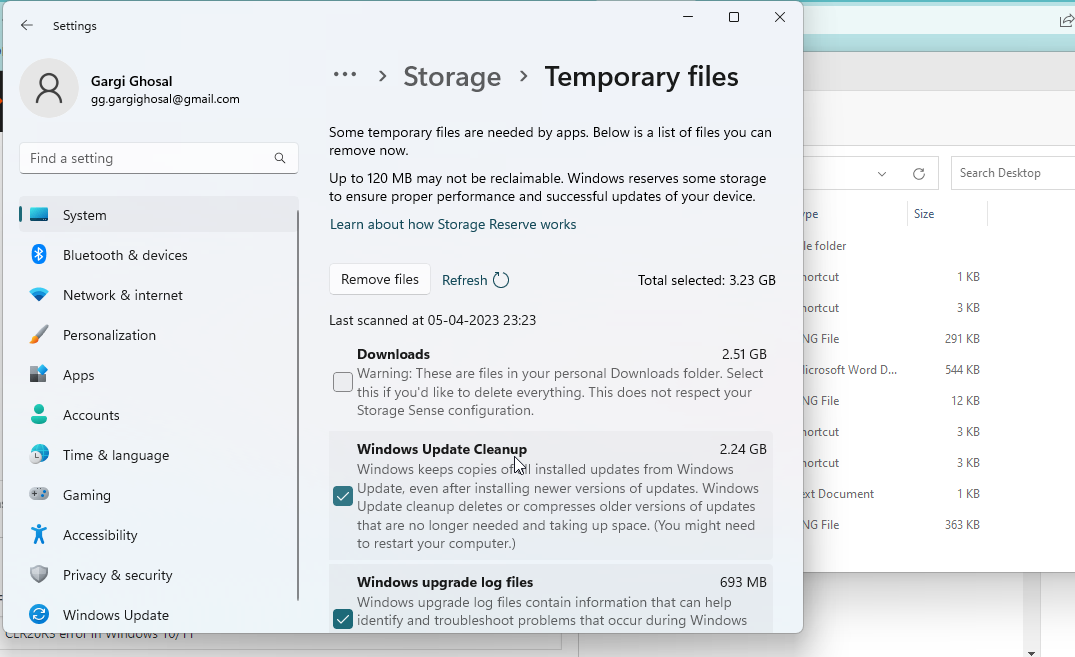
- Andare su “Impostazioni” > “Sistema” > “Archiviazione” > “File temporanei”.
- In alternativa, è possibile cercare “Elimina file temporanei” nella barra di ricerca a sinistra.
- Selezionare le caselle dei file temporanei che si desidera eliminare.
Il sistema mostrerà un avviso indicando che alcuni file temporanei sono necessari per l’esecuzione di determinate funzioni. Sarà fornito un elenco di file temporanei che possono essere eliminati al momento. Selezionare tutti e fare clic su “Rimuovi file”.
Verrà mostrato un altro avviso indicante che alcuni file importanti potrebbero essere eliminati. Se si è sicuri della selezione, fare clic su “OK”.
Installare l’ultimo .NET Framework
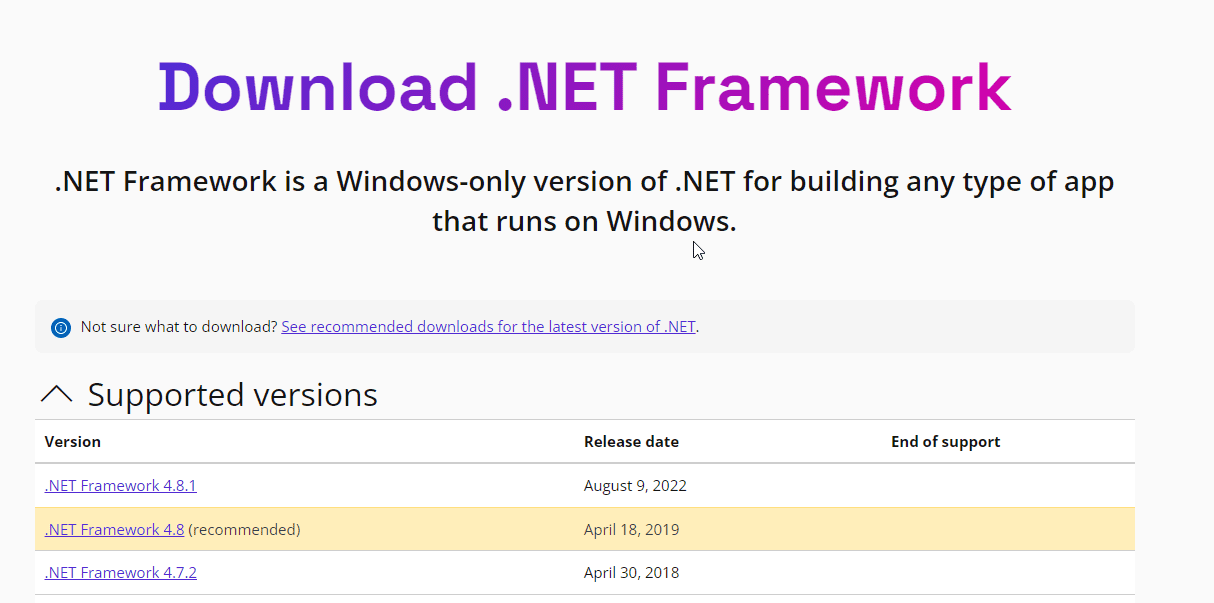
Se l’errore CLR20R3 persiste, si può provare a installare l’ultimo framework .NET dal sito Web ufficiale di Microsoft. È importante evitare di scaricare framework da servizi, programmi e app di terze parti.
- Visitare il sito www.dotnet.microsoft.com/en-us/download/dotnet-framework
- Fare clic sull’ultimo framework .NET e controllare la data di rilascio.
- Selezionare “Scarica”.
Il sito Web mostrerà automaticamente tutte le versioni supportate del framework .NET. In caso di dubbi sulla versione da scaricare, è possibile consultare i consigli forniti sul sito Web ufficiale. Il framework .NET consente di eseguire e creare applicazioni software.
Sebbene sia generalmente utilizzato dai programmatori, .NET Framework offre librerie di classi e una serie di strumenti per aiutare a creare e supportare app di alta qualità. L’installazione potrebbe risolvere l’errore CLR20R3 in Windows 10/11.
Reinstallare l’applicazione problematica
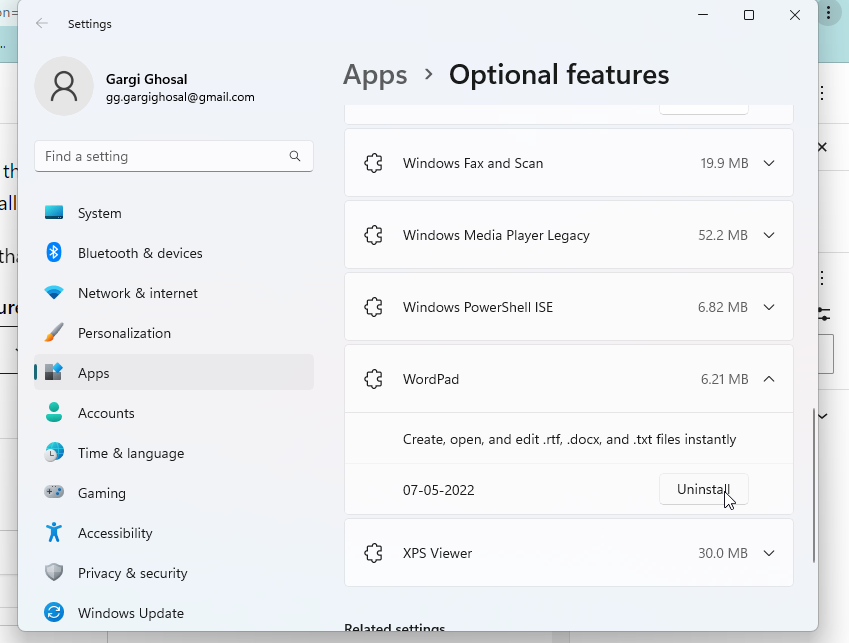
Se si sta tentando di avviare un’app che genera continuamente il codice di errore CLR20R3, è consigliabile disinstallare l’app.
Si può provare a reinstallarla, se necessario.
- Andare su “Windows” > “App” > “Funzionalità opzionali”.
- Cercare l’app e fare clic sulla freccia rivolta verso il basso accanto al nome.
- Selezionare “Disinstalla” dall’elenco di opzioni.
A questo punto, è possibile reinstallare l’app dalle fonti ufficiali, seguendo i passaggi specifici per l’applicazione in questione. Ad esempio:
- Visitare il sito Web del programma tramite il browser.
- Fare clic su “Salva” o “Salva con nome” per scaricare il programma.
- Windows Firewall dovrebbe analizzare il programma e segnalare eventuali problemi di sicurezza. In caso di certificato di sicurezza scaduto, è consigliabile non procedere con il download.
- Il file scaricato sarà disponibile nella cartella “Download” o nella cartella specificata.
È possibile scaricare applicazioni anche dal Microsoft Store.
Eseguire l’Editor del Registro di sistema
Se il codice di errore CLR20R3 è dovuto a un problema del registro e i passaggi precedenti non hanno prodotto risultati, si può provare a eseguire l’editor del registro. Questo metodo è stato lasciato per ultimo in quanto è preferibile che venga eseguito da un tecnico qualificato o da un programmatore. Prestare attenzione durante l’esecuzione dei passaggi:
Cercare “regedit” nella barra di ricerca di Windows. Verrà aperto l’editor del registro.
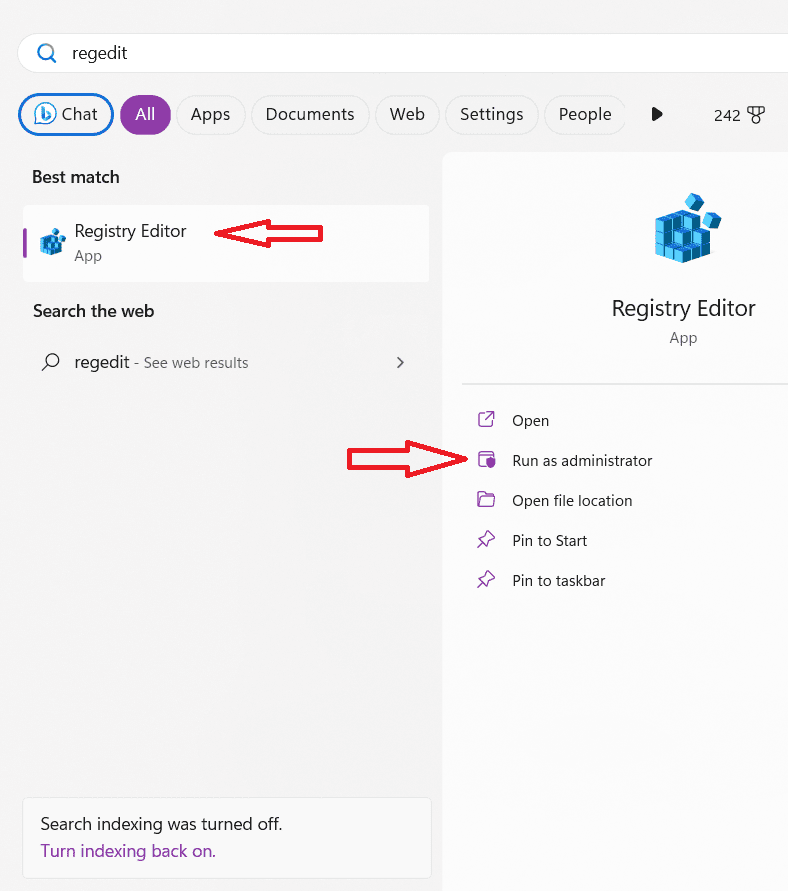
Concedere le autorizzazioni necessarie per apportare modifiche al dispositivo.
Premere CTRL + F e digitare “HKEY_LOCAL_MACHINESYSTEMCurrentControlSetControl” per cercarlo nell’editor del registro.
Dopo aver fatto clic con il pulsante destro del mouse, sarà disponibile l’opzione “Esporta”.
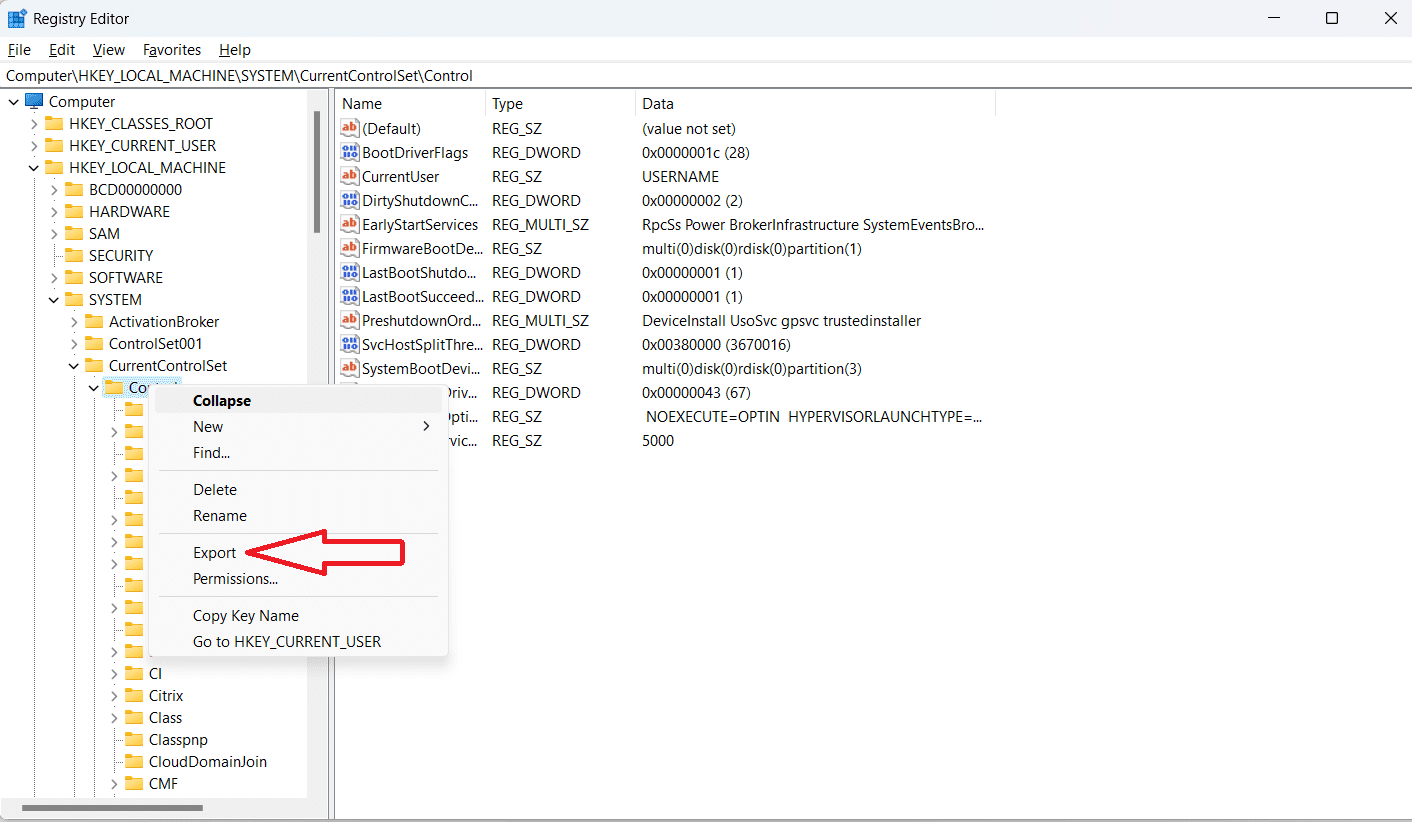
Salvare il file e aprirlo con WordPad.
Cercare eventuali problemi CLR con CTRL + F.
In caso di risultati, procedere con l’eliminazione.
Reimportare il file di registro salvato.
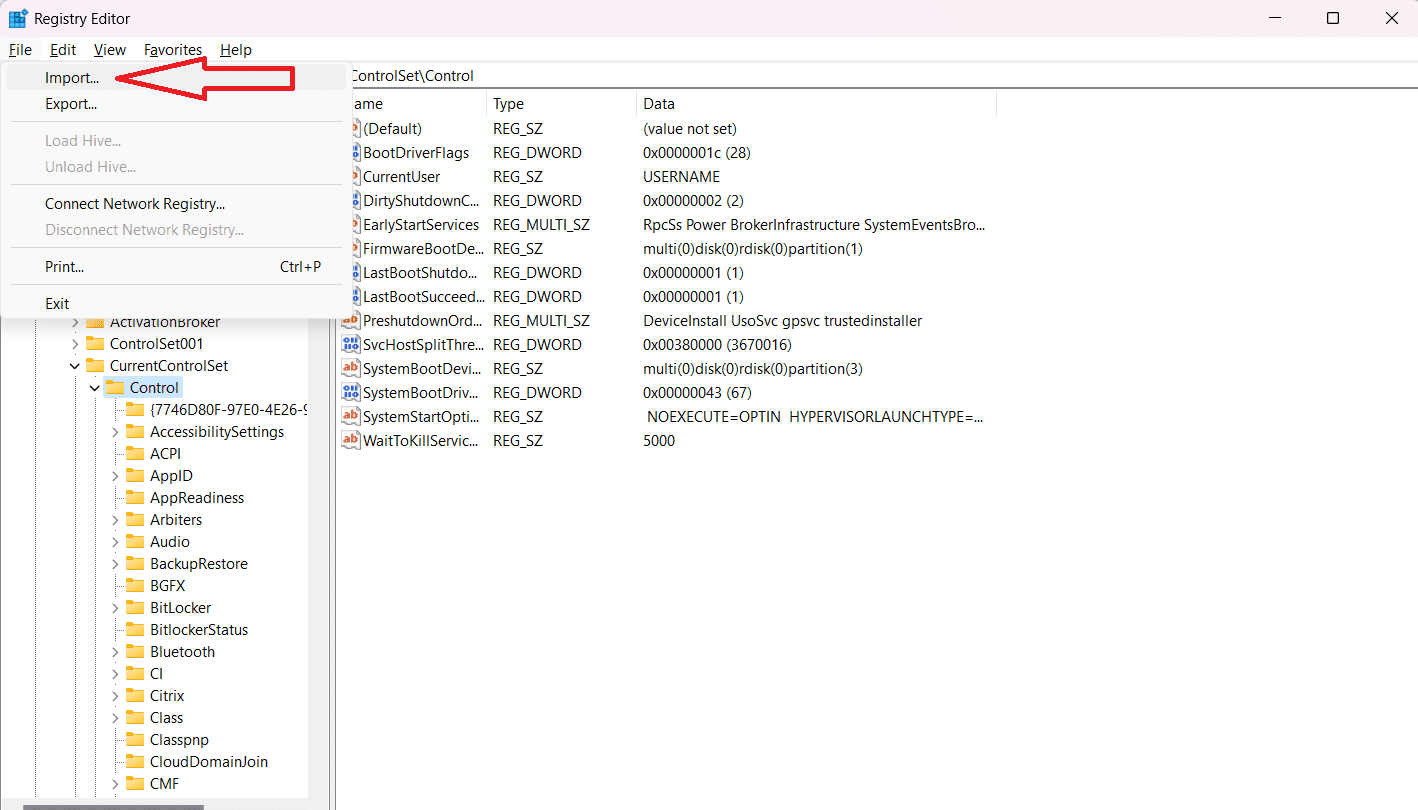
Chiudere l’editor del registro e riavviare il dispositivo per completare le modifiche.
Come evitare che l’errore CLR20R3 si ripresenti
L’errore CLR20R3 può diventare ricorrente in Windows 10/11 se il problema non viene risolto alla radice. Per evitarlo, provare i seguenti metodi di manutenzione regolare del PC o laptop Windows:
Eseguire lo strumento di gestione del disco per cancellare i file temporanei
Si consiglia di eseguire lo strumento di gestione del disco ogni pochi mesi per eliminare i file temporanei che potrebbero causare il problema. Una pulizia regolare del disco è una buona pratica per la salute generale del PC o laptop.
Eseguire gli aggiornamenti di Windows
Non lasciare che si accumulino troppi aggiornamenti di Windows. Installarli spesso, quando richiesto. Verificare regolarmente la disponibilità di nuovi aggiornamenti per evitare di lavorare con versioni obsolete e malfunzionamenti.
Controllare l’antivirus
A volte, il codice di errore CLR20R3 di Windows può essere causato da software antivirus di terze parti. Disabilitare temporaneamente l’antivirus e verificare se il problema persiste. In caso affermativo, è possibile rimuovere il software.
Scaricare le applicazioni da fonti ufficiali
Chi scarica applicazioni da fonti non ufficiali è più incline a imbattersi nell’errore CLR20R3 in Windows 10/11. L’unica soluzione è eliminare i file APK non ufficiali e affidarsi esclusivamente ai download ufficiali.
Le versioni piratate possono infettare il dispositivo e comprometterne la stabilità. È fondamentale prestare attenzione prima di scaricare applicazioni non ufficiali o illegittime.
Aggiornare il framework .NET
Aggiornare regolarmente il framework .NET, in caso di utilizzo, visitando il sito ufficiale e scaricando le versioni più recenti. In caso di dubbi, fare riferimento alle raccomandazioni ufficiali di Microsoft.
Conclusioni
Si spera che i metodi discussi aiutino a risolvere l’errore CLR20R3 di Windows. Sebbene l’esecuzione di comandi da prompt possa risultare complessa per chi non ha familiarità con la procedura, seguendo i passaggi indicati, si dovrebbe riuscire a correggere l’errore CLR20R3 in Windows 10/11.
Per evitare che il codice di errore CLR20R3 di Windows si ripresenti, è importante effettuare una manutenzione regolare del dispositivo Windows. Riavviare il sistema di tanto in tanto, tenere aggiornati i firewall e i file di sistema può ridurre le probabilità che si verifichino errori di Windows.