Se ti ritrovi a ricevere l’errore WHEA Uncorrectable su Windows, non farti prendere dal panico: può essere risolto in tempi relativamente brevi, purché tu segua queste istruzioni.
È noto che Microsoft Windows ha problemi con alcuni hardware, soprattutto se stai utilizzando nuove apparecchiature o hardware che non hai mai avuto prima.
Sommario:
Che cos’è WHEA_UNCORRECTABLE_ERROR in Windows?
WHEA_UNCORRECTABLE_ERROR è un messaggio di errore irreversibile che indica che Windows ha riscontrato un problema grave. Questo errore può essere causato da problemi hardware o software, che portano alla perdita di dati e all’instabilità.
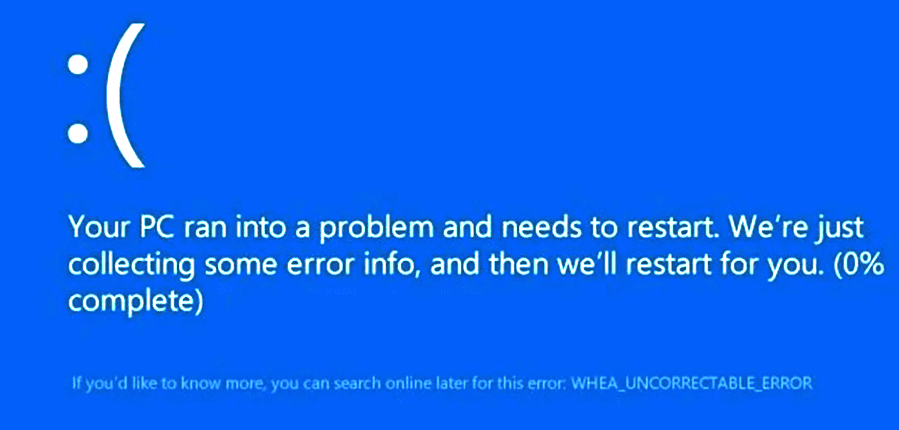
Per correggere questo errore, puoi provare a risolvere l’hardware o il software che causa il problema o utilizzare un punto di ripristino del sistema per ripristinare il sistema a uno stato precedente. Se queste soluzioni non funzionano, potrebbe essere necessario adottare misure più drastiche, come eseguire un hard reset. Ma prima di farlo, assicurati di eseguire il backup di tutti i tuoi file.
Innanzitutto, puoi provare questo semplice metodo per attivare DEP (Data Execution Prevention)
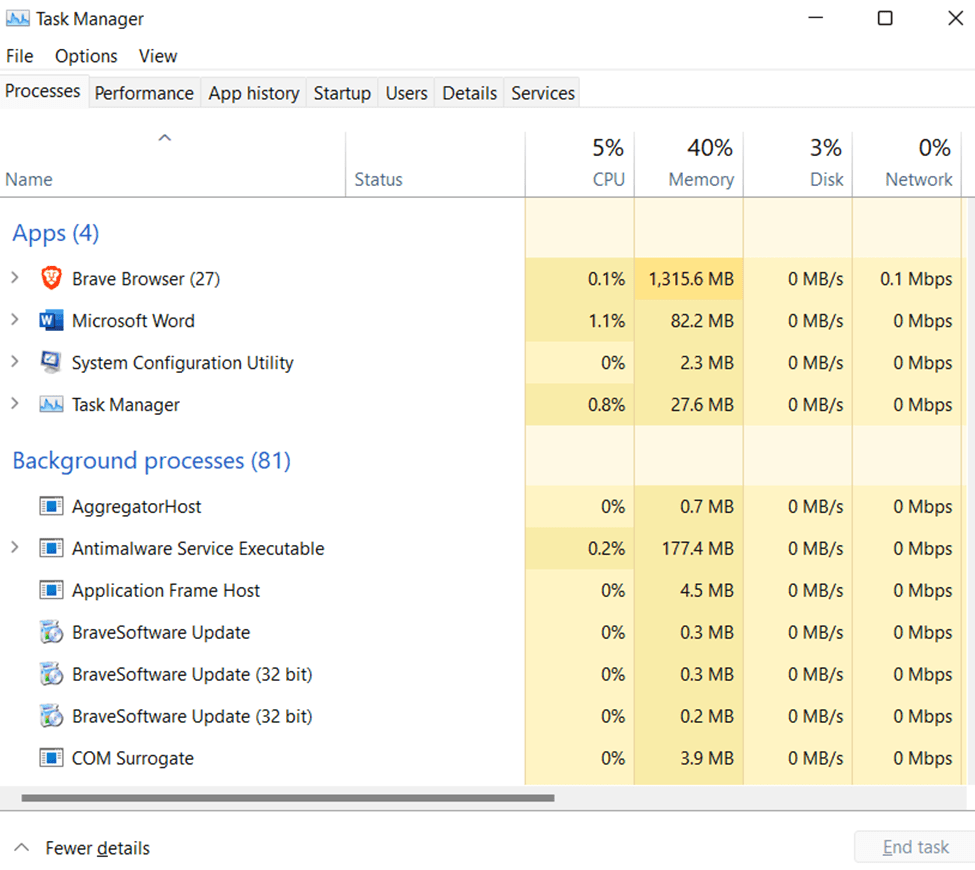
Cause principali dell’errore non correggibile WHEA

Alcune cose diverse potrebbero causare l’errore non correggibile WHEA sul tuo computer Windows. Potrebbe essere un problema con l’hardware, il BIOS o i driver. È anche possibile che si sia verificato un problema con la configurazione del computer.
Se non sei sicuro di quale sia la causa principale del problema, puoi provare a risolvere i problemi esaminando ciascuna di queste potenziali cause.
Inizia con quello più semplice e prosegui fino a trovare una soluzione. Se nessuno di questi funziona per te, contatta il supporto Microsoft. Avranno più idee su come risolvere il problema se spieghi cosa succede quando ricevi il messaggio di errore e quanto spesso si verifica.
Inizia controllando se il tuo computer è compatibile con il software che stai cercando di utilizzare. Quindi, controlla le impostazioni del BIOS. A volte le impostazioni del BIOS devono essere aggiornate dopo l’installazione di nuovo hardware o altre impostazioni per avere l’effetto corretto. Assicurati che tutti gli ultimi aggiornamenti e tutti i driver di dispositivo necessari siano stati installati sul tuo PC.
Potrebbero essere necessari programmi aggiuntivi affinché ciò avvenga, quindi scaricali dal loro sito Web o assicurati che siano preinstallati sul tuo computer prima di aggiornare qualsiasi altra cosa. Infine, assicurati che tutto sia impostato correttamente in Windows, come autorizzazioni e associazioni di file.
Come correggere l’errore non correggibile WHEA
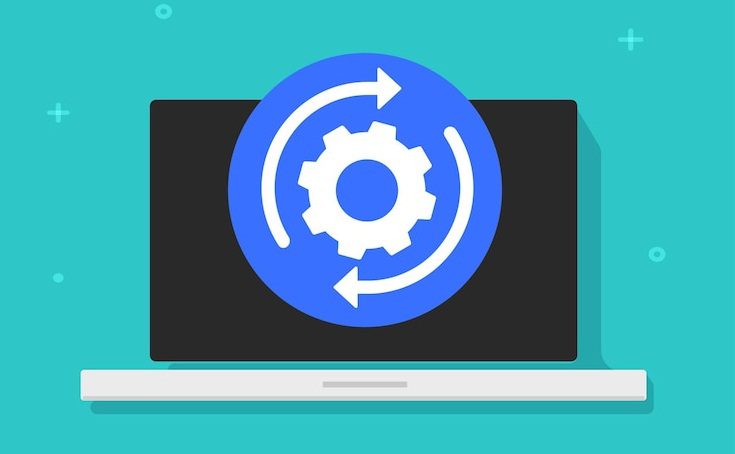
L’errore WHEA Uncorrectable può essere corretto in diversi modi, a seconda della causa. Dovrai sostituire il componente interessato se ricevi l’errore a causa di un problema hardware.
Se un problema con il driver causa l’errore, puoi provare ad aggiornare o reinstallare il driver. Se si verifica un problema con il BIOS, potrebbe essere necessario aggiornarlo.
Inoltre, se un problema software causa l’errore, puoi provare a riparare o reinstallare Windows. Potresti anche eseguire Memtest86+ e sottoporre a stress test il tuo sistema per assicurarti che tutto funzioni correttamente. Infine, puoi cercare potenziali correzioni per l’errore WHEA non correggibile online.
Nella maggior parte dei casi, una semplice ricerca su Google produrrà molte risposte diverse. Questi articoli offrono suggerimenti come ripristinare le impostazioni predefinite del BIOS, verificare se un dispositivo incompatibile sta causando problemi o garantire che la scheda madre abbia una buona ventilazione.
Segui le istruzioni di Microsoft per creare un’unità USB avviabile da un altro computer. Una di queste soluzioni era la migliore invece di riavviare semplicemente il computer senza modificare nulla.
Segui i passaggi seguenti per chiarire cosa dovresti fare se dovessi riscontrare l’errore WHEA non correggibile su Windows.
Aggiorna il BIOS
Se ricevi l’errore WHEA non correggibile, dovresti prima aggiornare il tuo BIOS. Questo perché un BIOS obsoleto può causare l’errore. Un BIOS (Basic Input Output System) è un software incorporato in una scheda madre responsabile dell’avvio del computer. L’aggiornamento del BIOS potrebbe risolvere il problema, quindi vale la pena provare ad aggiornarlo prima di ogni altra cosa.
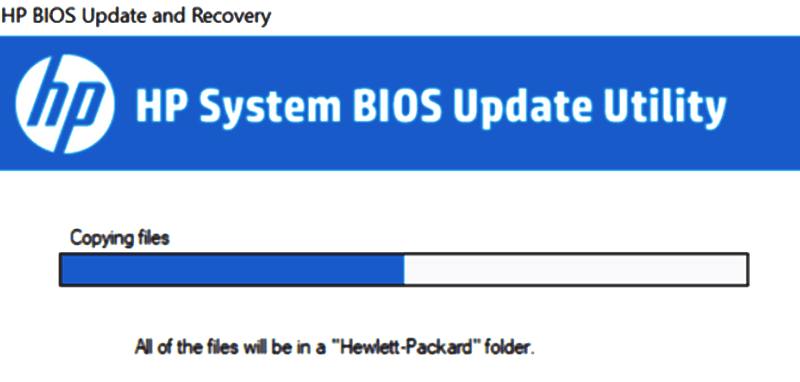
Alcuni modi per verificare se sono disponibili nuovi aggiornamenti sono:
- Controllo del sito Web del produttore.
- Esecuzione dell’utilità di aggiornamento del BIOS dal sistema operativo del computer o installazione di un programma di terze parti come ASUS Live Update Utility o HP Support Assistant.
- Il BIOS potrebbe avvisarti di nuovi aggiornamenti dopo aver riavviato il computer e aver avviato il sistema operativo.
- Collega il tuo PC a una connessione Internet e guarda l’elenco dei dispositivi connessi del router, che dovrebbe includere il nome del computer con un messaggio che dice “Ci sono aggiornamenti del firmware”.
- Contattare l’assistenza clienti presso il produttore del PC o chiamarli e chiedere informazioni sugli aggiornamenti disponibili: scaricare uno strumento di terze parti come CPU-Z.
- Download ed esecuzione dell’utility Intel Processor Identification.
- Scarica ed esegui lo strumento diagnostico per scoprire qual è la versione del tuo BIOS e contatta il servizio clienti per ulteriori informazioni sulle versioni aggiornate.
Verifica la presenza di programmi/virus canaglia
Se l’aggiornamento del BIOS non funziona per il tuo PC o laptop, segui i passaggi seguenti:
- Esegui una scansione completa utilizzando un software antivirus/antimalware.
- Alcuni virus possono causare schermate blu, schermate nere o persino loop in cui lo schermo si accende e si spegne continuamente: questi sono tutti segnali rivelatori di attività dannose che si verificano in background senza essere rilevati.
- Potresti anche voler riavviare in modalità provvisoria con rete per eseguire scansioni poiché il malware di solito non viene eseguito quando Windows non è attivo.
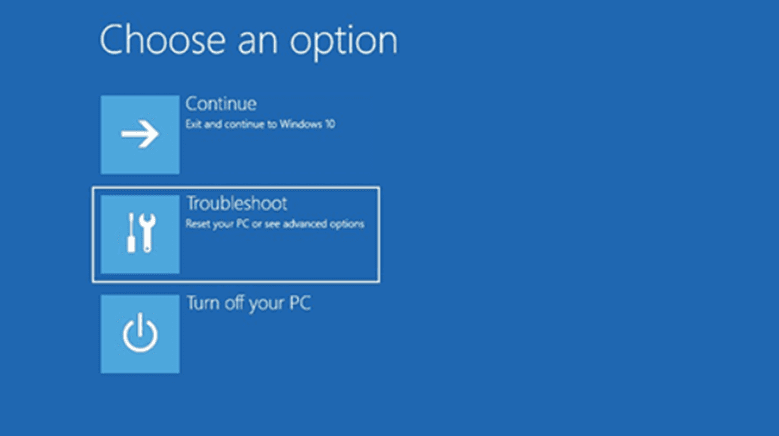
- Dopo il riavvio in modalità provvisoria, premere più volte “F8” finché non viene visualizzato un menu; utilizzare i tasti freccia per selezionare Modalità provvisoria con rete e premere “Invio” per continuare. Quindi utilizzare i passaggi sopra elencati per la scansione.
- Una volta terminato, esci dalla modalità provvisoria con l’ambiente di rete premendo ‘Ctrl+Alt+Canc.’
- Quindi premere di nuovo “Invio” per accedere al tuo account normale e riavviare normalmente. Se il problema persiste, fare riferimento al passaggio 3 di seguito.
Esegui diagnostica hardware
Se continui a ricevere l’errore non correggibile WHEA dopo aver seguito i primi due passaggi, è probabile che si sia verificato un problema hardware. Per verificarlo, puoi eseguire la diagnostica hardware.
- Premi il “Tasto Windows + X + A” e digita “msinfo32”. Fare clic sulla scheda Boot e verificare la presenza di errori (suggerimento: utilizzare CTRL+F per cercare).
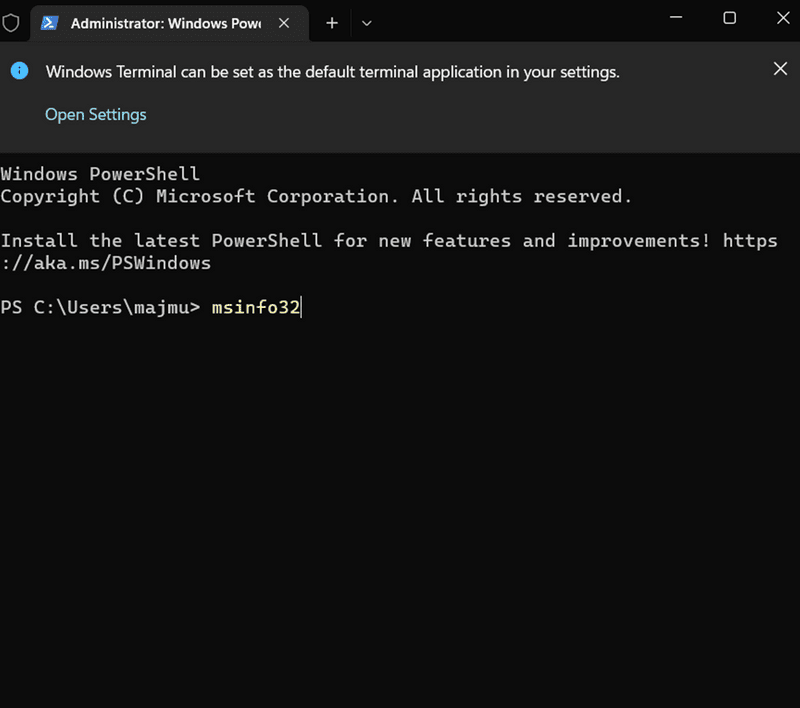
- Una volta trovato un errore, segui la procedura di risoluzione dei problemi per quel dispositivo specifico.
- Dovrai consultare le istruzioni di Google o YouTube su come sostituire il tuo componente specifico. Potresti anche voler consultare un tecnico se non sei sicuro di cosa fare dopo.
- Ad esempio, abbiamo visto molte persone cambiare la loro RAM solo per rendersi conto che avevano bisogno di cambiare la loro scheda grafica.
- Questi sono solo esempi di problemi che potrebbero causare il tuo errore non correggibile WHEA.
Controlla la RAM
Se ricevi l’errore non correggibile WHEA, è probabile che ci sia qualcosa di sbagliato nella tua RAM. Dovresti eseguire un test della memoria per vedere se la tua RAM sta causando il problema. Puoi utilizzare strumenti gratuiti come Memtest86+ o Intel Memory Diagnostic Tool.
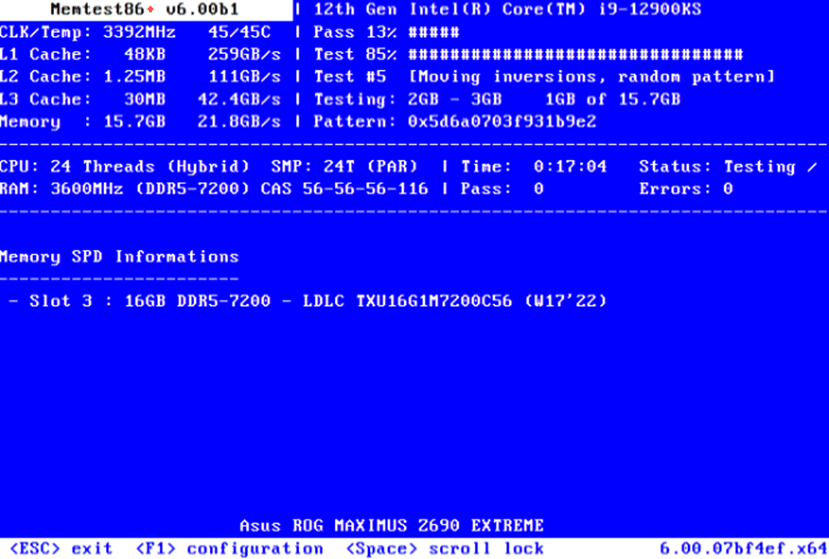
Se i test tornano puliti, potrebbe esserci un problema con il driver della scheda grafica e dovresti contattare l’assistenza per quel fornitore o produttore di hardware specifico.
Tuttavia, se questi test mostrano errori nella memoria di sistema, è necessario sostituire quelle parti prima di continuare. Quando le persone ottengono l’errore non correggibile WHEA, pensano che il loro computer sia rotto e ne acquistano uno nuovo. Quando in realtà, tutto ciò di cui avevano bisogno era una nuova RAM!
Disabilita la modalità di avvio rapido
- Premere contemporaneamente il “tasto logo Windows + R” per aprire la finestra di dialogo Esegui.
- Digita “Control” nella finestra di dialogo Esegui e premi “Invio” per aprire il Pannello di controllo.
- Seleziona Hardware e suoni > Opzioni risparmio energia > Impostazioni di sistema nel Pannello di controllo.
- In Impostazioni di spegnimento, deseleziona la casella di controllo Attiva avvio rapido (consigliato) e fai clic su Salva modifiche.
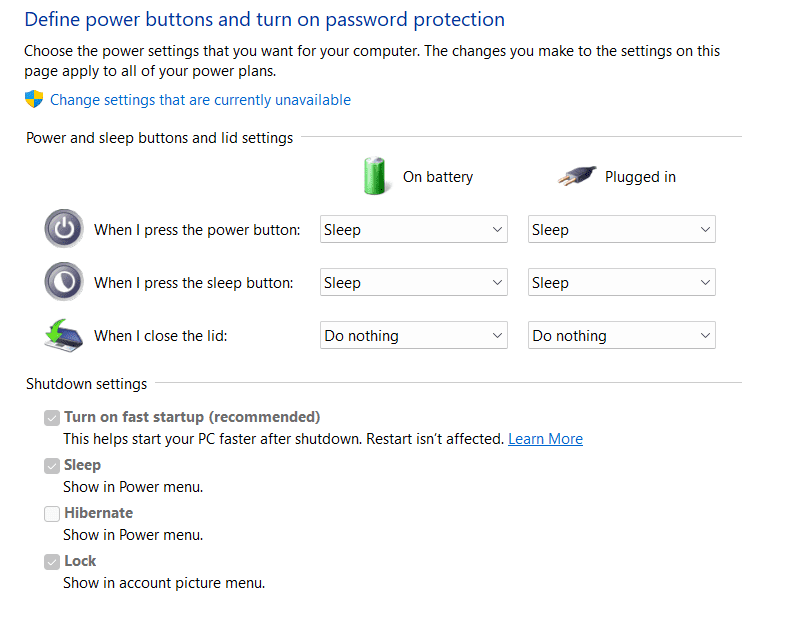
- Chiudi il Pannello di controllo e riavvia il computer per le modifiche.
- Dopo il riavvio del computer, premere il “tasto logo Windows + R” per aprire nuovamente la finestra di dialogo Esegui.
- Digita “MSConfig” nella finestra di dialogo Esegui e premi “Invio” per aprire Configurazione di sistema.
- Fare clic sulla scheda Avvio nella finestra Configurazione del sistema e disabilitare tutti i servizi ad eccezione di Avvio sicuro facendo clic sulle caselle di controllo corrispondenti accanto ad essi.
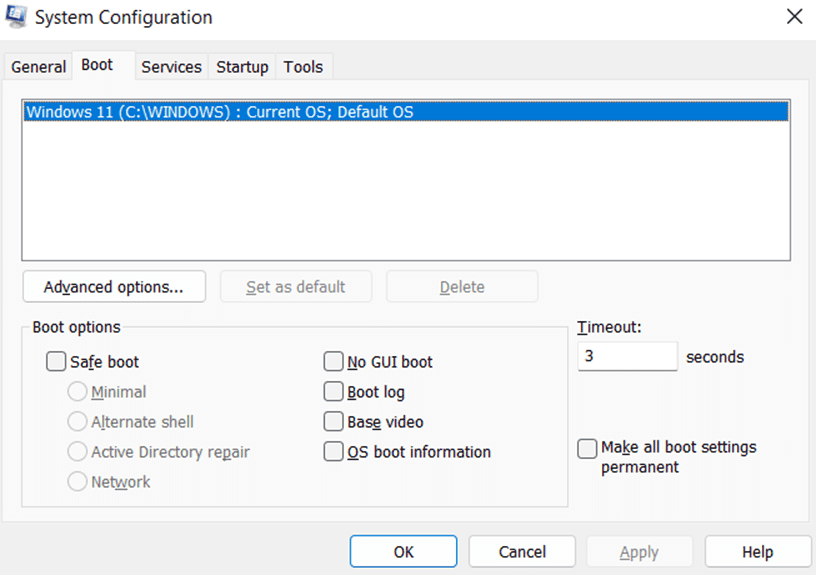
- Fare clic sul pulsante “Applica” per salvare le modifiche e chiudere la finestra di configurazione del sistema.
- Riavvia il computer dopo aver completato correttamente questi passaggi per confermare che non vi siano errori WHEA.
- Controlla se sono disponibili aggiornamenti da Windows Update se vuoi mantenere il tuo sistema aggiornato con le ultime patch di sicurezza e correzioni software.
- Se non sono disponibili aggiornamenti o se l’aggiornamento non aiuta a risolvere il problema, contattare l’assistenza clienti. Saranno felici di aiutarti!
- Divertiti con l’elaborazione senza problemi con errori WHEA corretti.
Disabilita l’overclock
Se hai overcloccato CPU, GPU o RAM, prova a reimpostarle alle velocità predefinite. L’overclocking può causare WHEA_UNCORRECTABLE_ERROR se i tuoi componenti vengono spinti troppo oltre i loro limiti. Per ripristinare la CPU:
- Apri il menu del BIOS. Questo di solito viene fatto premendo un tasto durante l’avvio, come F2, Esc o Canc.
- Trova il menu Impostazioni CPU o Overclock.
- Ripristina tutti i valori ai valori predefiniti.
- Salva ed esci dalle impostazioni e riavvia il computer (il riavvio dovrebbe essere sufficiente).
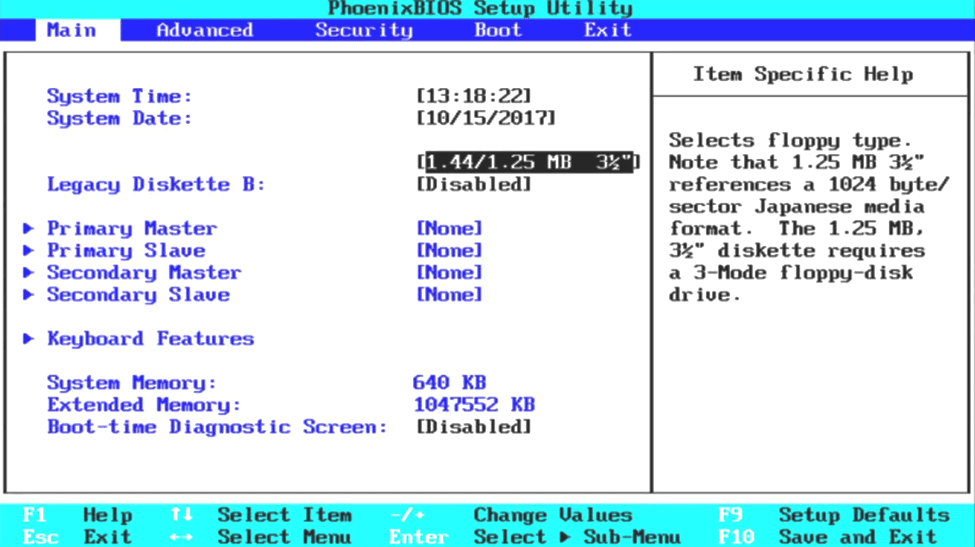
- Ripetere i passaggi 3-5 per qualsiasi altra impostazione di overclock nel menu del BIOS (come Memory Clock, Voltage Control, ecc.).
- Dopo il riavvio, esegui nuovamente Memtest86+ durante la notte e assicurati che non vengano rilevati errori prima di provare il passaggio 7 di questa guida.
Rimuovere le schede di rete duplicate
Se sul tuo computer sono installate più schede di rete, ciò potrebbe causare l’errore non correggibile WHEA. Per rimuovere gli adattatori duplicati, attenersi alla seguente procedura:
- Apri Gestione dispositivi.
- Espandi la sezione Schede di rete.
- Fare clic con il pulsante destro del mouse su ciascun adattatore e selezionare Disinstalla dispositivo.
- Riavvia il computer e controlla se il problema è stato risolto.
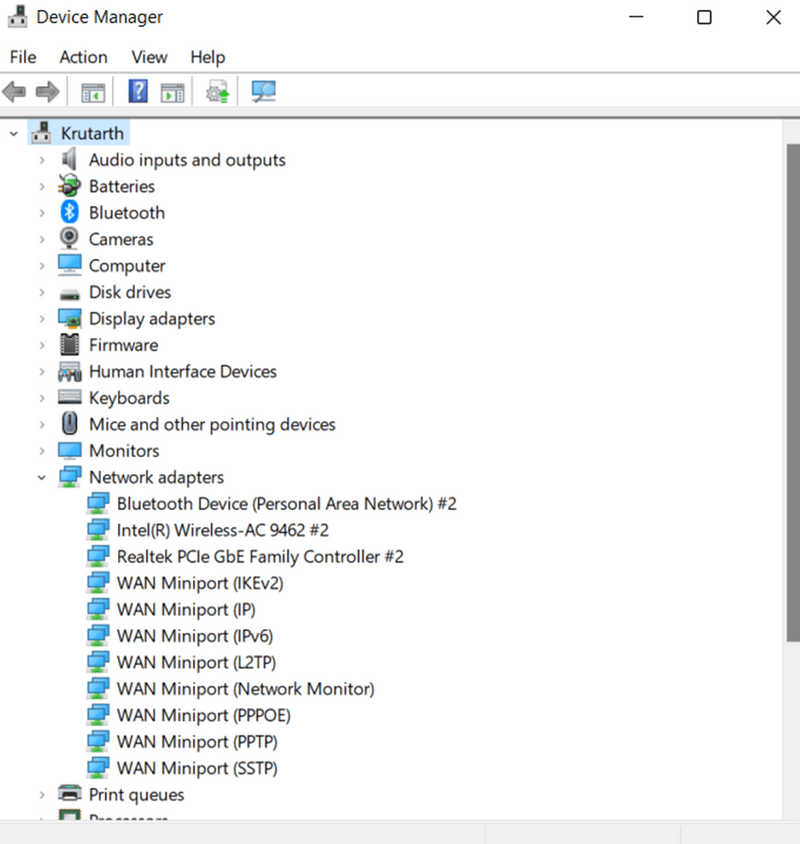
Pulisci il tuo spazio su disco rigido
Il tuo computer potrebbe esaurire lo spazio sul disco rigido, il che può portare a tutti i tipi di problemi. Inizia a disinstallare i programmi che non usi per ripulire lo spazio sul disco rigido.
Quindi, elimina tutti i file non necessari, come file temporanei, cache e cookie. Puoi anche utilizzare uno strumento come CCleaner per automatizzare il processo. Infine, considera l’aggiornamento a un disco rigido più grande se continui ad avere problemi di spazio.
Conclusione
L’errore WHEA Uncorrectable è un problema grave che può causare il crash del computer. Tuttavia, puoi fare alcune cose per provare a risolverlo. Innanzitutto, assicurati di aver installato i driver più recenti per il tuo hardware. Puoi provare a ripristinare il BIOS o a installare Windows clean se non funziona. Se tutto il resto fallisce, potresti aver bisogno del tuo produttore per l’Assistenza.
Potresti anche essere interessato a leggere come correggere l’errore IRQL in Windows 10 e 11.
