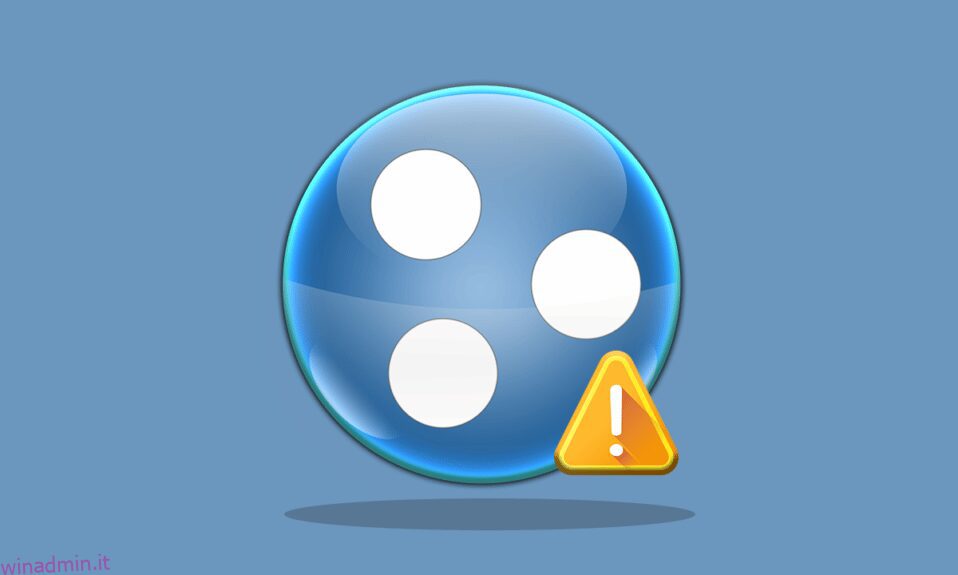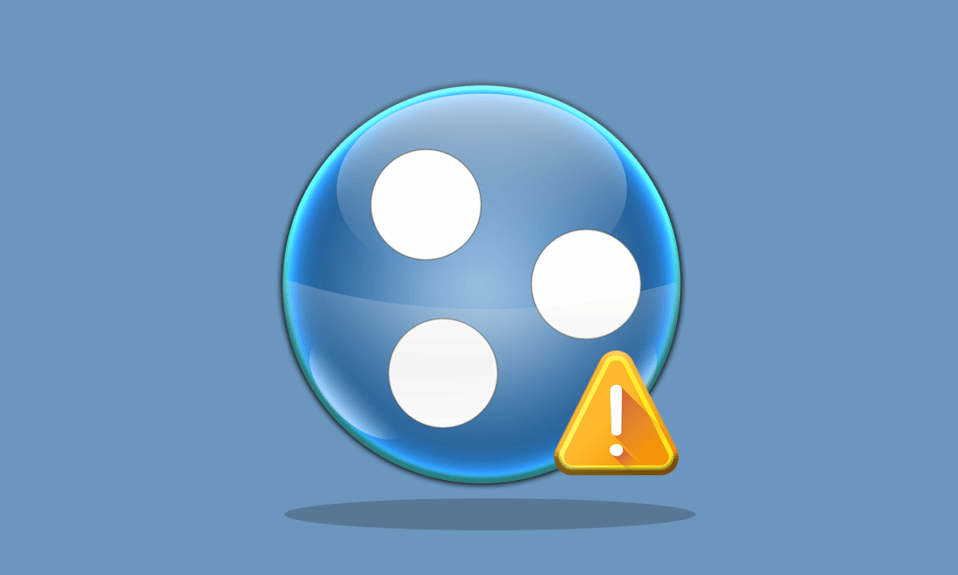
Hamachi è un’applicazione di rete privata per la connessione online a un singolo sistema. Consente estensioni di rete sicure per uso personale e professionale. Ultimamente, gli utenti hanno visto l’errore Hamachi VPN Windows 10. Se anche tu stai affrontando lo stesso problema, sei nel posto giusto. Ti offriamo una guida perfetta per aiutarti a correggere l’errore di stato della VPN di Hamachi. Ma prima di approfondire i metodi per correggere l’errore, facci sapere qual è esattamente questo errore.
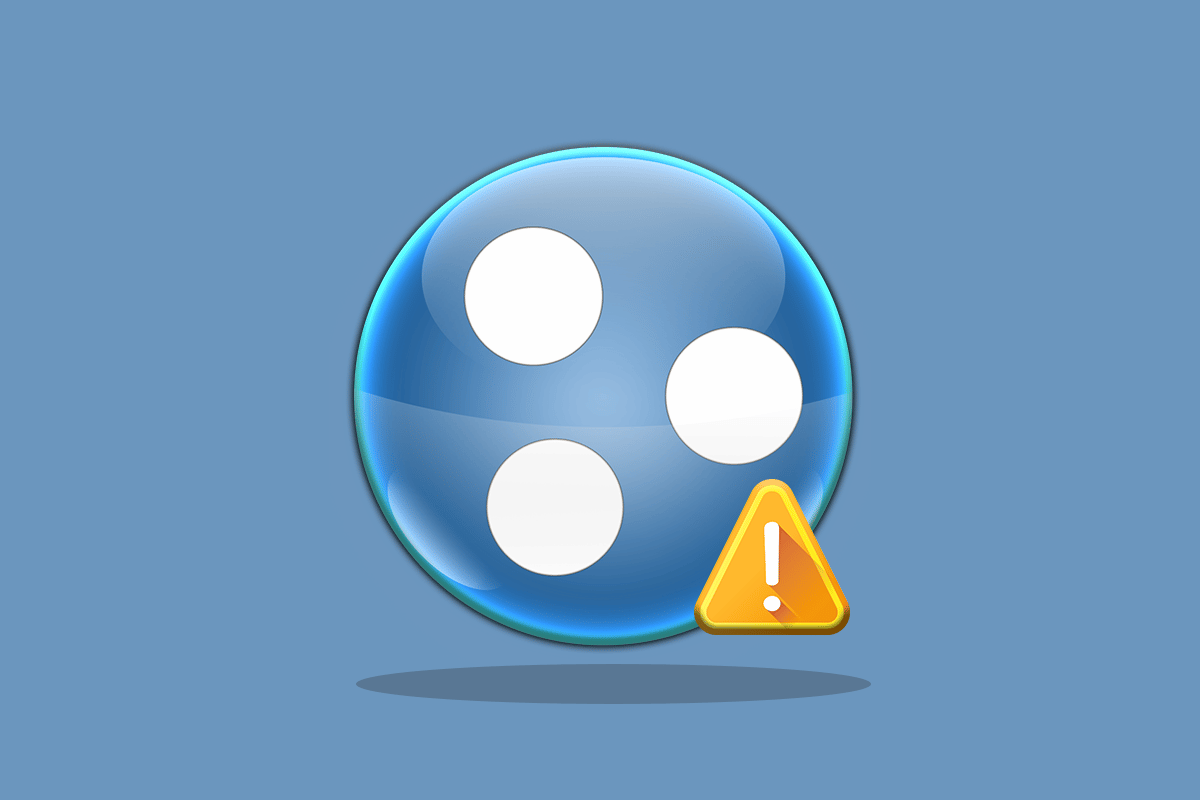
Sommario:
Come correggere l’errore Hamachi VPN in Windows 10
Molte ragioni possono causare questo errore nel tuo sistema. Possono variare da problemi con la rete a errori di tunneling. Esaminiamo brevemente le cause più comuni di questo errore:
- Problemi di rete con il tuo sistema possono portare a errori VPN in Hamachi. Un motivo può essere una connessione Internet debole o l’impossibilità di connettersi online.
-
L’errore di tunneling è un altro motivo alla base degli errori VPN. Il colore giallo dell’icona di stato rappresenta un problema di tunneling che impedisce ad altre reti di computer di connettersi/tunnelare correttamente.
- Gli errori VPN in Hamachi possono anche essere il risultato di client di terze parti. Alcuni di questi installati sul tuo sistema possono impedire all’app di eseguire correttamente il tunneling.
- Un altro motivo può essere un driver di rete obsoleto o danneggiato.
I servizi Hamachi creano virtualmente una rete privata, creando una LAN per i computer con membri situati in remoto. Ciò è particolarmente utile per i giocatori che desiderano connettersi a un sistema mentre creano collegamenti diretti senza configurazione. L’uso di Hamachi può essere una vera risorsa per i lavoratori mobili e i giocatori, ma problemi tecnici come l’errore Hamachi VPN Windows 10 possono essere una vera battuta d’arresto. Per risolvere questo problema, esaminiamo alcuni metodi legittimi che ti aiuteranno molto.
Metodo 1: riavvia il PC
La risoluzione dei problemi di base per eventuali problemi sarebbe il riavvio del dispositivo. Ciò risolverebbe facilmente eventuali problemi temporanei. Segui i passaggi seguenti.
1. Fare clic sull’icona di Windows nell’angolo in basso a sinistra.
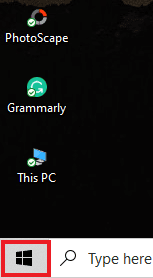
2. Fare clic sull’opzione Alimentazione.
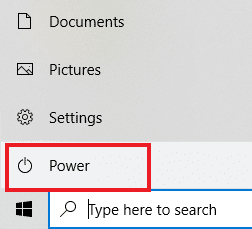
3. Selezionare Riavvia.
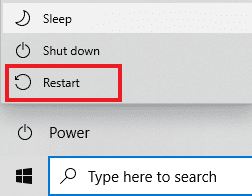
Metodo 2: esegui Hamachi come amministratore
L’esecuzione di Hamachi come amministratore è un altro metodo ampiamente utilizzato dagli utenti di Hamachi in tutto il mondo. È semplice ma molto efficace. Per utilizzare questo metodo, segui le istruzioni seguenti ed esegui lo stesso sul tuo sistema.
Nota: assicurati che Hamachi non sia in esecuzione in background durante l’esecuzione di questo metodo.
1. Fai clic con il pulsante destro del mouse sul collegamento LogMeIn Hamachi sul desktop.
2. Selezionare Proprietà.
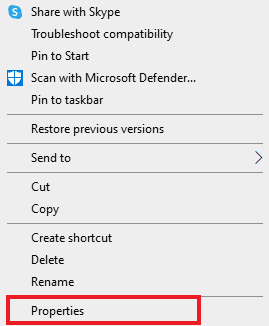
3. Passare alla scheda Compatibilità al suo interno.
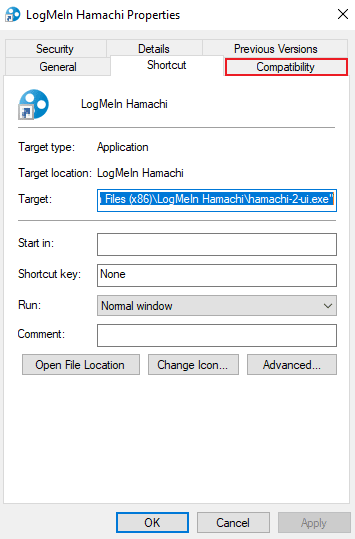
4. Selezionare la casella Esegui questo programma come amministratore.
5. Fare clic su Applica e quindi su OK.
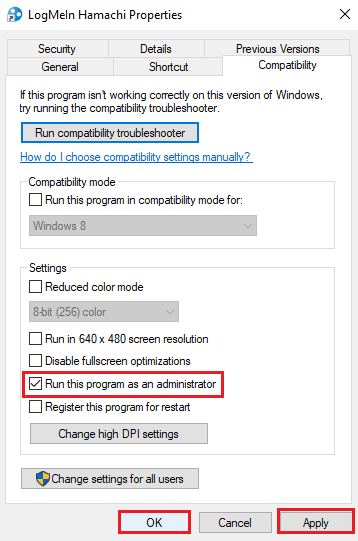
Metodo 3: aggiorna il driver Hamachi
Alcuni utenti hanno osservato che un driver Hamachi obsoleto potrebbe anche creare questo errore VPN Hamachi. Eventuali problemi relativi ai driver Hamachi su Windows 10 possono essere risolti aggiornando il driver. Leggi la nostra guida su Come aggiornare i driver Realtek HD Audio in Windows 10 e segui la procedura simile per LogMeIn Hamachi Virtual Ethernet Adapter per aggiornarlo.
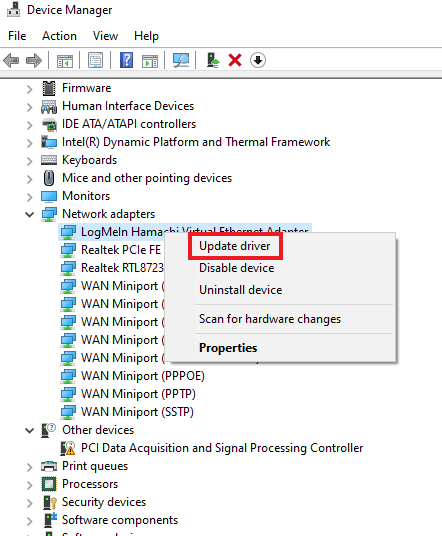
Metodo 4: reinstallare il driver Hamachi
L’installazione di Hamachi come hardware legacy può anche aiutare se il driver sta causando un errore VPN sul tuo sistema. Per eseguire questo metodo sul tuo sistema, segui le istruzioni seguenti:
1. Premere il tasto Windows, digitare Gestione dispositivi e premere il tasto Invio.
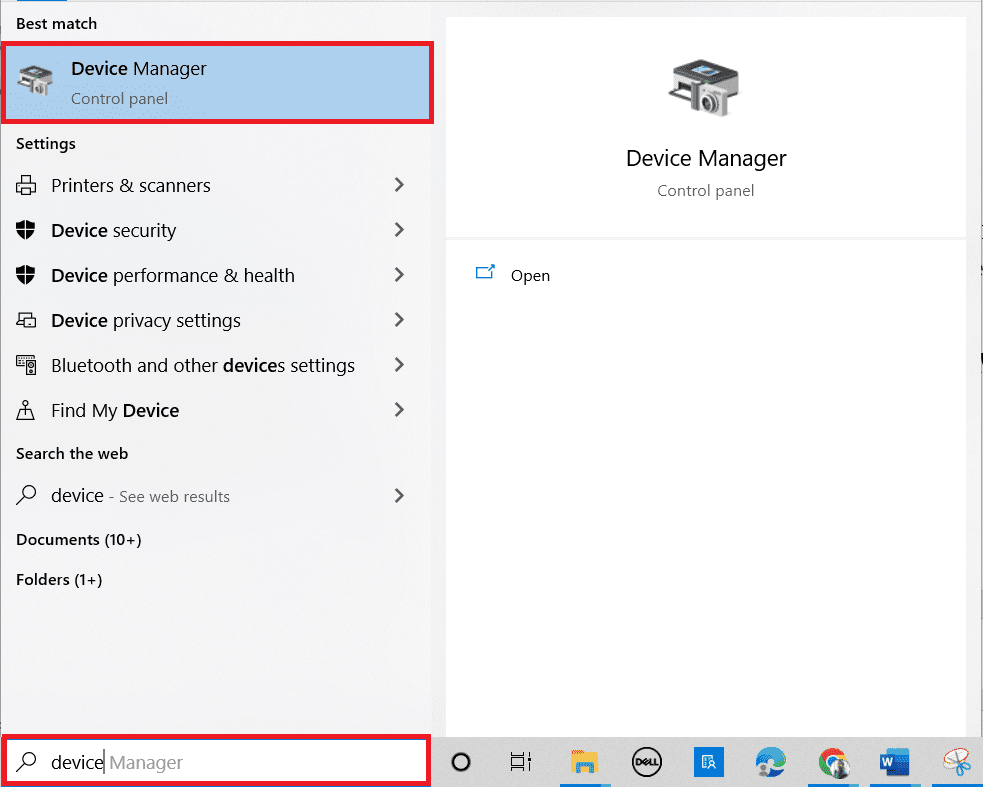
2. Fare doppio clic su Schede di rete per espandere un menu.
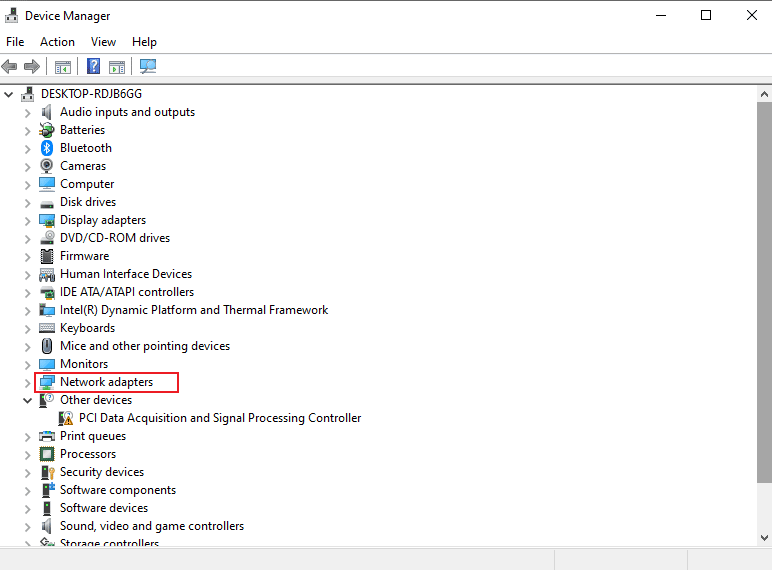
3. Fare clic con il pulsante destro del mouse su LogMeIn Hamachi Virtual Ethernet Adapter.
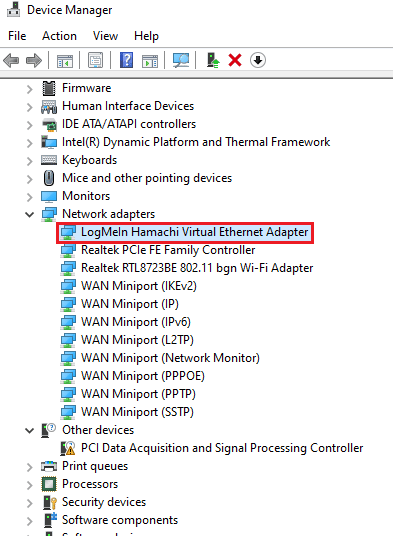
4. Selezionare Disinstalla dispositivo.
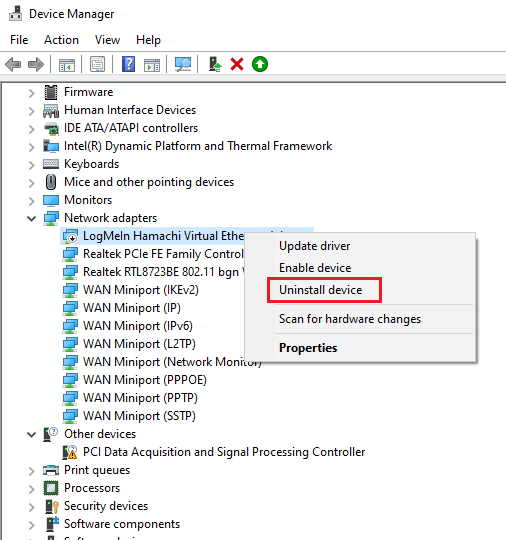
5. Fare clic su Disinstalla per confermare.
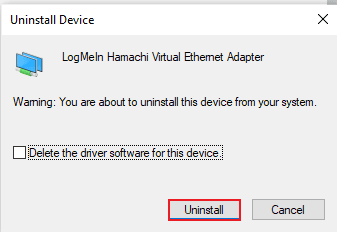
6. Quindi, fare clic su Azione e selezionare Aggiungi hardware legacy dal menu.
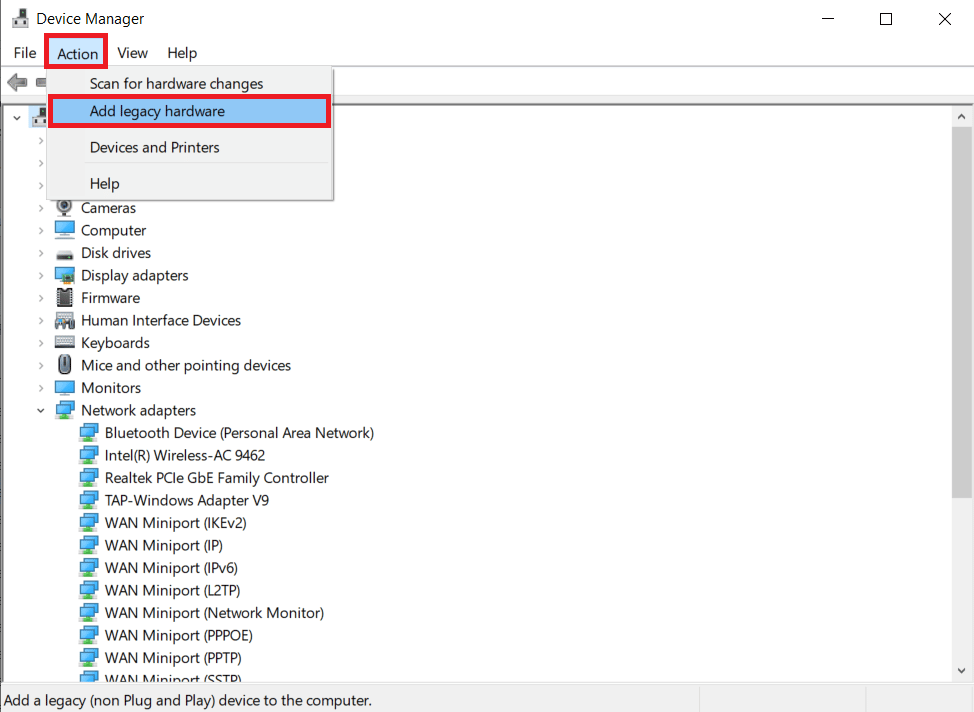
7. Fare clic su Avanti > nella schermata visualizzata.
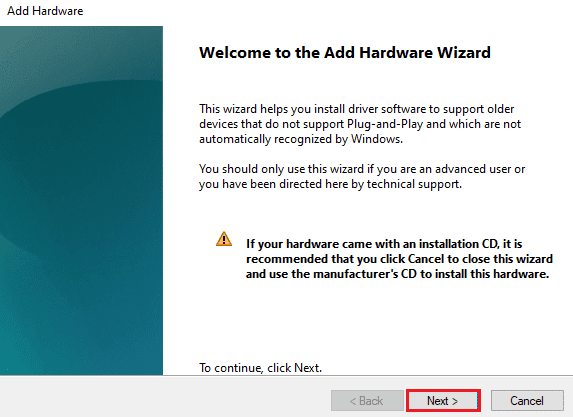
8. Scegliere di installare l’hardware che seleziono manualmente da un’opzione dell’elenco (Avanzate), quindi fare clic sul pulsante Avanti >.
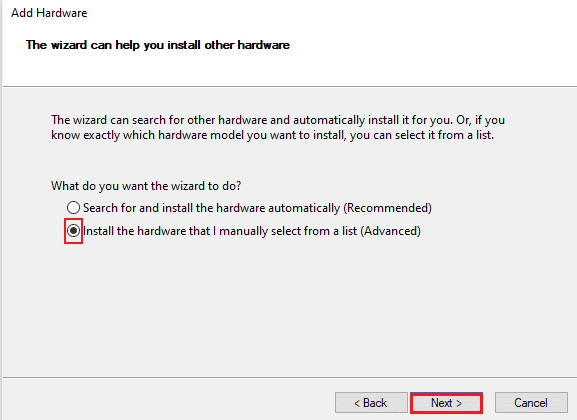
9. Nella finestra successiva, selezionare Mostra tutti i dispositivi e fare clic sul pulsante Avanti >.
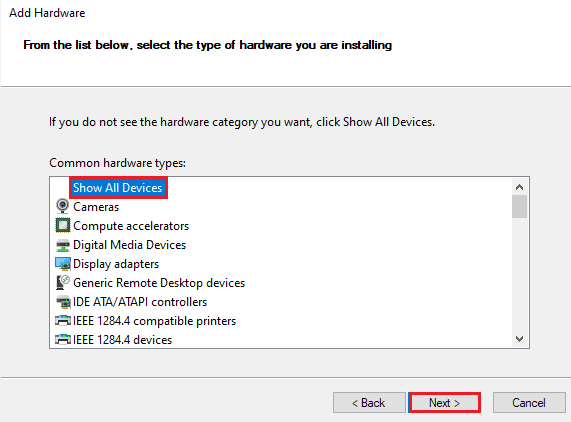
10. Fare clic su Disco driver.
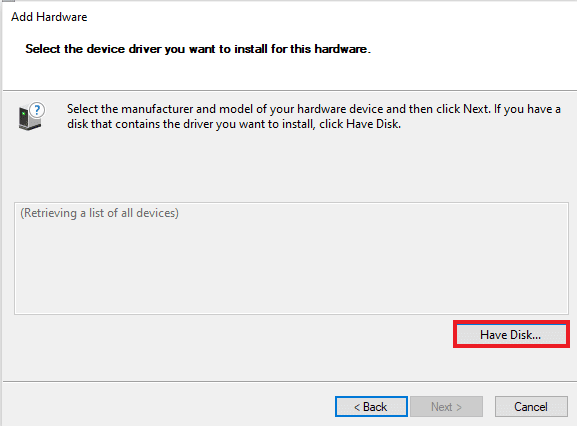
11. Ora, fai clic su Sfoglia nella schermata che appare e individua il driver Hamachi per selezionarlo.
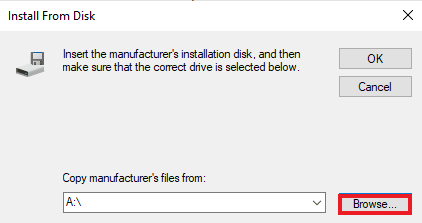
12. Installare il driver seguendo le istruzioni visualizzate sullo schermo.
Metodo 5: riattiva l’adattatore virtuale Hamachi
Una delle prime e più semplici soluzioni al problema dell’errore VPN è riattivare l’adattatore virtuale Hamachi. Una scheda di rete virtuale può interferire con il corretto funzionamento di Hamachi. Quindi, la cosa migliore da fare è disabilitarlo e riattivarlo per superare i problemi, se presenti.
1. Premi il tasto Windows, digita Pannello di controllo e fai clic su Apri.
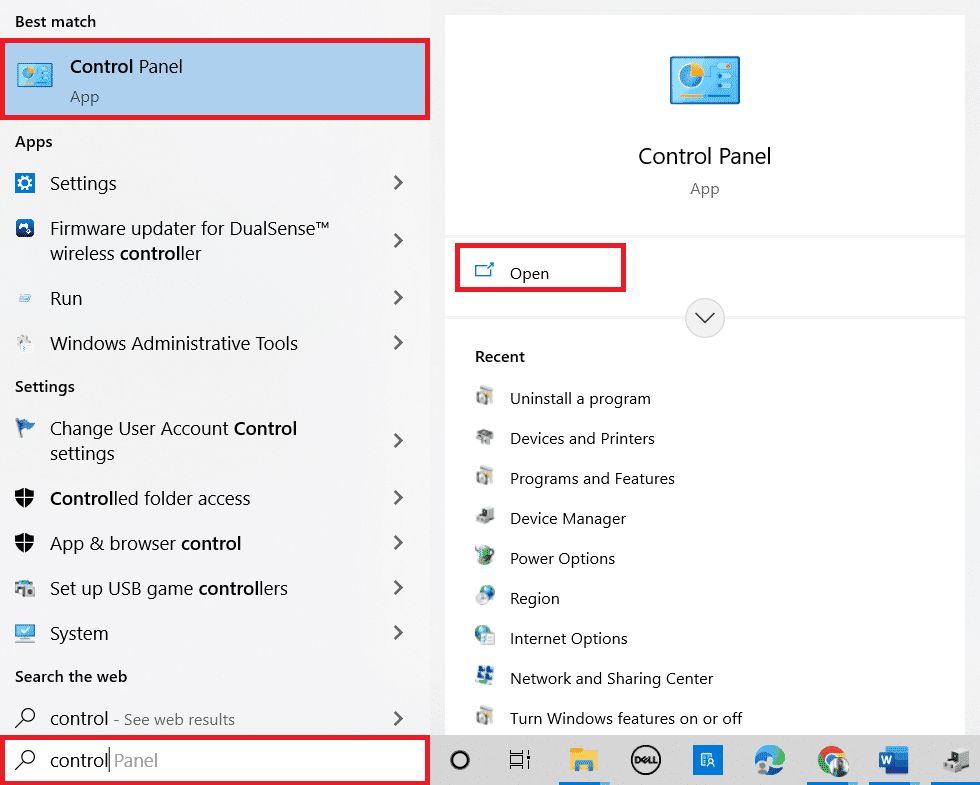
2. Impostare Visualizza per > Categoria, quindi fare clic su Rete e Internet su di esso.
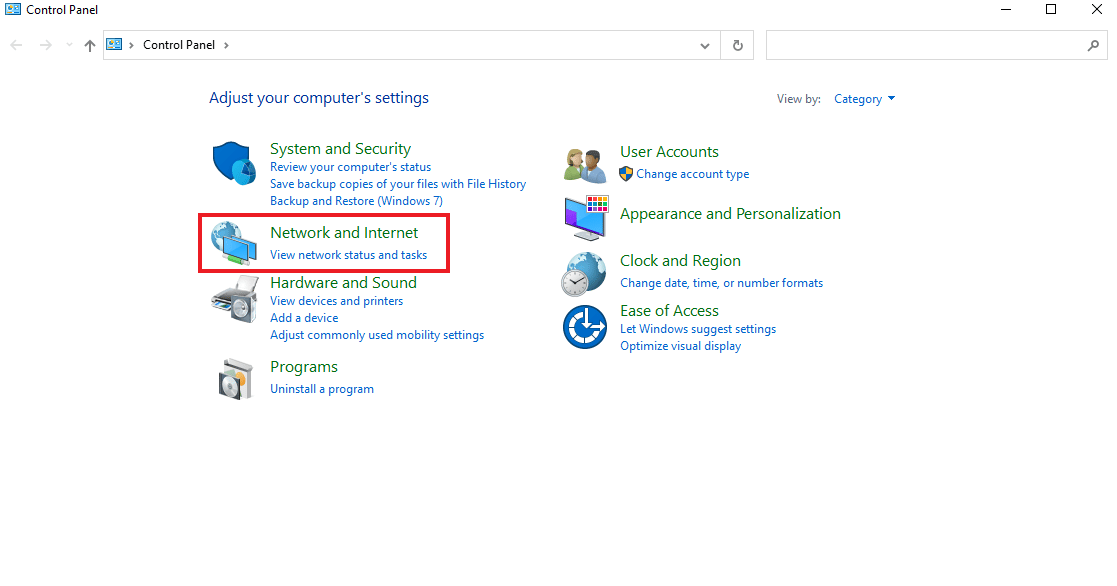
3. Fare clic su Centro connessioni di rete e condivisione.
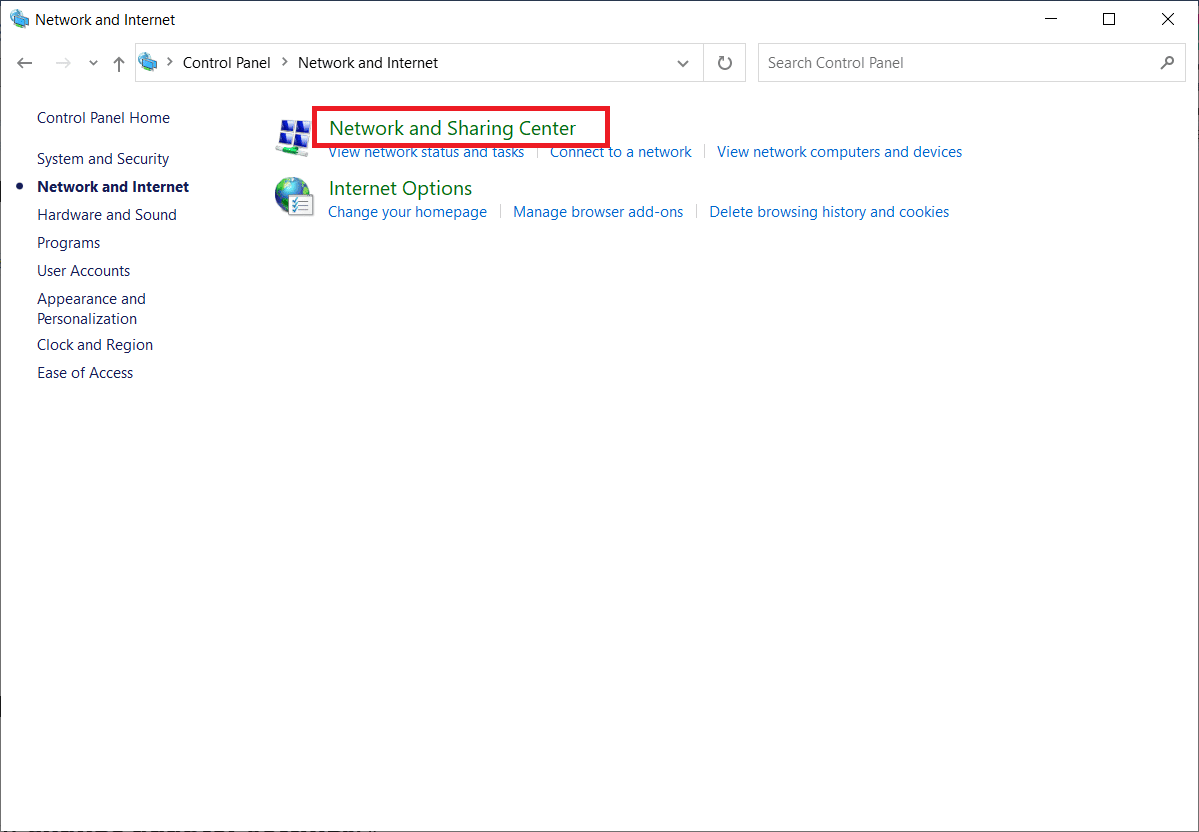
4. Quindi, fare clic su Modifica impostazioni adattatore.
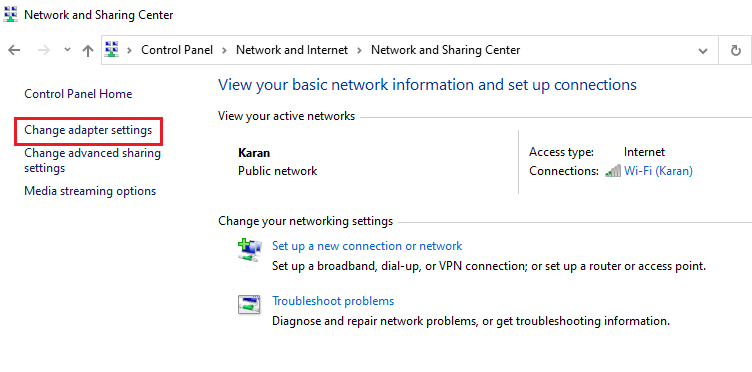
5. Fare clic con il pulsante destro del mouse sull’adattatore Hamachi.
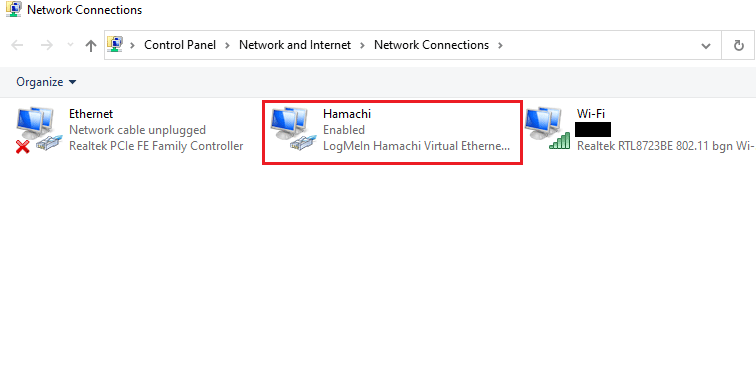
6. Selezionare Disattiva.
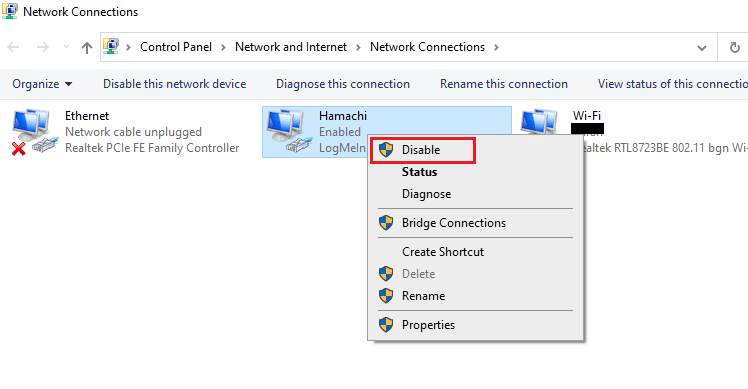
7. Al termine, fare clic con il pulsante destro del mouse sulla scheda di rete virtuale Hamachi e selezionare Abilita per riattivarla.
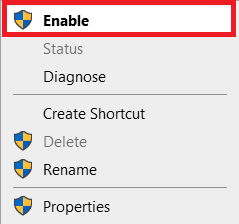
Metodo 6: riavvia il servizio di tunneling Hamachi
A causa del fatto che il servizio di tunneling non è in grado di funzionare correttamente, sul tuo sistema può verificarsi un errore di stato della VPN Hamachi. Il modo migliore per superarlo è riavviare il servizio di tunneling Hamachi sul desktop. Segui le istruzioni dettagliate fornite di seguito per farlo sul tuo sistema:
1. Avviare la finestra di dialogo Esegui premendo contemporaneamente i tasti Windows + R.
2. Digitare services.msc e fare clic su OK per aprire la finestra Servizi.
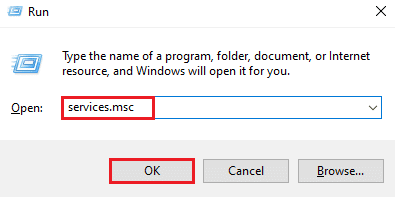
3. Individua LogMeIn Hamachi Tunneling Engine e fai clic con il pulsante destro del mouse su di esso.
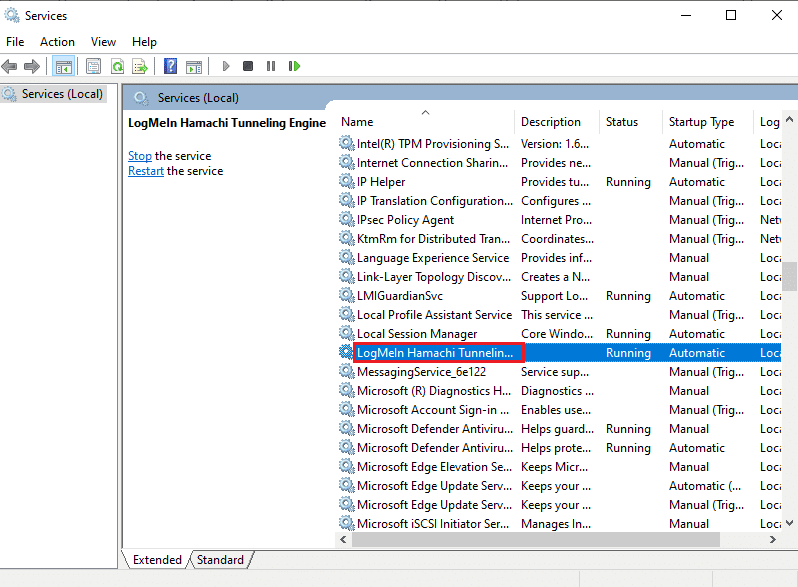
4. Selezionare l’opzione Interrompi.
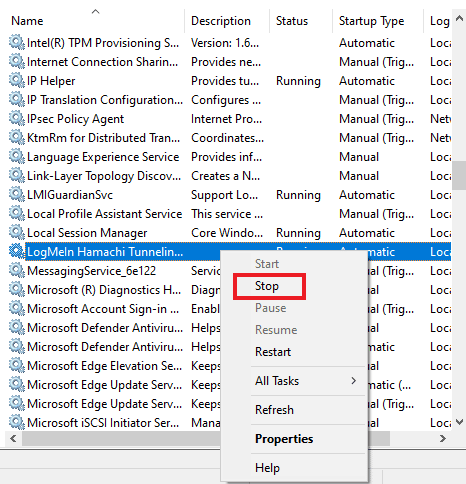
5. Dopo qualche tempo, fai clic con il pulsante destro del mouse su LogMeIn Hamachi Tunneling Engine e seleziona Avvia.
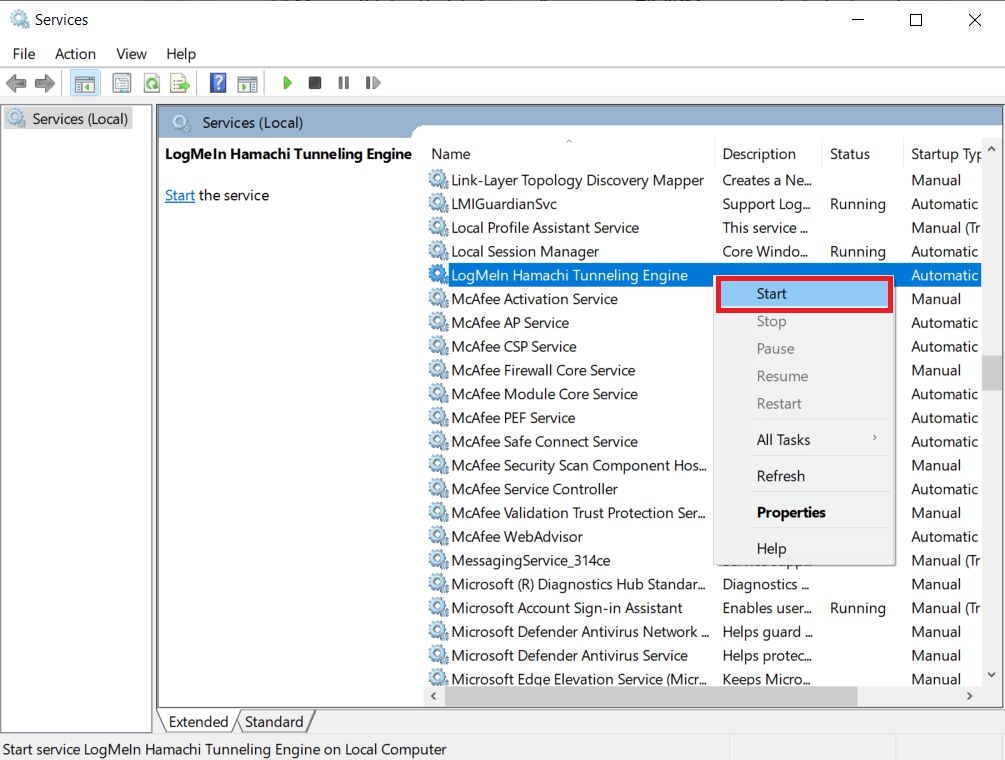
Metodo 7: abilitare i servizi di Windows
Simile al servizio di tunneling sul tuo sistema, devi assicurarti che alcuni servizi siano attivati. Perché potrebbe essere il motivo per cui l’errore VPN Hamachi viene visualizzato sul tuo sistema. Per fare ciò, segui i passaggi indicati di seguito:
1. Premere contemporaneamente i tasti Windows + R per avviare la finestra di dialogo Esegui.
2. Digitare services.msc e fare clic su OK per avviare la finestra Servizi.
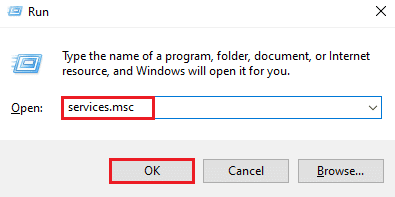
3. Scorri verso il basso e individua Servizio Strumentazione gestione Windows.
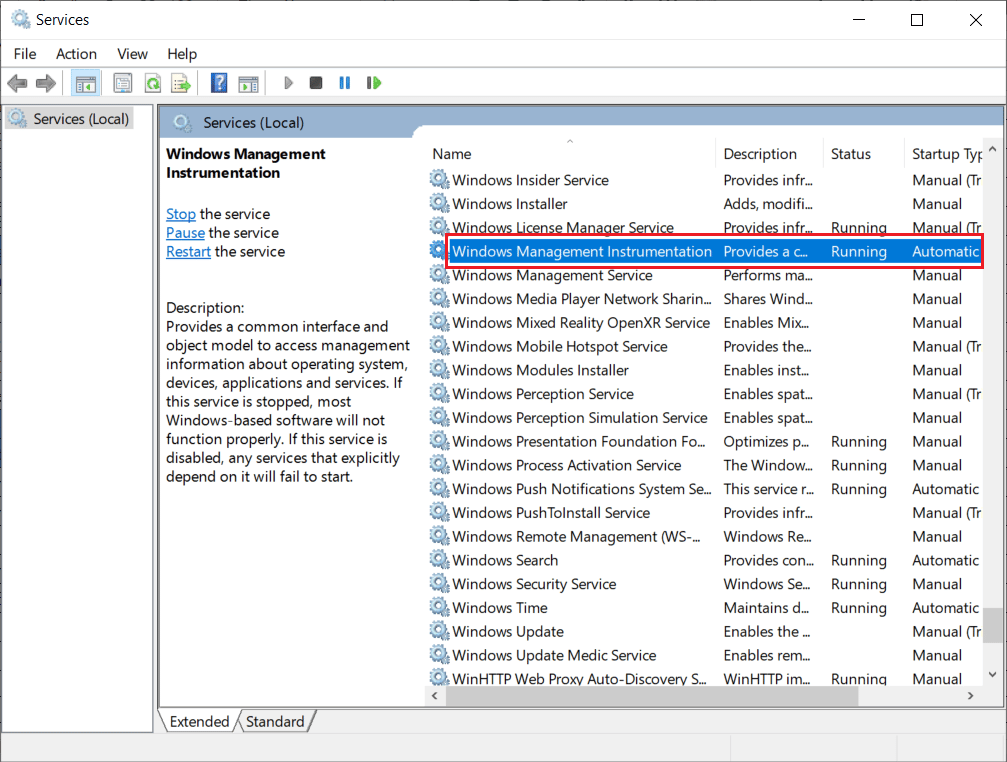
4. Fare clic con il pulsante destro del mouse e selezionare Proprietà.
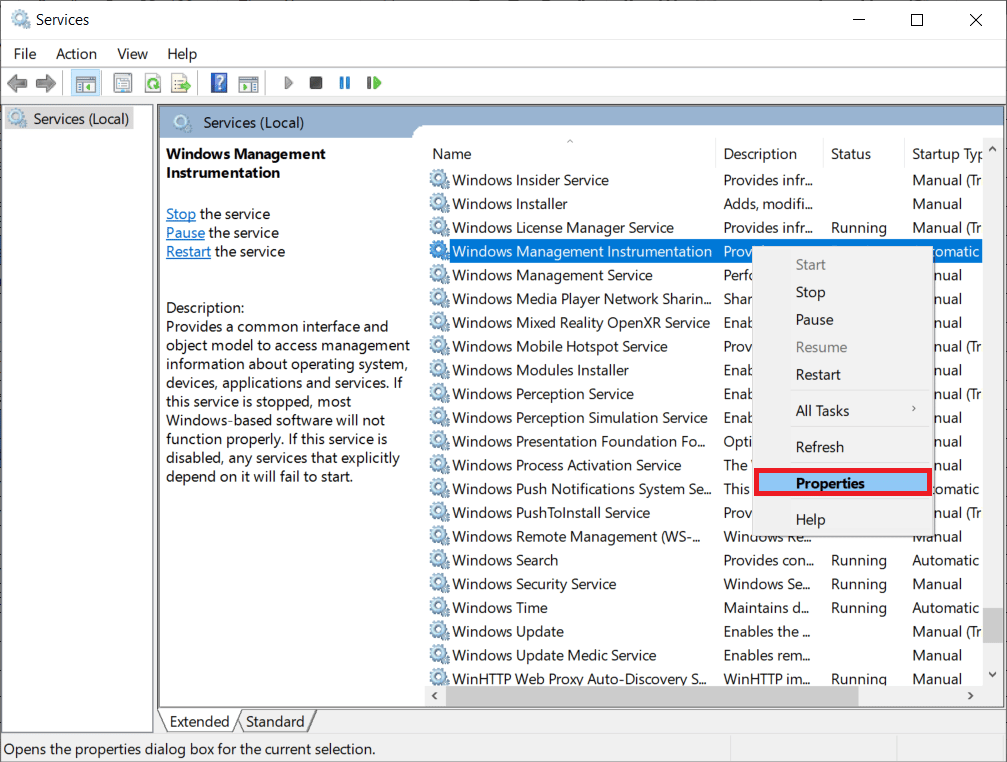
5. Selezionare il Tipo di avvio su Automatico.
Nota: se lo stato del servizio è Arrestato, fare clic sul pulsante Avvia. Se lo stato del servizio è In esecuzione, fare clic su Interrompi e riavvialo.
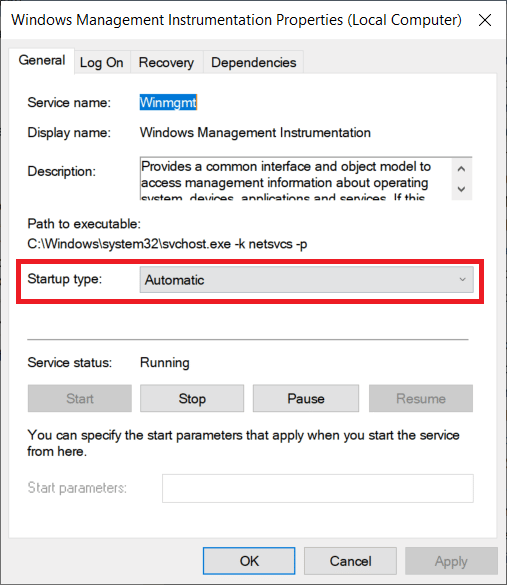
6. Fare clic su Applica > OK per salvare le modifiche.
7. Allo stesso modo, abilita i seguenti servizi Windows ripetendo i passaggi precedenti:
- Cliente DHCP
- Le connessioni di rete
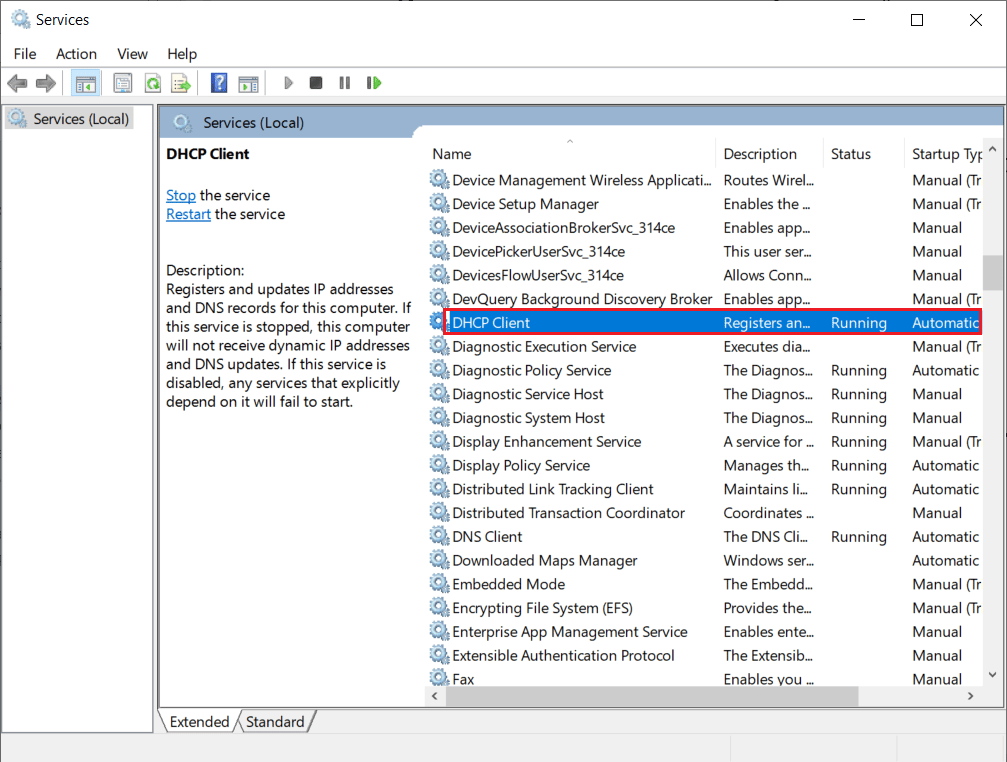
Metodo 8: rimuovere i client VPN di terze parti
Molti utenti sono stati visti affrontare il problema dell’errore VPN Hamachi a causa di software in conflitto sul loro sistema. L’utilizzo di client VPN di terze parti a volte può causare problemi con Hamachi. Quindi, per risolvere il problema, si consiglia di disinstallare client VPN di terze parti.
1. Apri Impostazioni premendo contemporaneamente i tasti Windows + I.
2. Selezionare Impostazioni di rete e Internet.
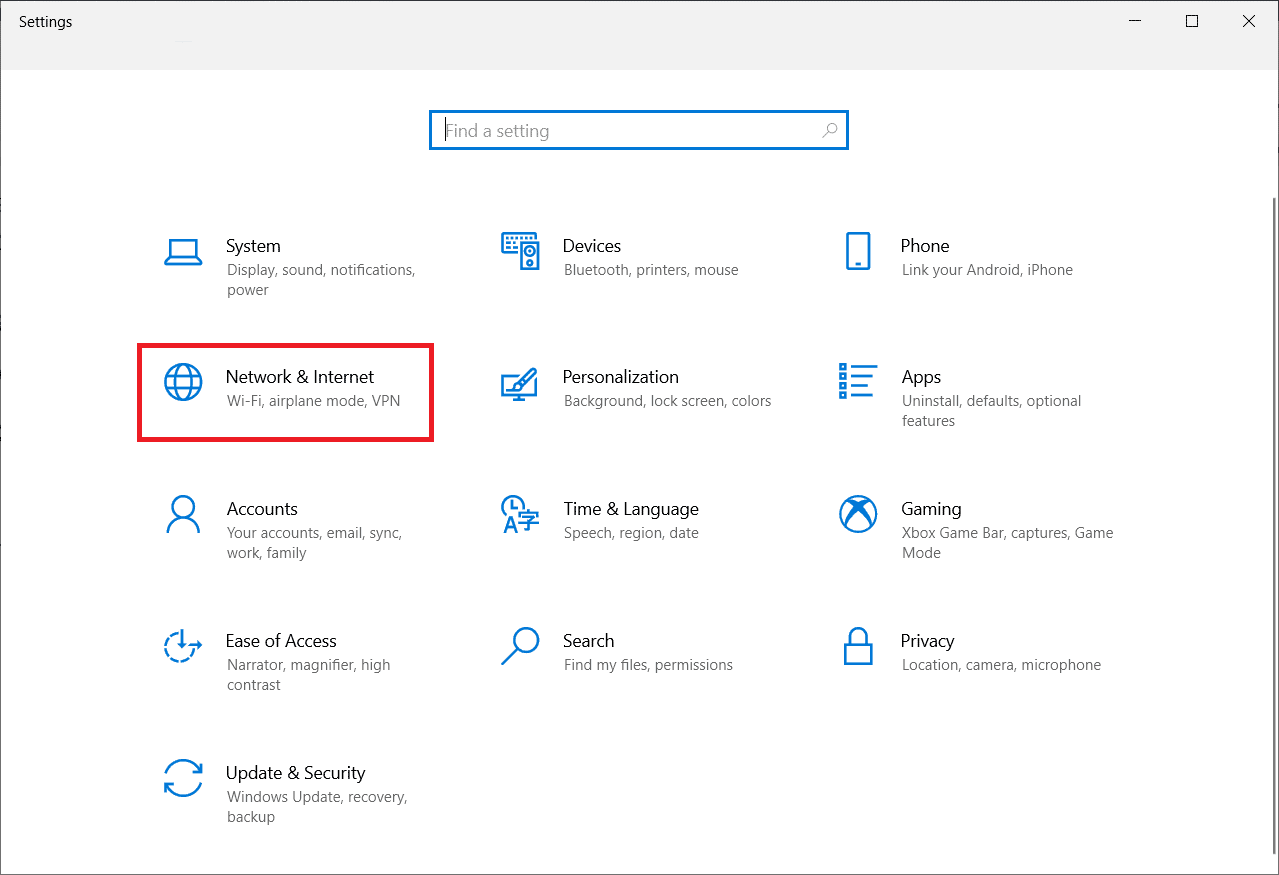
3. Fare clic su VPN nel riquadro a sinistra.
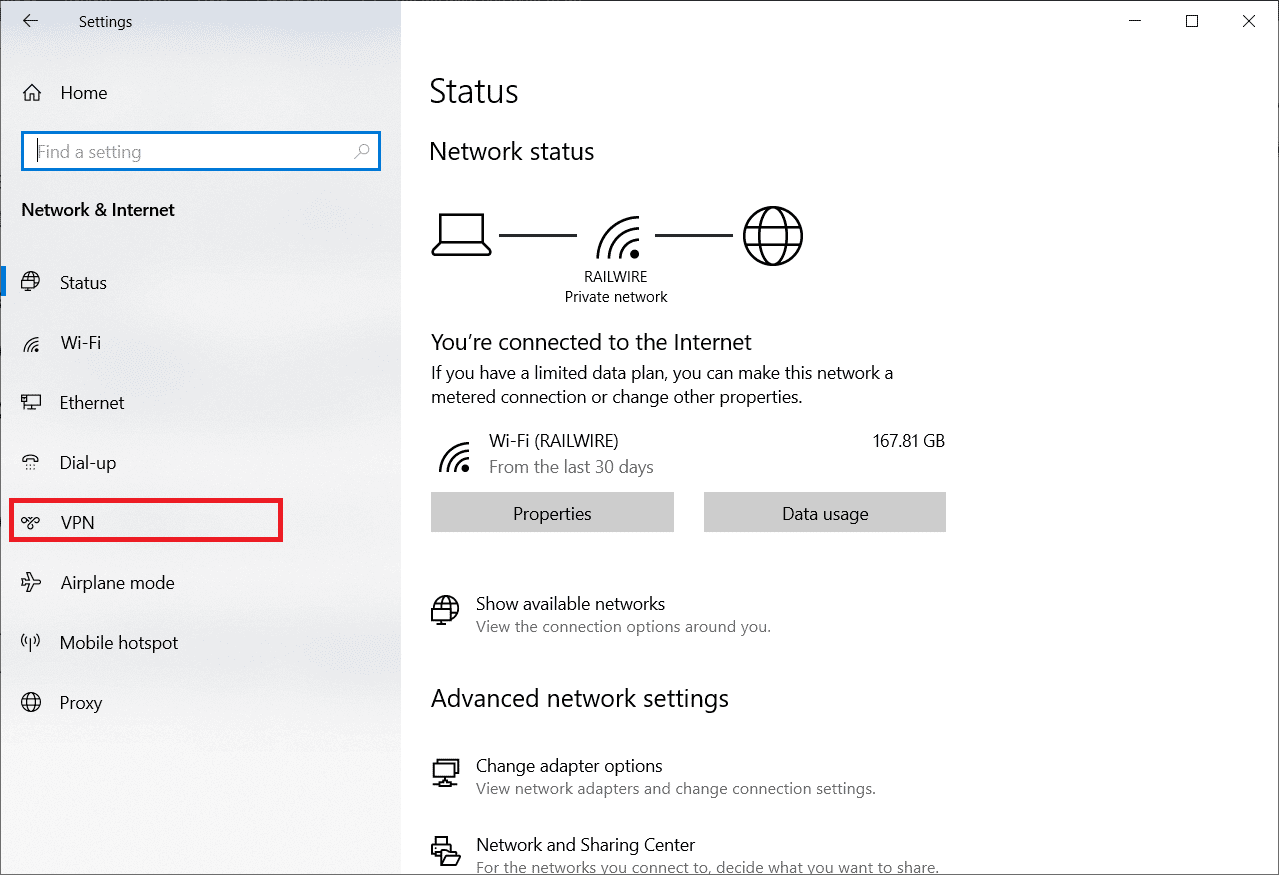
4. Rimuovere i client VPN di terze parti.
5. Una volta rimosso, segui la nostra guida su Come configurare una VPN su Windows 10 per configurare Hamachi VPN.
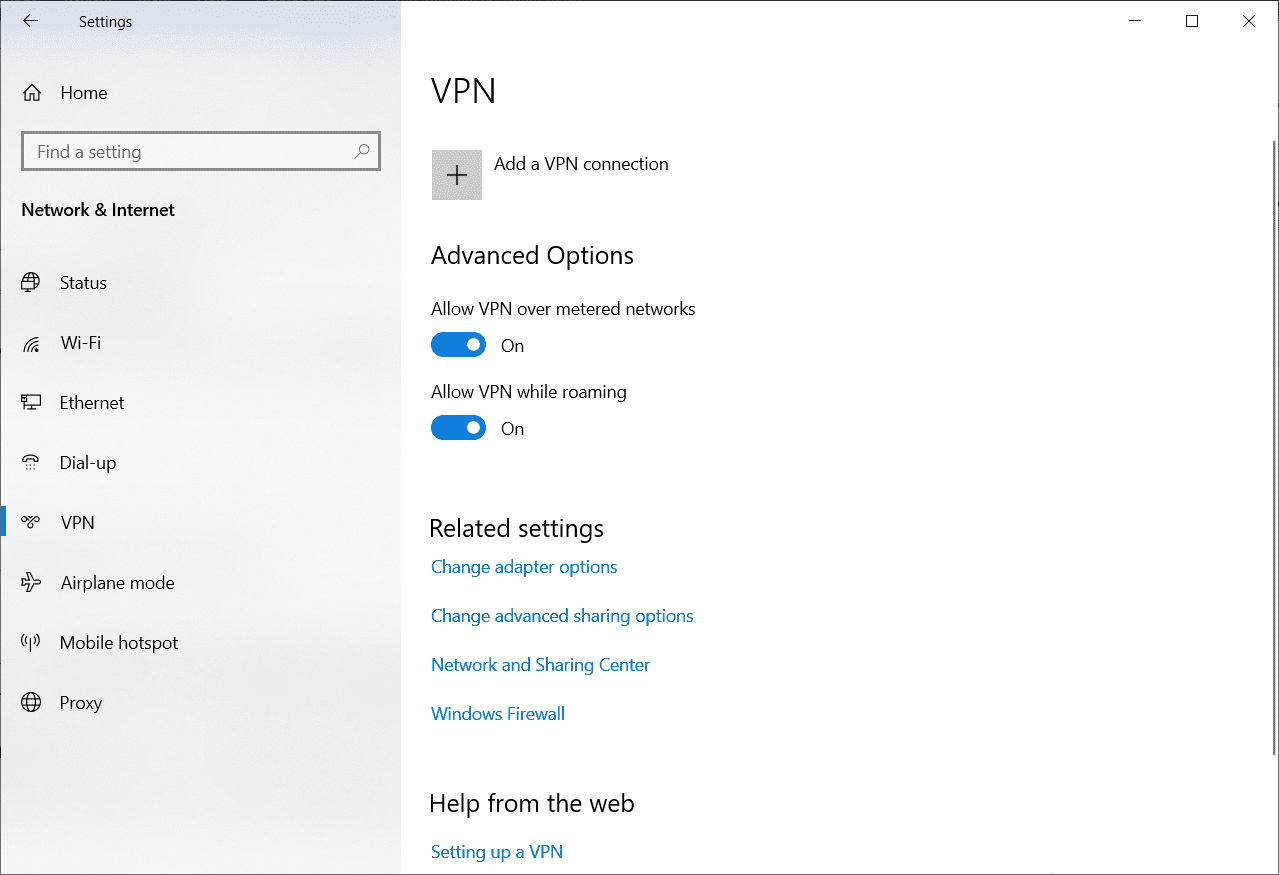
Metodo 9: disabilitare il protocollo multiplexor
È stato riscontrato che il protocollo Microsoft Network Adapter Multiplexor crea problemi in Hamachi, portando a un errore di stato della VPN di Hamachi. Pertanto, disabilitarlo può aiutare gli utenti a sbarazzarsi del problema.
1. Avviare la finestra di dialogo Esegui.
2. Digitare ncpa.cpl e fare clic su OK per avviare la finestra Connessioni di rete.
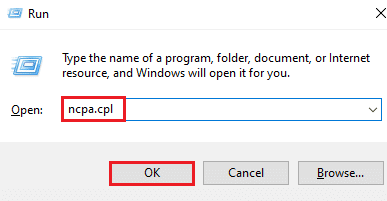
3. Fare clic con il pulsante destro del mouse sulla connessione locale/Wi-Fi e selezionare Proprietà.
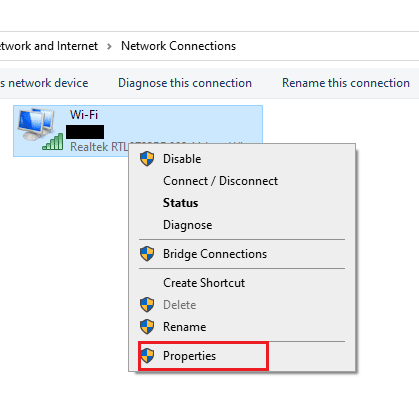
4. Deselezionare il protocollo Multiplexor scheda di rete Microsoft e fare clic su OK.
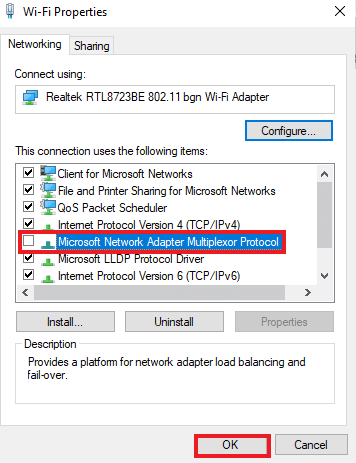
Metodo 10: disabilitare Windows Firewall (non consigliato)
Oltre al programma antivirus, Windows Defender Firewall potrebbe impedire l’accesso a Hamachi VPN sul tuo PC. Quindi, prova a disabilitare Windows Defender Firewall come indicato nella nostra guida Come disabilitare Windows 10 Firewall e segui i passaggi di conseguenza.
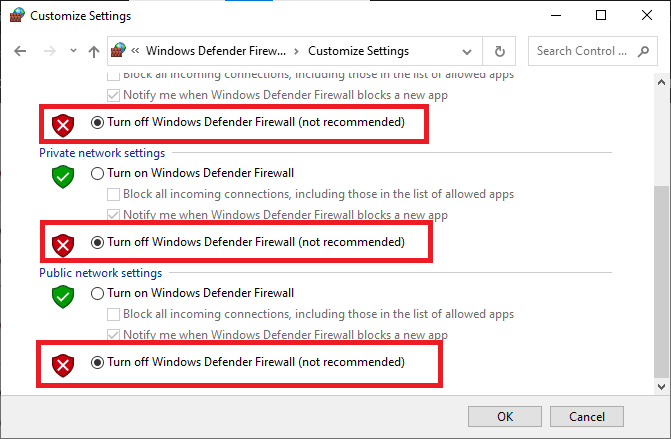
Nota: una volta risolto il problema dopo aver disabilitato Windows Defender Firewall, assicurati di riattivare la suite Firewall. Un computer senza una suite di sicurezza è sempre soggetto ad attacchi di malware.
Metodo 11: disabilitare temporaneamente l’antivirus (se applicabile)
Un altro possibile motivo che causa l’errore di stato della VPN Hamachi è l’antivirus. Quando il tuo programma antivirus rileva file e cartelle Hamachi come una minaccia, dovrai affrontare diversi conflitti. Quindi, leggi la nostra guida su Come disabilitare temporaneamente l’antivirus su Windows 10 e segui le istruzioni per implementarlo.
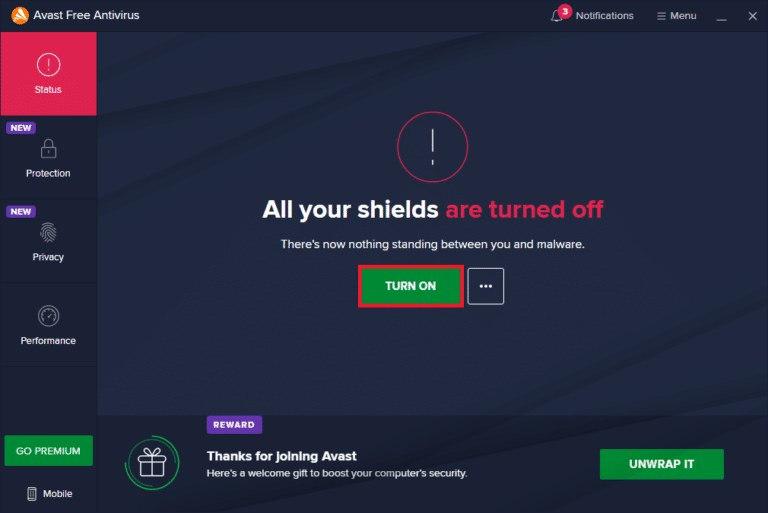
Dopo aver risolto il problema discusso di Minecraft sul tuo PC Windows 10, assicurati di riattivare il programma antivirus poiché un sistema senza una suite di sicurezza è sempre una minaccia.
Metodo 12: reinstallare Hamachi
Se non funziona nulla per te, disinstallare e quindi reinstallare l’app Hamachi è il modo migliore per risolvere l’errore VPN. Per farlo, segui i passaggi indicati di seguito:
1. Apri Impostazioni premendo contemporaneamente i tasti Windows + I.
2. Fare clic su Impostazioni app.
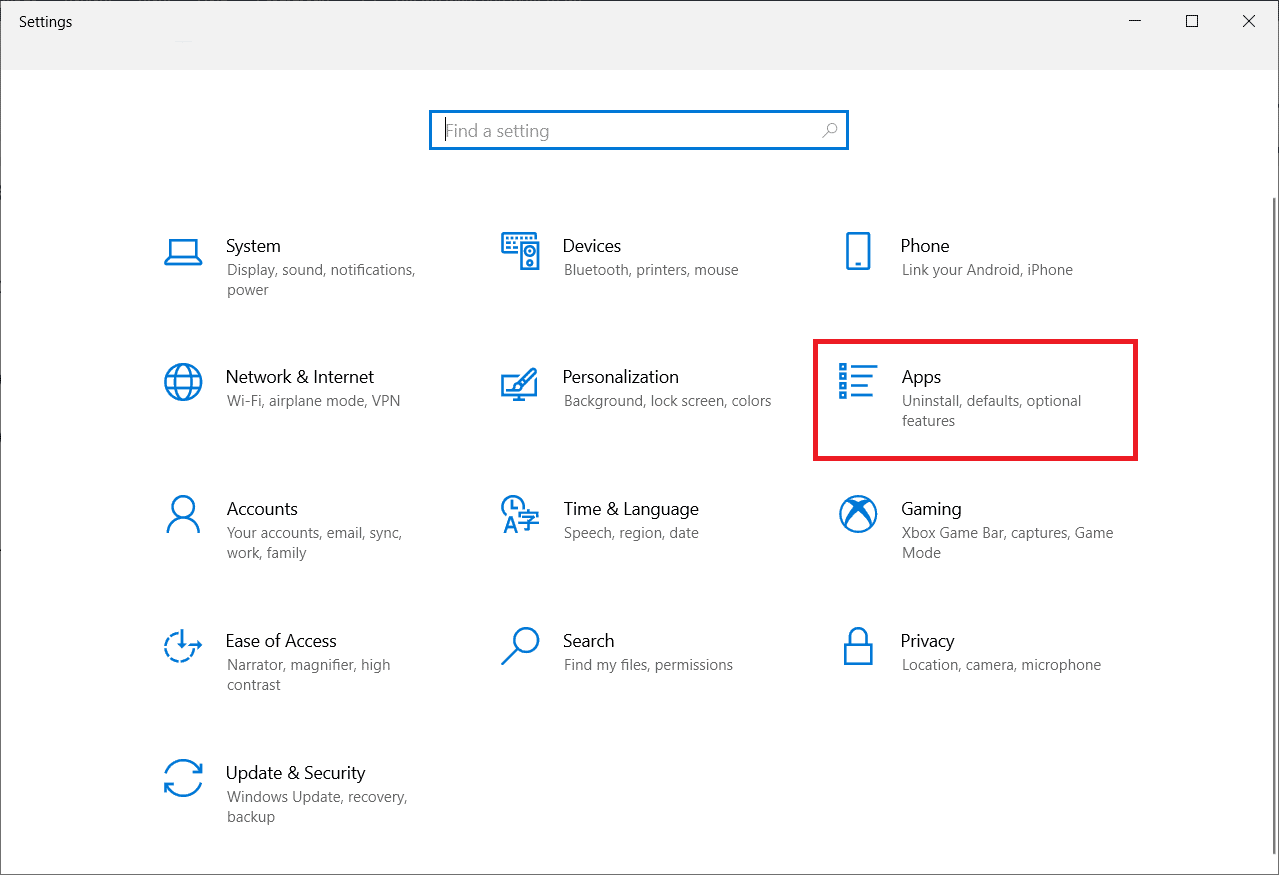
3. Seleziona LogMeIn Hamachi e fai clic su Disinstalla.
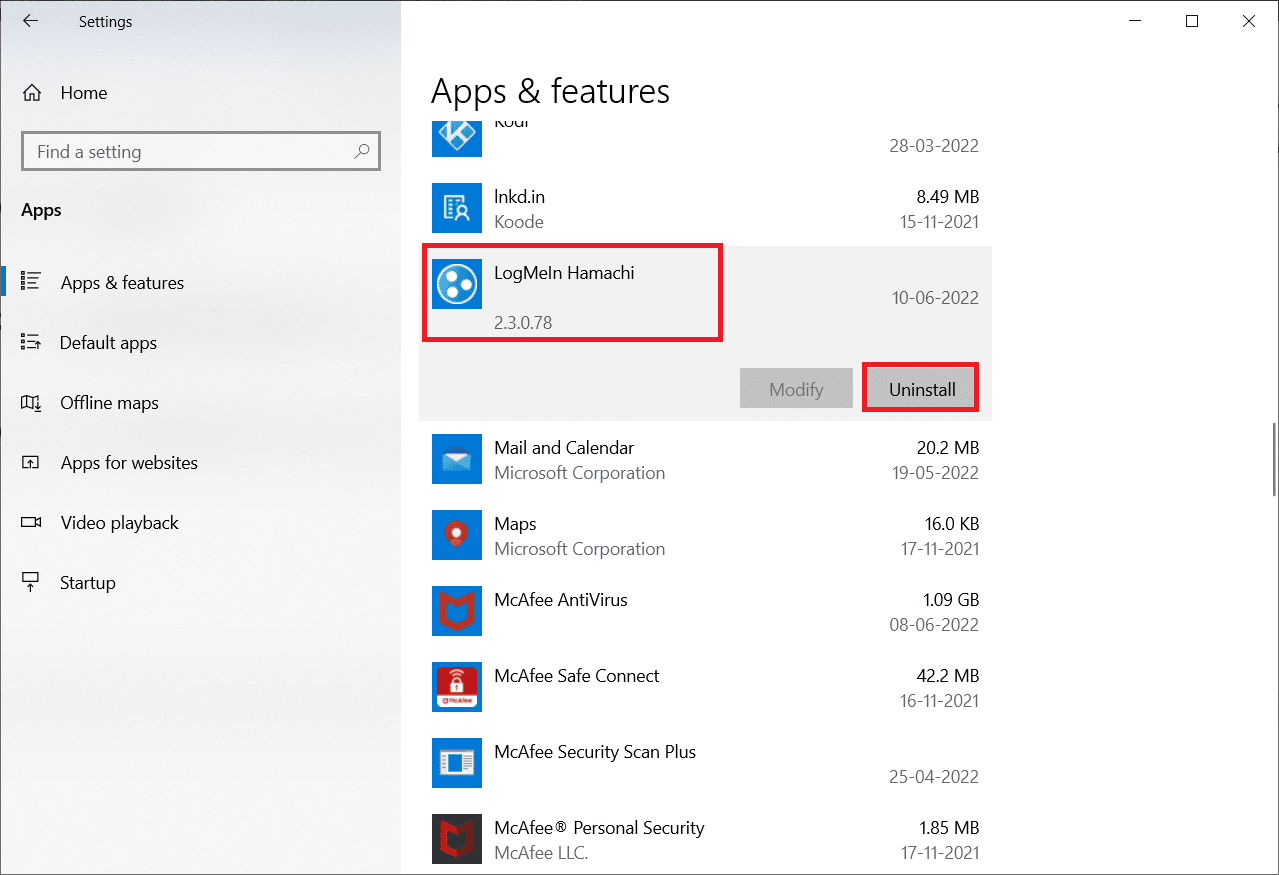
4. Quindi, fai clic su Disinstalla nel pop-up.
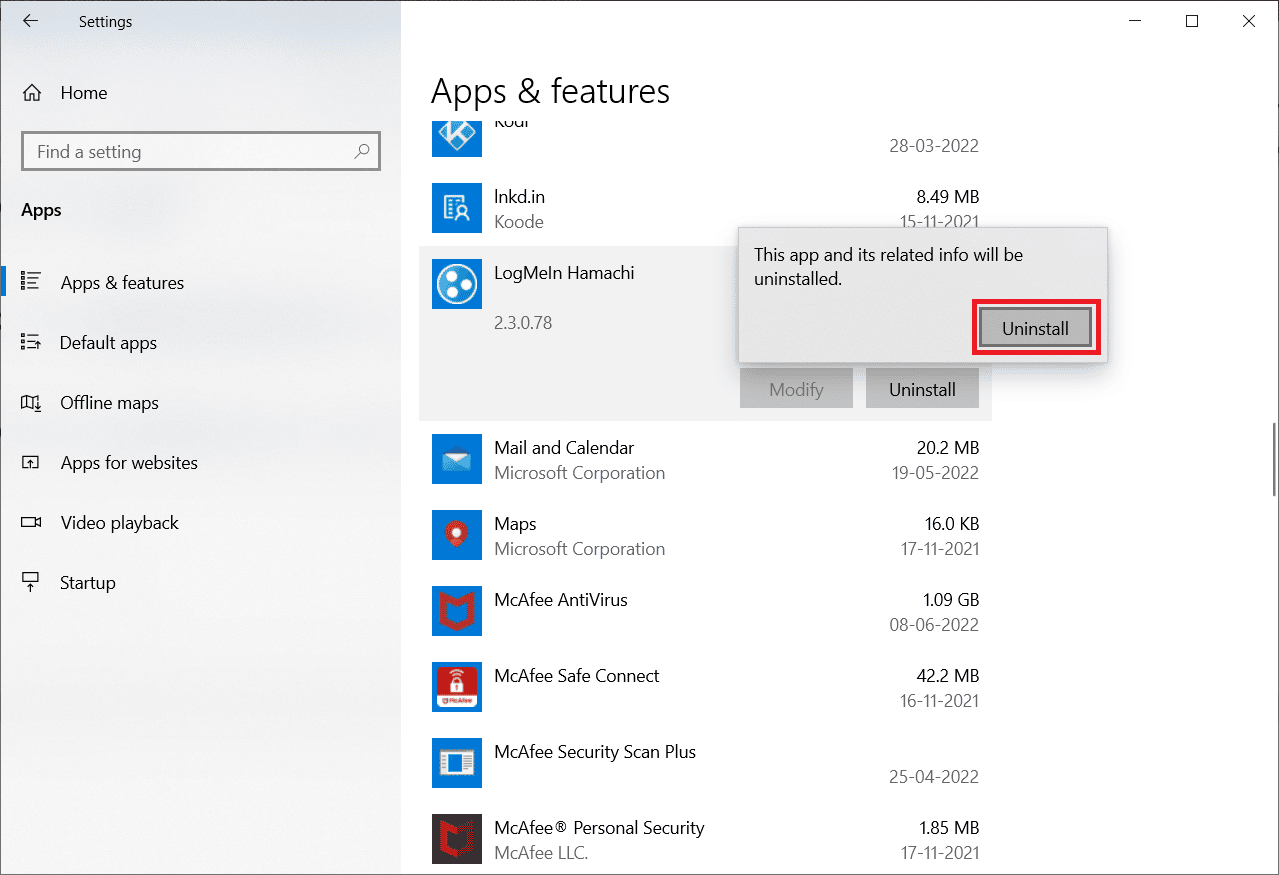
5. Fare clic su Sì nella richiesta di controllo dell’account utente.
6. Selezionare Rimuovi tutte le impostazioni utente e fare clic su Disinstalla.
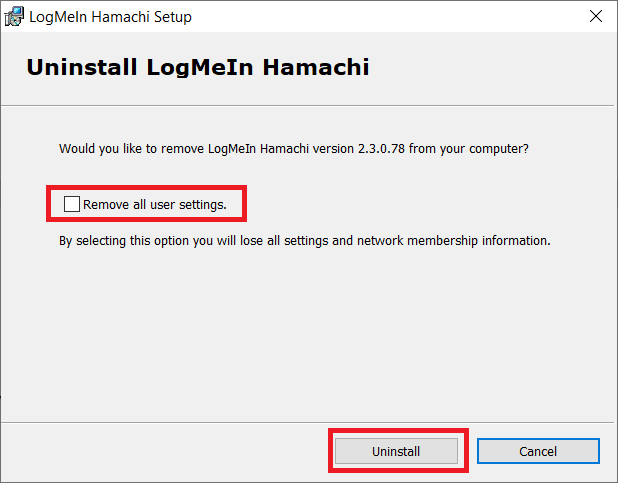
7. Premi il tasto Windows, digita %localappdata% e fai clic su Apri per avviare la cartella AppData Local.
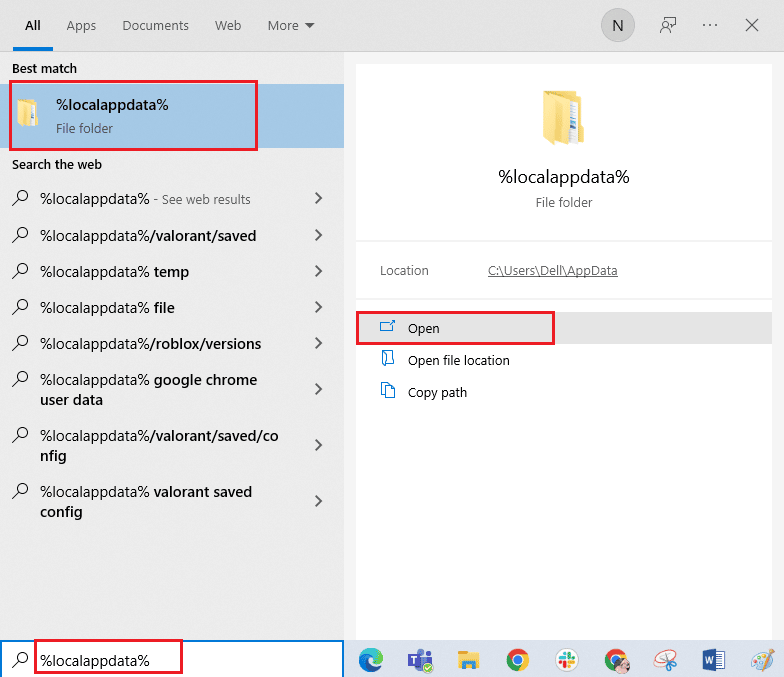
8. Fare clic con il pulsante destro del mouse sulla cartella LogMeIn e selezionare l’opzione Elimina.
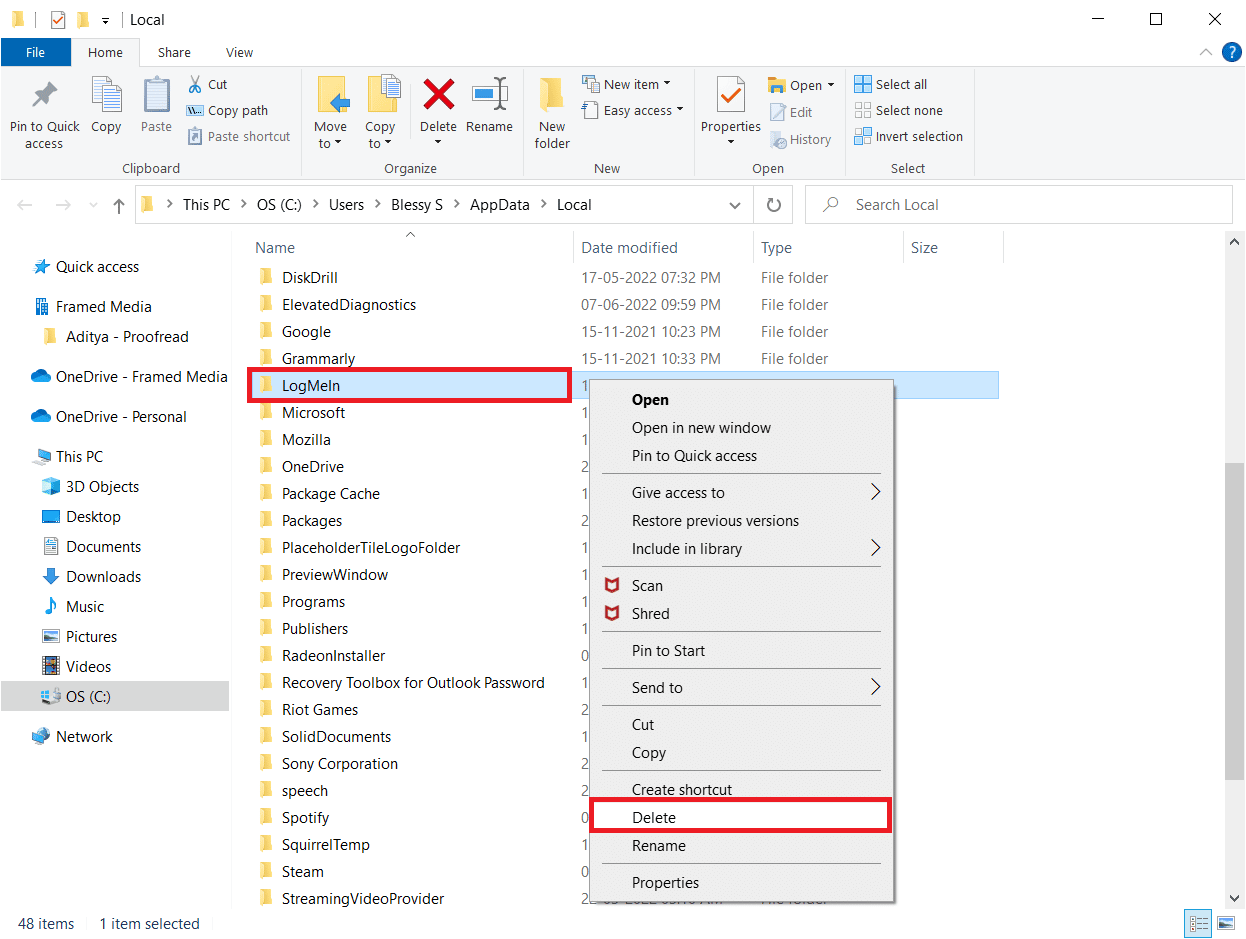
9. Ancora una volta, premere il tasto Windows e digitare %appdata%, quindi fare clic su Apri per accedere alla cartella AppData Roaming.
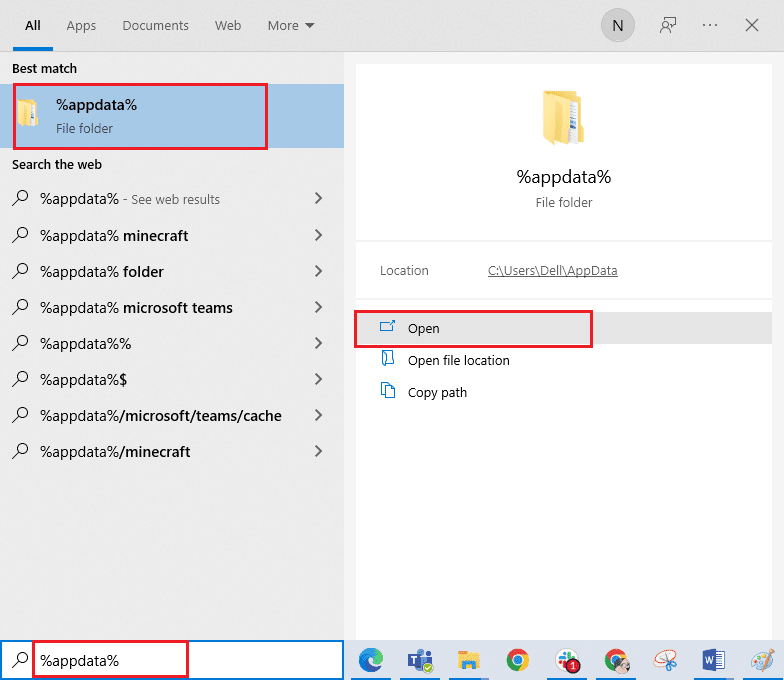
10. Ora, elimina la cartella LogMeIn, se presente, come mostrato nel passaggio 8.
11. Dopo la disinstallazione, visitare il sito ufficiale di Hamachi.
12. Fare clic sul pulsante Scarica ora.
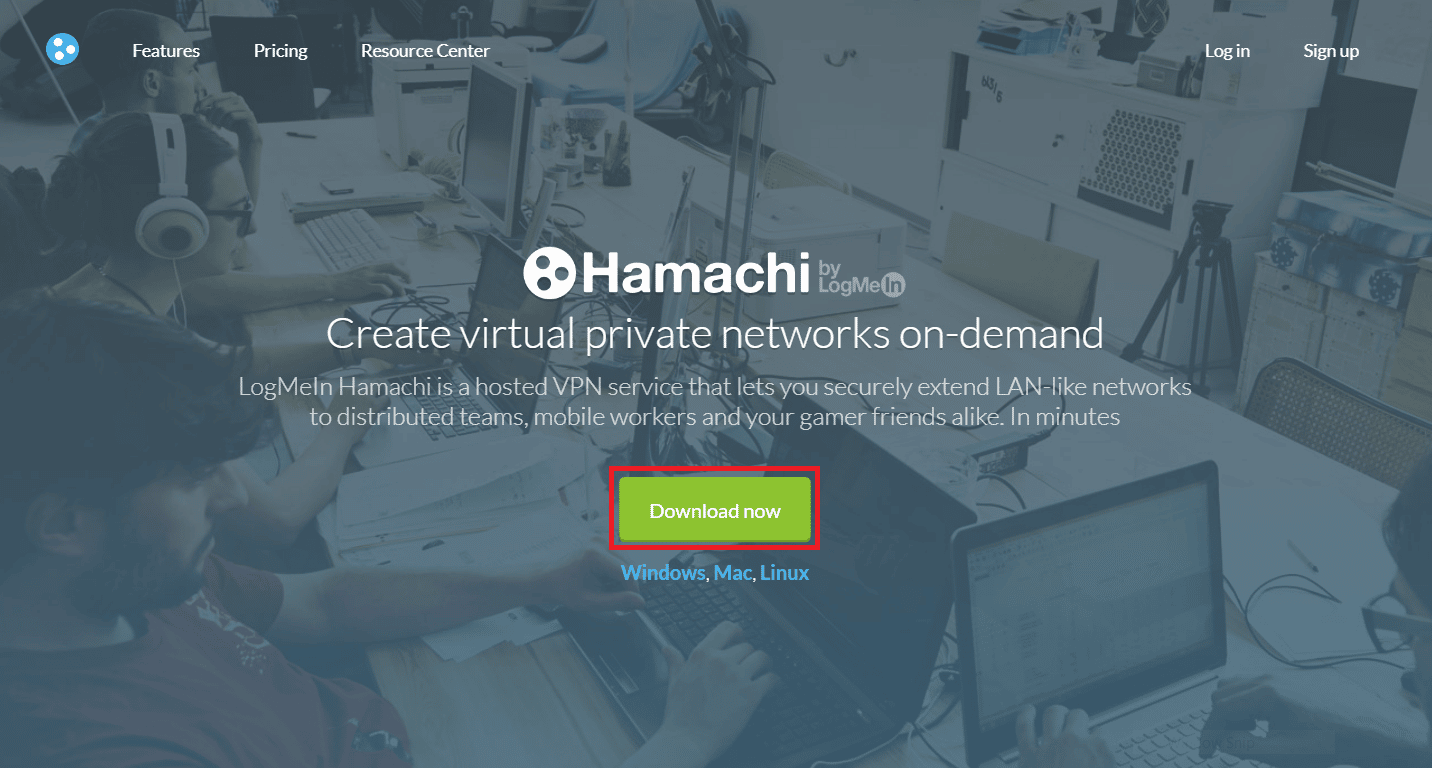
13. Fare clic sul file di installazione scaricato in basso.
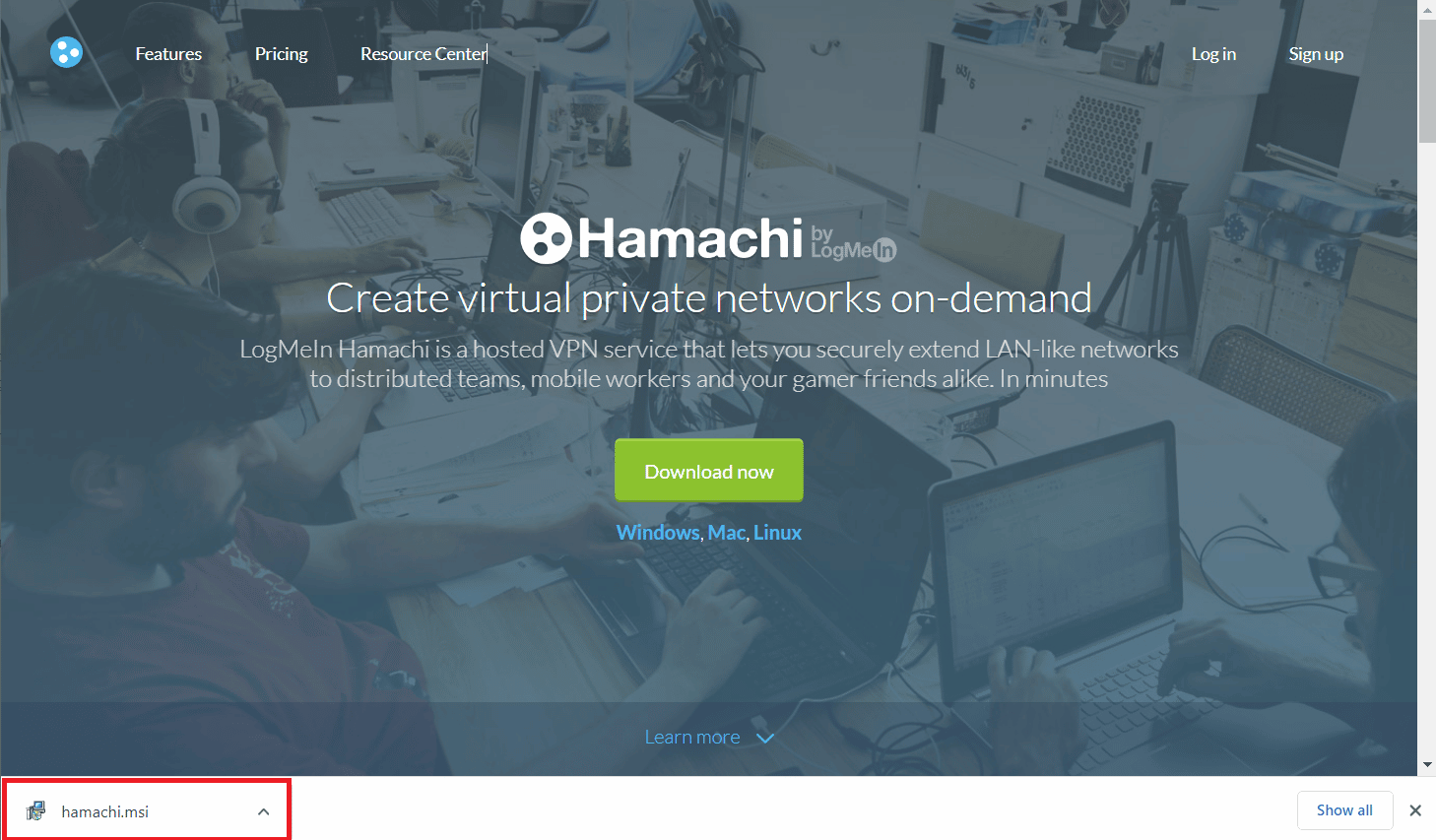
14. Scegli la lingua preferita e fai clic su Avanti > nella finestra di configurazione.
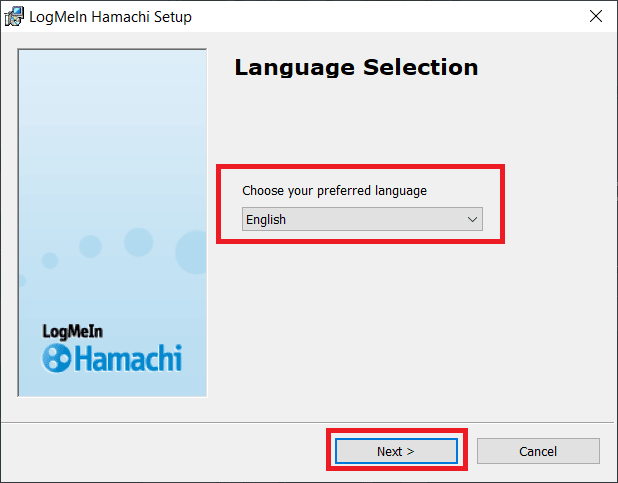
15. Seleziona l’opzione Ho letto e accetto i termini del contratto di licenza e fai clic su Avanti >.
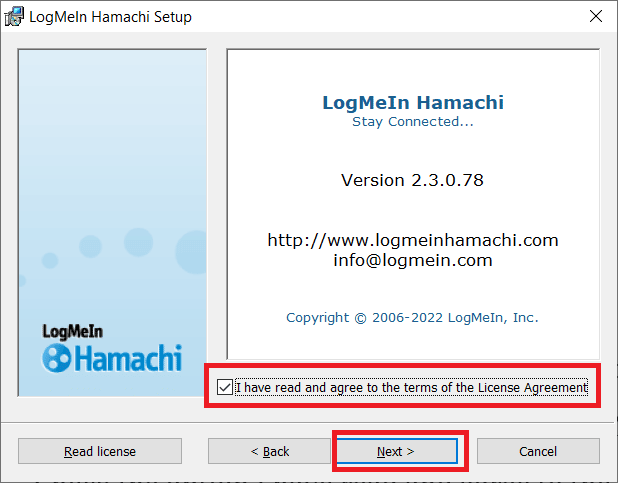
16. Successivamente, fare clic su Avanti > nella finestra seguente.
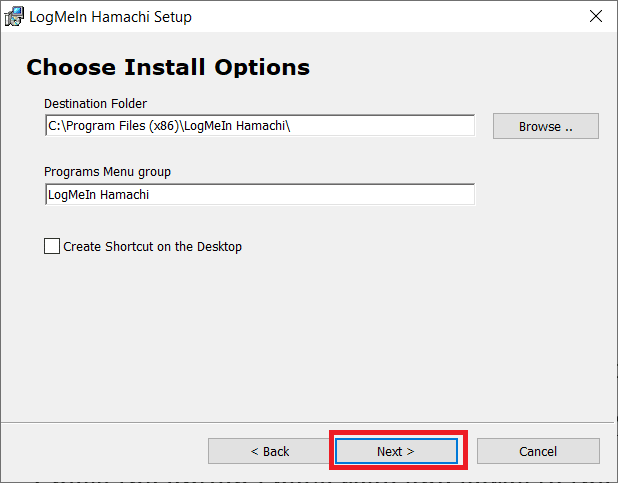
17. Quindi, fare clic su Installa nella finestra successiva.
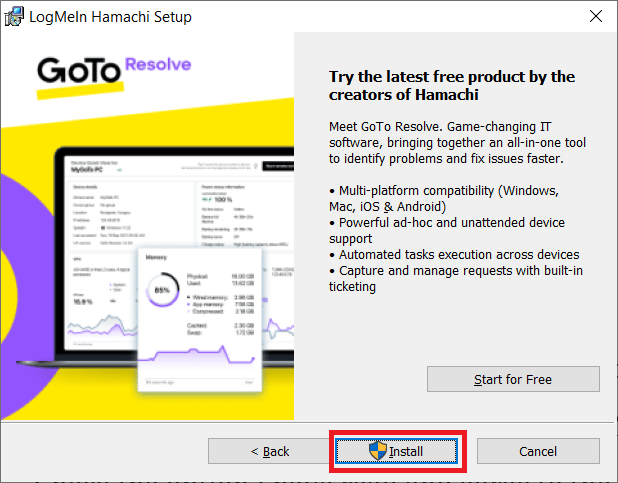
18. Fare clic su Sì nella richiesta di controllo dell’account utente.
19. Ora, fai clic su Fine per completare il processo di installazione.
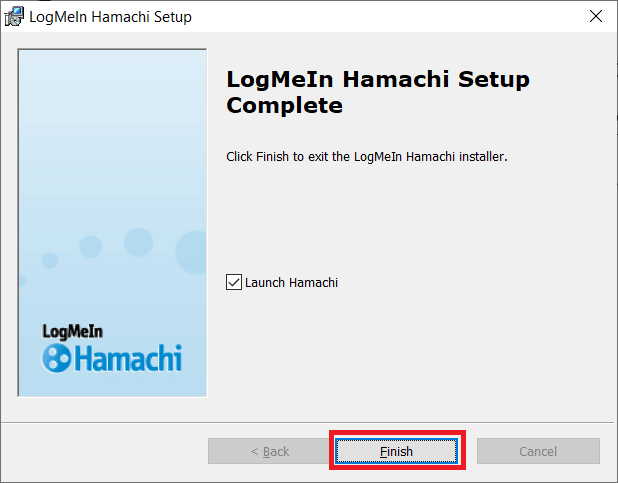
Metodo 13: utilizzare una VPN alternativa
Tuttavia, se non riesci a correggere l’errore di stato della VPN di Hamachi, puoi provare a utilizzare una VPN alternativa. Sebbene ci siano così tante VPN gratuite disponibili su Internet, ti consigliamo di utilizzare un servizio VPN affidabile per goderti versioni e funzionalità premium. Una delle migliori VPN è NordVPN. Segui la nostra guida su Come ottenere un account NordVPN gratuito e imposta la VPN. Puoi anche provare altre VPN come ExpressVPN, SurfShark e Proton VPN.
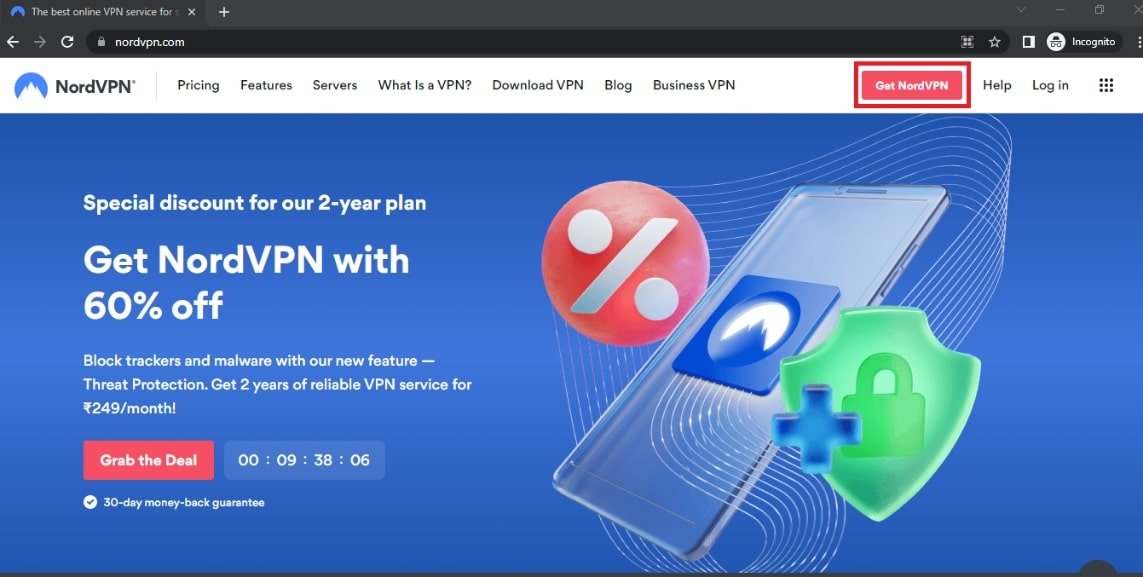
***
Ci auguriamo che questa guida sia stata utile e che tu sia stato in grado di correggere l’errore VPN di Hamachi in Windows 10. Facci sapere quale metodo ha funzionato meglio per te. Se hai domande o suggerimenti, sentiti libero di lasciarli nella sezione commenti qui sotto. Inoltre, facci sapere cosa vuoi imparare dopo.