Il sistema operativo Windows 10 integra un meccanismo per la notifica degli errori. Quando un’applicazione si imbatte in un problema, viene mostrato un messaggio di errore. Di solito, questo messaggio è abbastanza dettagliato per permettere di capire la natura del problema, come nel caso di “Impossibile avviare il codice perché MSVCP140.dll non è stato trovato”. Tuttavia, non tutti gli avvisi sono così chiari e a volte lo stesso messaggio generico può comparire per diverse applicazioni.
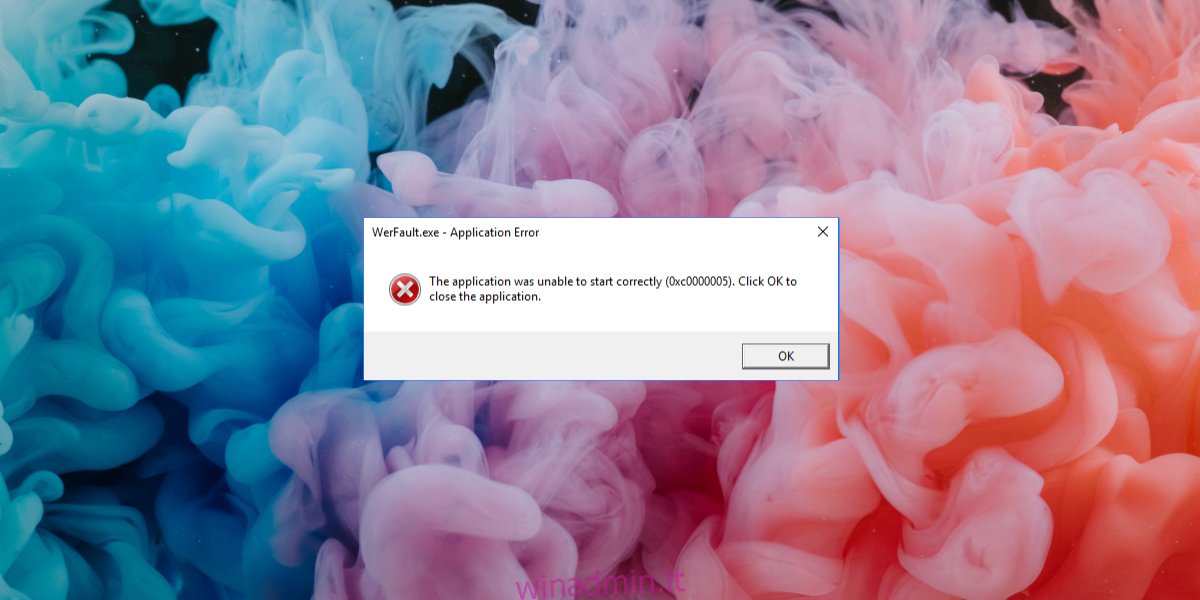
Cos’è l’errore WerFault.exe?
L’errore WerFault.exe su Windows 10 si manifesta quando si avvia un’applicazione. Questo può succedere sia al primo utilizzo dopo l’installazione, sia dopo anni di utilizzo. Questo errore indica che uno o più processi di Windows sono andati in crash. L’errore può colpire una singola applicazione o impedire l’esecuzione di qualsiasi applicazione.
Come risolvere l’errore WerFault.exe su Windows 10
Per cercare di risolvere l’errore, prova le soluzioni proposte qui di seguito.
1. Aggiornamento dei driver della scheda grafica
Molti utenti hanno risolto questo problema con l’aggiornamento dei driver della scheda grafica.
Apri il “Gestione Dispositivi”.
Espandi la sezione “Schede video”.
Clicca con il tasto destro del mouse sul driver della scheda grafica e seleziona “Aggiorna driver” dal menu contestuale.
Seleziona l’opzione per la ricerca automatica dei driver online.
Installa i driver trovati e riavvia il computer.
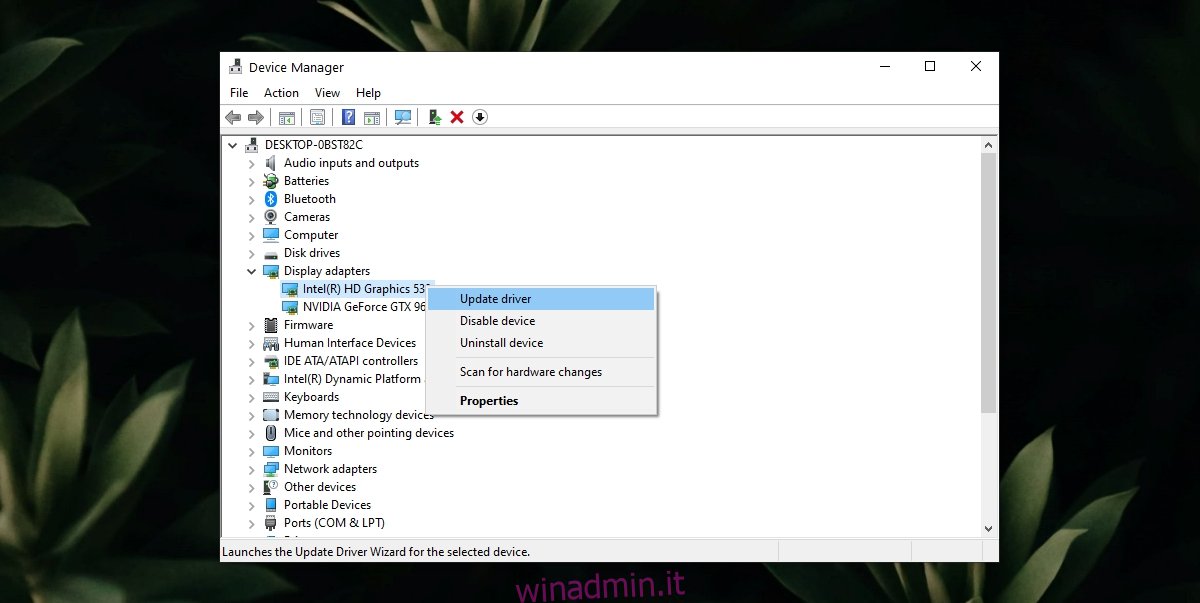
2. Esecuzione della scansione SFC
Se ci sono problemi con i file di sistema o i servizi di Windows 10, potrebbe essere necessario eseguire una scansione per individuare eventuali danni e ripararli.
Apri il prompt dei comandi con diritti di amministratore.
Esegui il seguente comando: `sfc /scannow`.
Attendi che la scansione venga completata e lascia che il sistema corregga i file danneggiati.
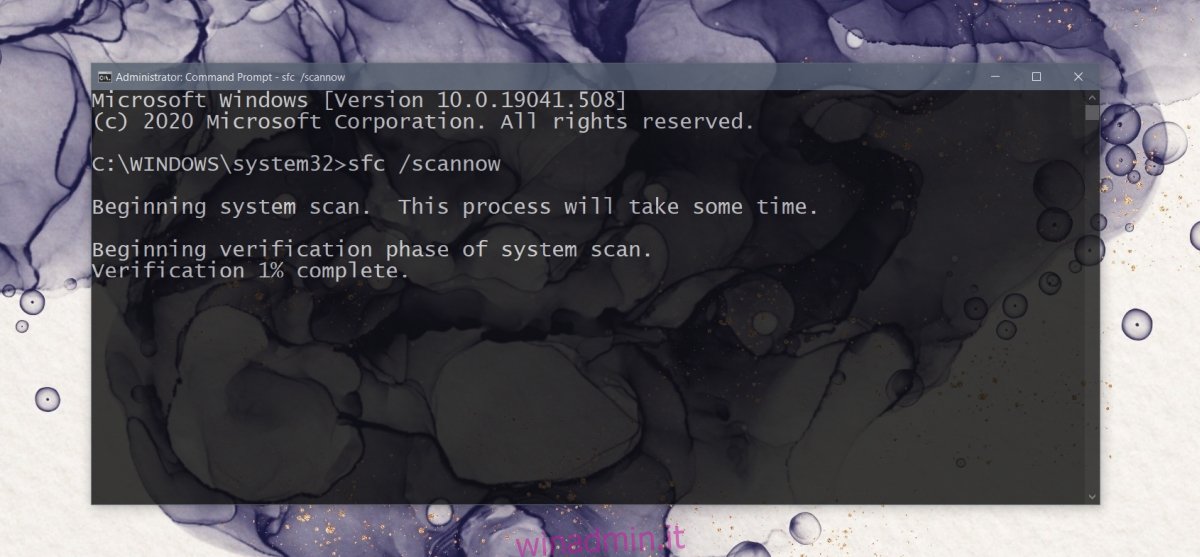
3. Esecuzione dello strumento di diagnostica della memoria
Un modo per risolvere i problemi con il servizio di segnalazione errori di Windows è utilizzare lo strumento di diagnostica della memoria, già presente nel sistema.
Premi i tasti Win + R per aprire la finestra “Esegui”.
Digita `mdsched.exe` nella casella e premi Invio.
Seleziona l’opzione per riavviare il computer e controllare i problemi.
Lascia che lo strumento trovi e corregga gli eventuali problemi.
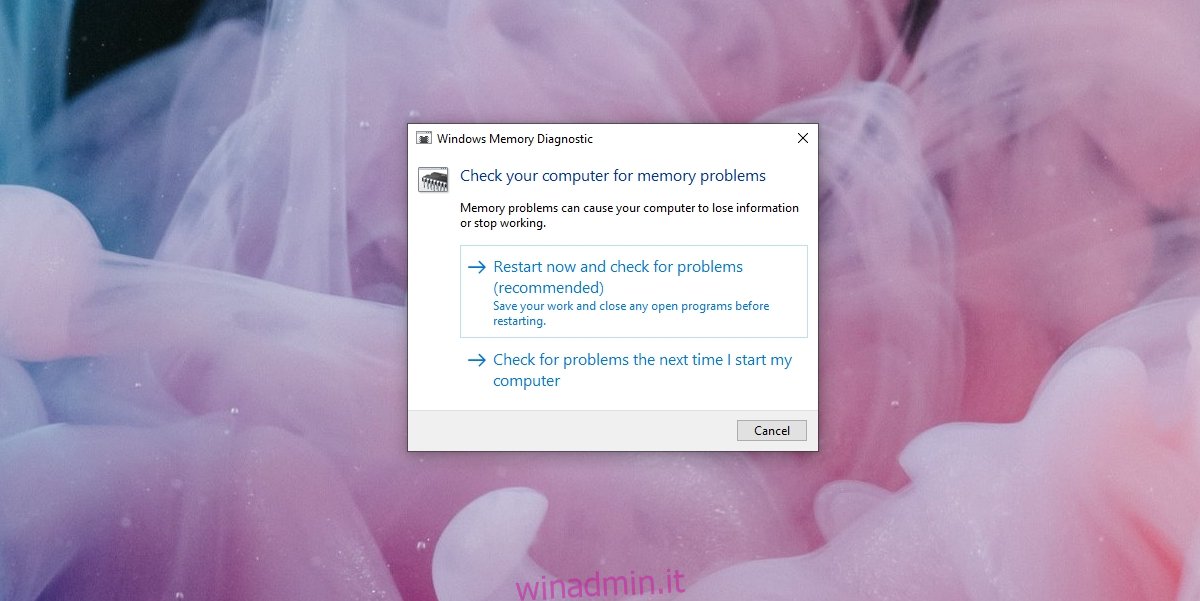
4. Disabilitare temporaneamente il servizio di segnalazione errori di Windows
Se le soluzioni precedenti non hanno avuto successo, puoi disabilitare temporaneamente il servizio di segnalazione degli errori di Windows per poter utilizzare le applicazioni. Non è consigliabile lasciare il servizio disabilitato permanentemente. Dopo aver terminato le operazioni, controlla se ci sono altri errori o prendi in considerazione l’ipotesi di creare un nuovo account utente.
Premi i tasti Win + R per aprire la finestra “Esegui”.
Digita `services.msc` e premi Invio.
Individua il servizio di segnalazione errori di Windows e fai doppio clic su di esso.
Nella scheda “Generale”, apri il menu a tendina “Tipo di avvio” e seleziona “Disabilitato”.
Clicca su “Applica” e poi su “OK”.
Riavvia il sistema.
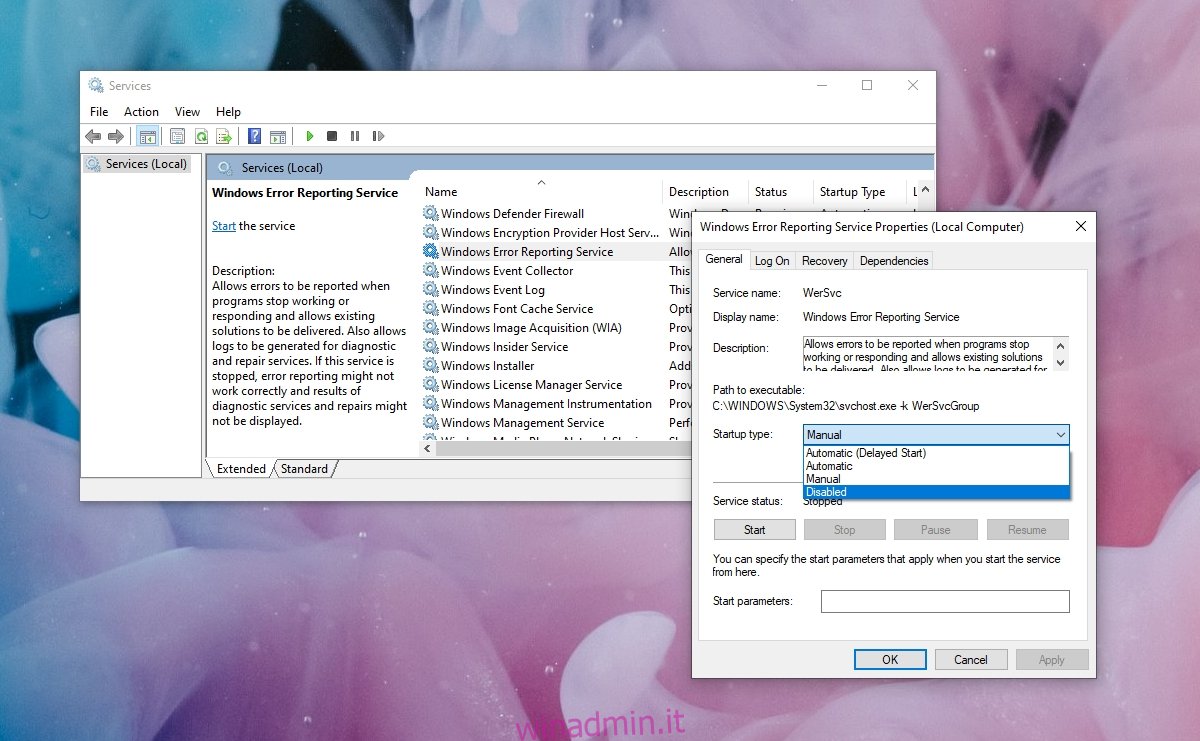
WerFault.exe è spesso facile da risolvere
L’errore WerFault.exe si risolve spesso in modo semplice. Se il problema persiste, prova a ripristinare gli aggiornamenti recenti o a creare un nuovo account utente. L’errore non dovrebbe presentarsi sul nuovo account.
Dovrai trasferire i tuoi dati sul nuovo account, il che può richiedere un po’ di tempo, ma è una soluzione più veloce rispetto al ripristino o alla reinstallazione di Windows 10.