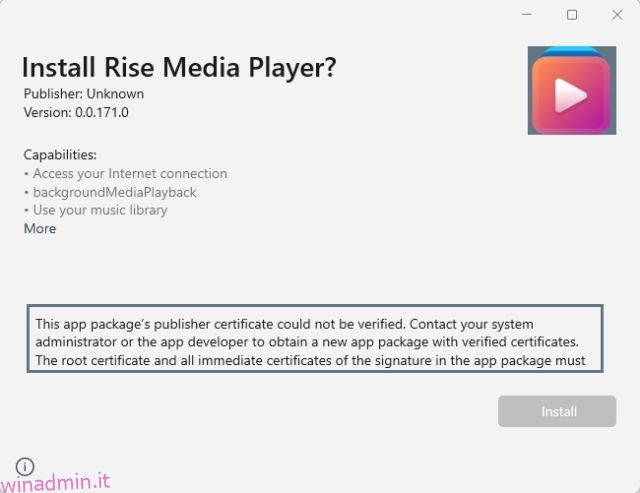Dopo il rilascio di Windows 11 e una rinnovata attenzione al Microsoft Store, gli sviluppatori si stanno affollando per pubblicare le loro app sullo store ufficiale. Di recente abbiamo curato un elenco delle migliori app di Windows 11 e abbiamo scoperto che le app più popolari sono disponibili su Microsoft Store. Detto questo, alcuni utenti preferiscono ancora installare app tramite il file di installazione. La maggior parte delle app su Windows 11 sono raggruppate utilizzando il moderno contenitore MSIX o MSIXBUNDLE e non si installano facilmente senza certificati verificati. Pertanto, gli utenti ricevono errori come “Impossibile verificare l’editore” durante il sideload dei pacchetti MSIX o MSIXBUNDLE su Windows 11. Quindi, in questo articolo, ti offriamo un tutorial su come correggere l’errore “Impossibile verificare l’editore” su Windows 11 .
Sommario:
Correggi l’errore “Impossibile verificare l’editore” su Windows 11 (2023)
Abbiamo menzionato due metodi per correggere l’errore “Impossibile verificare il certificato dell’editore” su Windows 11. Se il primo metodo non funziona per te, passa alla soluzione successiva.
Correggi l’errore “Impossibile verificare l’editore” su Windows 11 installando i certificati verificati
Se ricevi un errore del tipo “Impossibile verificare il certificato dell’editore di questo pacchetto dell’app” su Windows 11, non preoccuparti. Esiste un modo semplice per installare il certificato radice con una firma verificata. Questo metodo è applicabile per entrambi i pacchetti MSIX e MSIXBUNDLE. Ecco come farlo.
1. In questo metodo, installeremo Rise Media Player, che è un eccellente lettore multimediale open source per Windows 11. Come puoi vedere di seguito, durante l’installazione del pacchetto MSIX, viene visualizzato il messaggio “Impossibile verificare il certificato dell’editore ” errore e non consente all’utente di installare l’app.
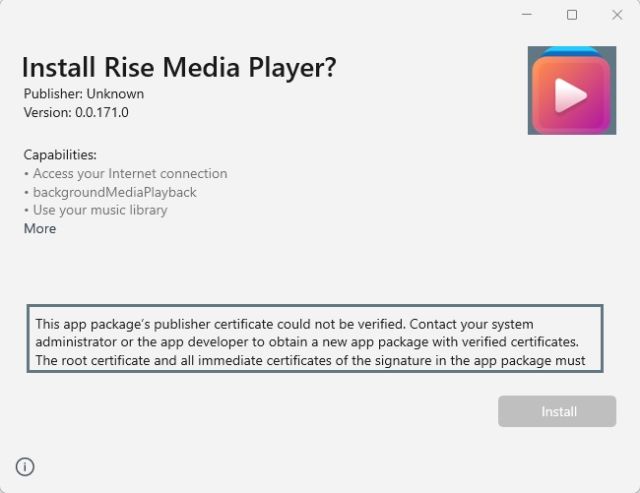
2. Per cominciare, fai clic con il pulsante destro del mouse sul pacchetto MSIX/MSIXBUNDLE e fai clic su “Proprietà” nel menu contestuale.

3. Successivamente, si aprirà una finestra Proprietà. Qui, vai alla scheda “Firme digitali” e fai clic su “Dettagli”.
Nota: se “Firme digitali” non appare qui, passare alla sezione successiva per una soluzione funzionante.

4. Successivamente, fai clic su “Visualizza certificato”.

5. Successivamente, fai clic su “Installa certificato”.

6. Si aprirà una nuova procedura guidata per l’importazione dei certificati. Qui, seleziona “Macchina locale” e fai clic su “Avanti”.

7. Dopodiché, scegli “Inserisci tutti i certificati nel seguente archivio” e quindi fai clic su “Sfoglia”.

8. Nella piccola finestra pop-up, scorri verso il basso e scegli “Persone fidate” e fai clic su “OK”.

9. Infine, fare clic su “Avanti” e “Fine” per importare il certificato.

10. Come puoi vedere qui, il certificato firmato è stato installato. Ora puoi chiudere tutte le finestre aperte.

11. Infine, vai avanti e fai doppio clic sul pacchetto MSIX/MSIXBUNDLE e ti consentirà di installare l’app senza errori.

Correggi l’errore “Impossibile verificare il certificato dell’editore” su Windows 11 tramite PowerShell
Se non vedi la scheda “Firme digitali” nella finestra delle proprietà nella correzione sopra menzionata, questo metodo ti aiuterà a installare l’app. In genere accade quando lo sviluppatore non ha spedito l’app con i certificati richiesti. Per dimostrare i passaggi di questo tutorial, sto installando Lossless Cut, uno strumento di editing video/audio. Non viene fornito con una firma digitale, quindi dovrai installare manualmente l’app utilizzando PowerShell ignorando l’errore “Impossibile verificare il certificato dell’editore”. Ecco i passi da seguire.
Sblocca il pacchetto MSIX/MSIXBUNDLE
1. Innanzitutto, fai clic con il pulsante destro del mouse sul pacchetto APPX/APPXBUNDLE e apri “Proprietà”.

2. Successivamente, nella scheda “Generale” nella finestra “Proprietà”, troverai un’opzione “Sicurezza” in basso. Qui, seleziona la casella accanto a “Sblocca” e quindi fai clic su “OK”. Si tratta di un’azione preliminare volta a consentire l’installazione dell’applicazione.

3. Ora, fai doppio clic sull’app e prova a installarla. Se mostra ancora l’errore, vai al passaggio successivo.
1. Per iniziare il processo, è necessario installare 7-Zip dal file collegamento qui. 7zip è un popolare strumento di utilità per l’archiviazione di file, che ti consentirà di estrarre il pacchetto MSIX/MSIXBUNDLE.
2. Dopo aver installato 7-Zip, fare clic con il pulsante destro del mouse sul pacchetto MSIX/MSIXBUNDLE e fare clic su “Mostra altre opzioni”.

3. Si aprirà il vecchio menu contestuale. Qui, passa a “7-Zip” e quindi fai clic su Estrai in “cartella”. Questo estrarrà il pacchetto e creerà una cartella nella stessa directory.

4. Ora apri la cartella estratta e troverai un file “AppxManifest.xml”.

5. Fai clic con il pulsante destro del mouse sul file XML e scegli “Copia come percorso”. Questo copierà il percorso del file negli appunti, di cui avremo bisogno in seguito.

Abilita le Impostazioni sviluppatore su Windows 11
1. Prima di installare l’app utilizzando PowerShell, è necessario modificare un’impostazione importante su Windows 11. Premere una volta il tasto Windows e digitare “sviluppatore”. Ora apri ” Impostazioni sviluppatore “.

2. Successivamente, abilita l’interruttore accanto a ” Modalità sviluppatore “. Ciò ti consentirà di eseguire il sideload dei pacchetti MSIX/MSIXBUNDLE da qualsiasi origine, anche senza un certificato.

Ignora l’errore “Impossibile verificare il certificato dell’editore” e installa l’app
1. Ora è il momento di installare l’app tramite PowerShell su Windows 11. Premi il tasto Windows e cerca “powershell”. Ora, fai clic su “Esegui come amministratore” nel riquadro di destra.

2. Nella finestra di PowerShell, inserisci il comando seguente e sostituisci filepath con il percorso del file XML che hai copiato in precedenza. Basta incollare il percorso del file alla fine del comando, come mostrato nello screenshot. Infine, premi Invio e l’app verrà installata immediatamente sul tuo PC.
Add-AppxPackage -Register filepath
Nota: se gli appunti non hanno il percorso del file copiato, apri nuovamente la cartella estratta e copia il percorso facendo clic con il pulsante destro del mouse sul file “AppxManifest.xml”.

3. Come puoi vedere qui, Lossless Cut è stato installato sul mio PC Windows 11. Tieni presente che non puoi eliminare la cartella estratta poiché è la fonte da cui è in esecuzione l’applicazione.

Installa i pacchetti MSIX e MSIXBUNDLE su Windows 11 senza problemi
Quindi è così che puoi correggere l’errore “Impossibile verificare l’editore” su Windows 11 e installare i pacchetti MSIX/MSIXBUNDLE. Il primo metodo è abbastanza semplice e diretto se l’app viene fornita con un certificato firmato. Se il certificato non è disponibile, puoi utilizzare il secondo metodo per installare l’app. Comunque, questo è tutto da noi. Se stai cercando di velocizzare Windows 11 e migliorare le prestazioni, vai alla nostra guida collegata per alcuni suggerimenti sorprendenti. E per personalizzare la barra delle applicazioni in Windows 11, abbiamo un tutorial dettagliato pronto per te. Infine, se avete domande, fatecelo sapere nella sezione commenti qui sotto.