Diversi utenti Windows affrontano l’errore di runtime C++ al riavvio del PC nella finestra della libreria di runtime di Microsoft Visual C++. Hanno riscontrato questo errore anche dopo aver avviato Microsoft Explorer sul proprio computer. Potrebbe essere sorprendente per gli utenti poiché non si aspettano questo tipo di errore all’improvviso dopo aver riavviato il computer o aperto qualsiasi applicazione. Ci sono vari motivi per cui questo errore si verifica sul tuo PC e li discuteremo in questo articolo con i metodi per risolverli. Quindi, leggi questo articolo fino alla fine per sapere come correggere l’errore di runtime C++.
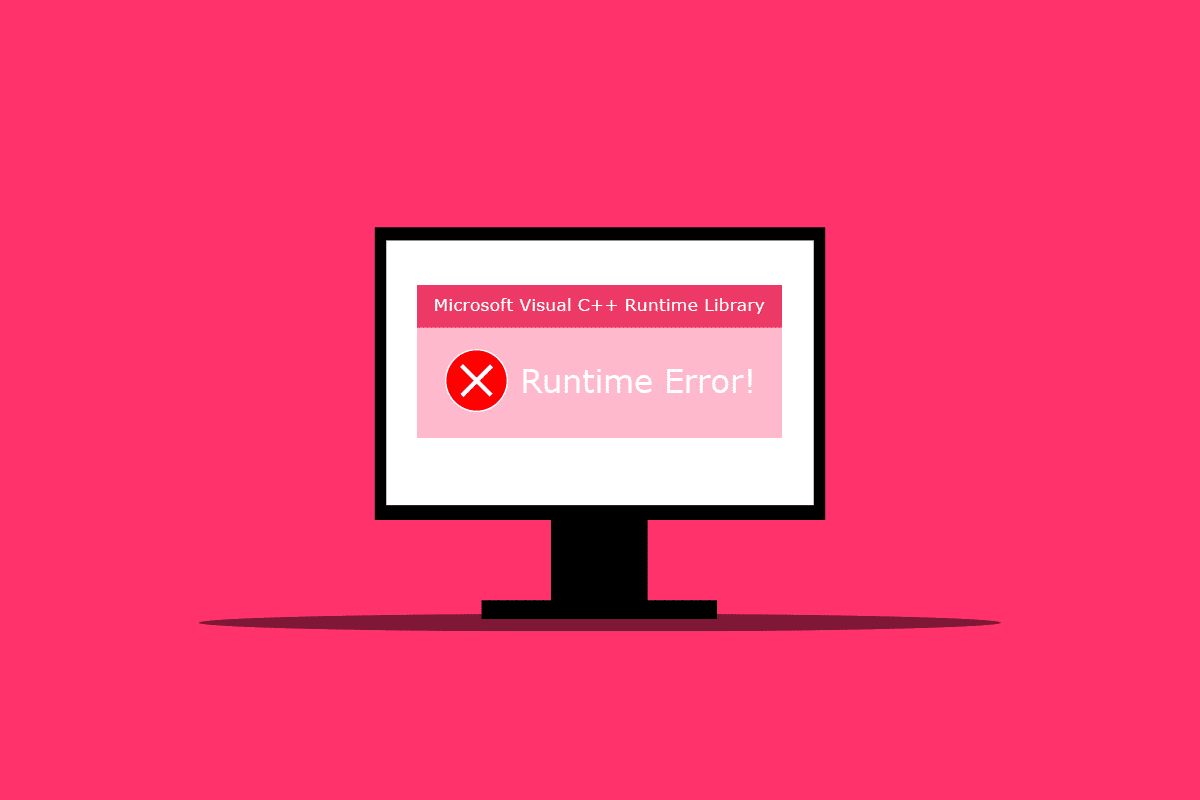
Sommario:
Come correggere l’errore di runtime C++ su Windows 10
Di seguito sono riportati alcuni dei motivi che causano questo errore di runtime C++ su un desktop:
- La funzionalità di Visual C++ può essere interrotta o danneggiata, causando questo errore sul tuo PC.
- A volte la modalità di compatibilità può creare complicazioni e provocare il verificarsi dell’errore di runtime.
-
Problemi di memoria su Winodes possono causare l’errore di runtime C++.
- Un driver grafico rotto o obsoleto può causare questo errore.
Segui attentamente i metodi indicati di seguito per risolvere questo problema.
Metodo 1: modificare l’impostazione di compatibilità
La modalità di compatibilità è una funzionalità preziosa che ti consente di eseguire vecchi programmi sul tuo computer. Tuttavia, questa funzionalità può occasionalmente causare un errore di runtime di Microsoft Visual C++. Per risolvere il problema, disattivare la modalità di compatibilità attenendosi alla procedura seguente.
1. Fare clic con il pulsante destro del mouse sull’applicazione che causa l’errore e selezionare Proprietà dal menu di scelta rapida.
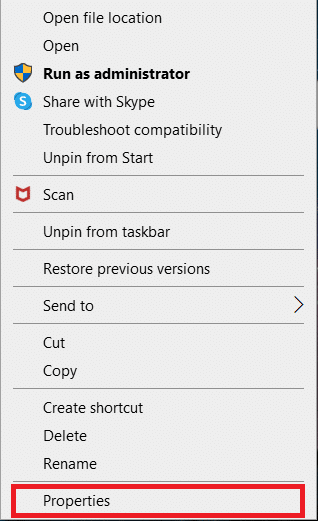
2. Vai alla scheda Compatibilità.
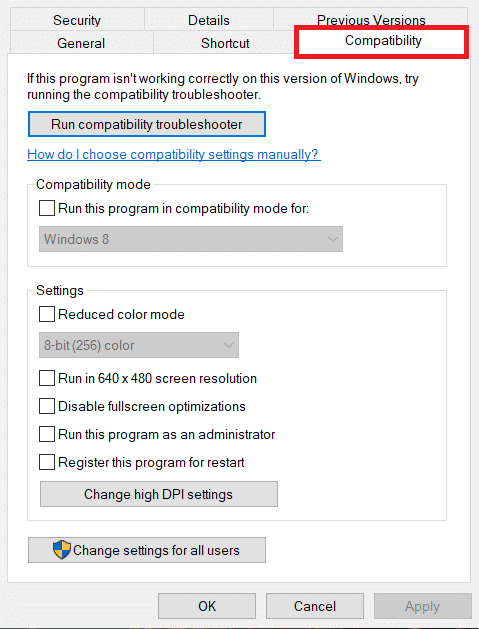
3. Deseleziona l’opzione Esegui questo programma in modalità compatibilità per.
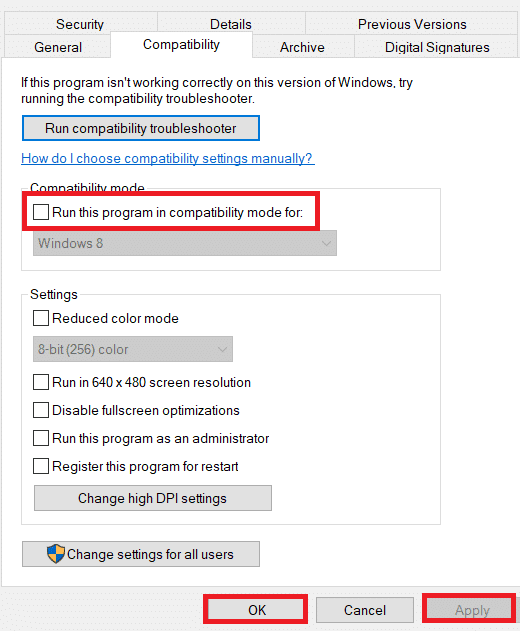
4. Per salvare le modifiche, fare clic sul pulsante Applica > OK.
Metodo 2: riparare il runtime di Visual C++
Puoi anche provare a riparare il runtime di Visual C++ per risolvere il problema dell’errore di runtime C++. Ecco come puoi farlo:
1. Premere contemporaneamente i tasti Windows + R per avviare la finestra di dialogo Esegui.
2. Digitare appwiz.cpl e premere il tasto Invio per avviare la finestra Programmi e funzionalità.
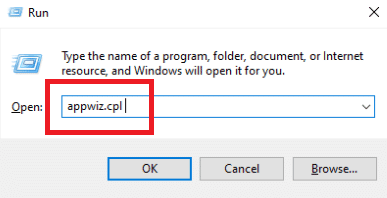
3. Fare clic con il pulsante destro del pacchetto Visual C++ e fare clic sull’opzione Disinstalla. Disinstalla tutti i pacchetti di runtime di Microsoft Visual C++.
Nota: non disinstallare le versioni 2010 e 2012. Disinstallare il resto delle altre versioni di Microsoft Visual C++ Runtime.
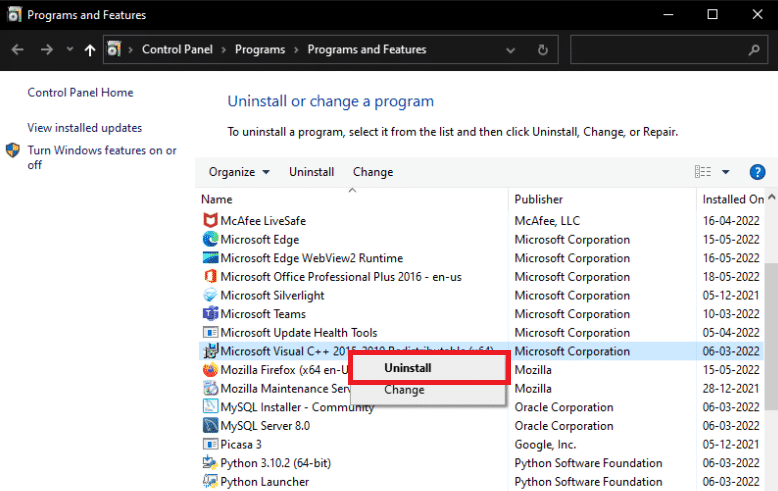
4. Ora, individuare Microsoft Visual C++ Runtime 2012. Fare doppio clic sul pacchetto.
Nota: qui, Microsoft Visual C++ 2015-2019 Redistributable è stato scelto come esempio.
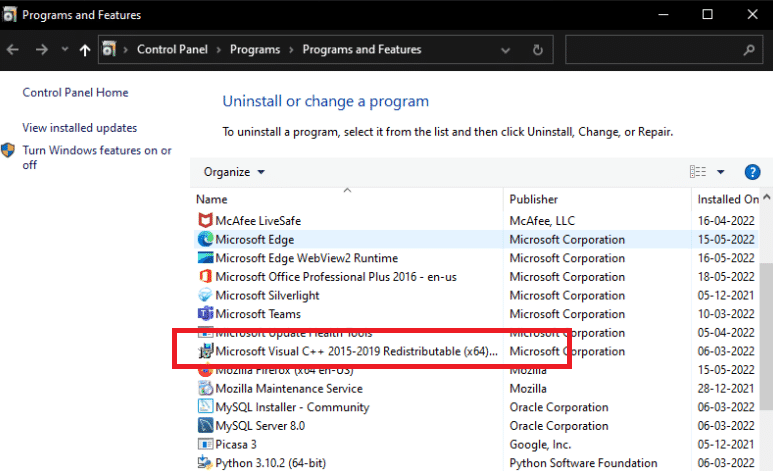
5. Fare clic su Sì nella richiesta di controllo dell’account utente.
6. Ora, fai clic su Ripara.
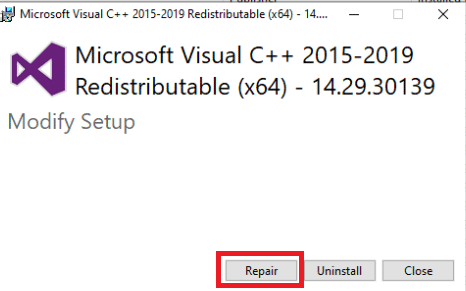
7. Fare clic su Chiudi e riavviare il PC.
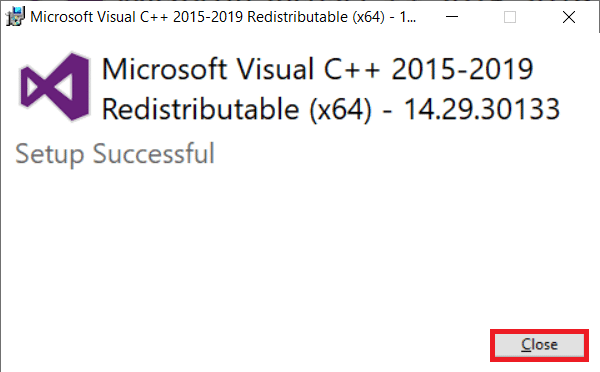
Metodo 3: aggiorna il driver grafico
È molto probabile che un driver rotto o malfunzionante sia responsabile della presenza di atibtmon.exe, explorer.exe, logonui.exe o di un file eseguibile di gioco nella casella di errore di runtime C++ in Windows 10. Puoi provare a scaricare e installare la versione più recente versione del driver grafico dal sito Web del produttore. Oppure puoi farlo anche usando Gestione dispositivi. Leggi la nostra guida su 4 modi per aggiornare i driver di grafica in Windows 10 per impararla in modo approfondito.
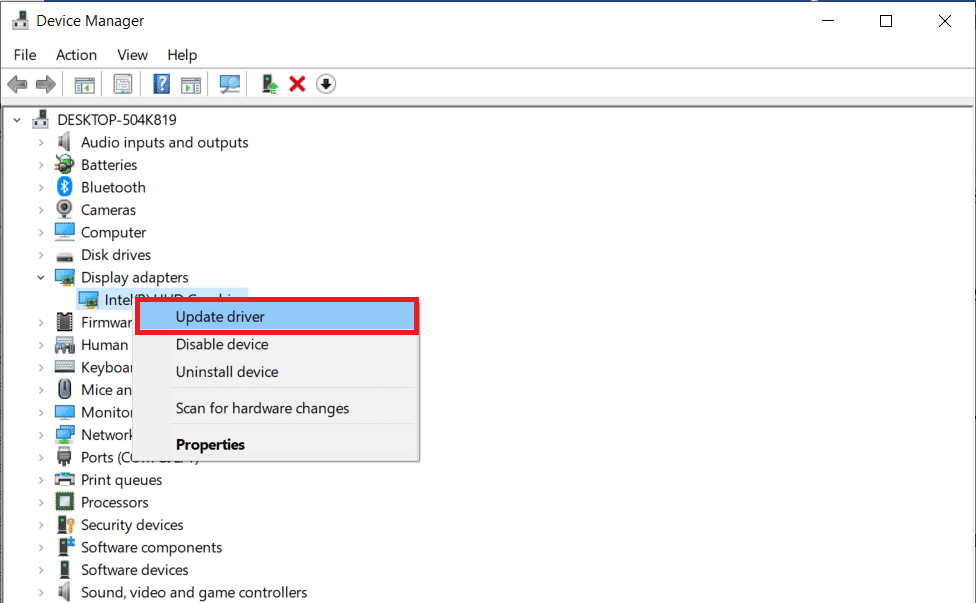
Metodo 4: ripristino del driver grafico
Poiché così tante altre app richiedono runtime e Windows ne è così dipendente, il rollback degli aggiornamenti del driver grafico ha funzionato per diverse persone. Se sta solo causando problemi con una o due app, è quasi sicuramente un problema di incompatibilità. Si consiglia di tornare a una versione precedente della scheda video in questa istanza per risolvere questo errore di runtime C++. Leggi la nostra guida su Come ripristinare i driver su Windows 10 per farlo. Se questa soluzione funziona, devi anche assicurarti che Windows non aggiorni automaticamente i driver.
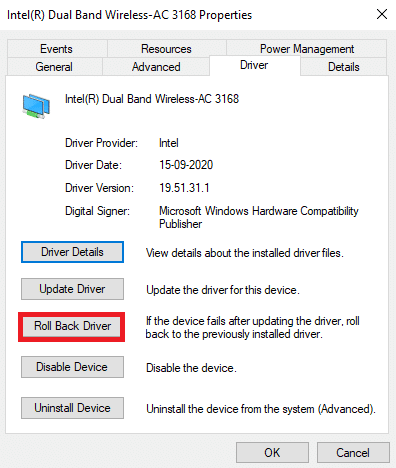
Metodo 5: ripara i file danneggiati
Il problema della libreria di runtime di Microsoft Visual C++ in Windows 10 potrebbe verificarsi quando un file di sistema è mancante o danneggiato. Dopotutto, non c’è nulla di male nell’esecuzione di DISM e nel controllo dei file di sistema. È necessario utilizzare questi programmi di riparazione regolarmente per controllare automaticamente i problemi dei file di sistema. Leggi la nostra guida su Come riparare i file di sistema su Windows 10 per eseguire lo stesso e controlla se il problema è stato risolto sul tuo PC o meno.
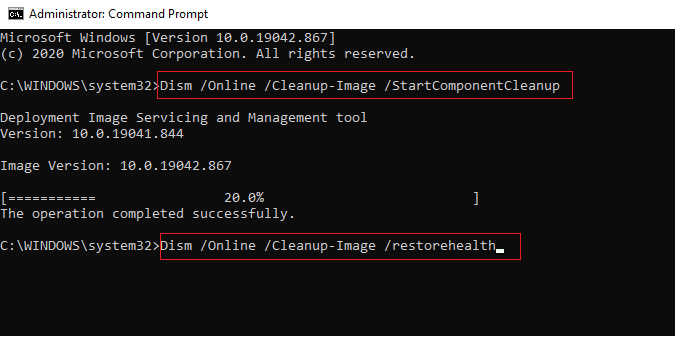
Metodo 6: eseguire lo strumento di diagnostica della memoria di Windows
L’esecuzione dello strumento di diagnostica della memoria di Windows ti aiuterà a risolvere eventuali problemi relativi alla memoria di sistema che porterebbero a problemi di errore di runtime C++. Seguire i passaggi seguenti per eseguire lo strumento:
1. Premi contemporaneamente i tasti Ctrl + Maiusc + Esc per aprire Task Manager.
2. Fare clic con il pulsante destro del mouse su Esplora risorse dall’elenco e fare clic su Termina attività dal menu contestuale.
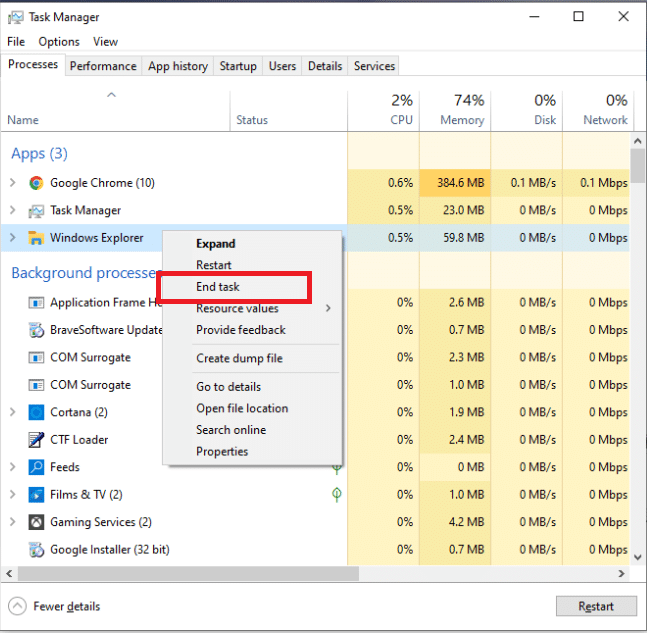
3. Avviare la finestra di dialogo Esegui premendo contemporaneamente i tasti Windows + R.
4. Digitare MdSched nella finestra di dialogo e premere Invio per avviare lo strumento di diagnostica della memoria di Windows.
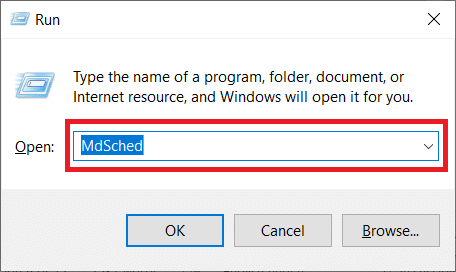
5. Fare clic su Riavvia ora e verificare la presenza di problemi (consigliato).
Nota: assicurati di salvare e chiudere tutti i programmi in esecuzione.
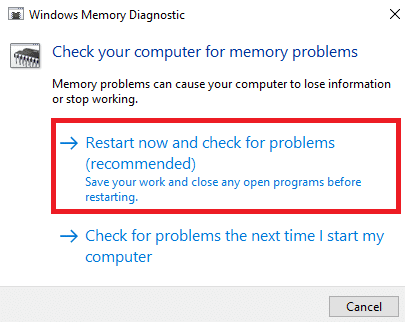
6. Dopo il riavvio, premere il tasto F1 per aprire Opzioni.
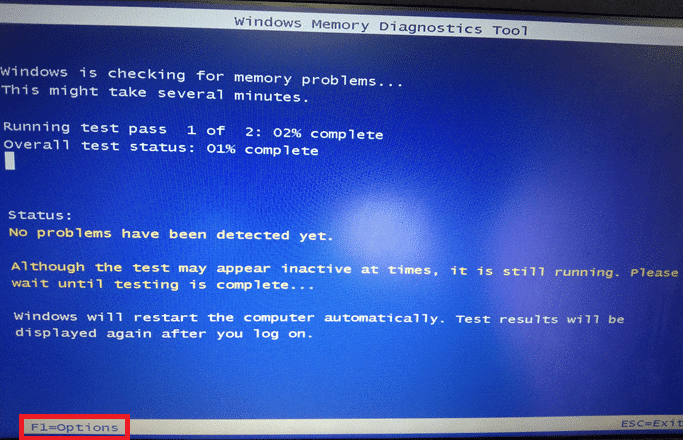
7. Utilizzare i tasti freccia sulla tastiera per passare all’opzione Estesa. Quindi, premere il tasto F10 per applicare.
Nota: i test estesi includono tutti i test standard più MATS+ (cache disabilitata). Stride38, WSCHCKR, WStride-6. CHCKR4, WCHCKR3, ERAND, Stride6 (Cache disabilitata) e CHCKRS.
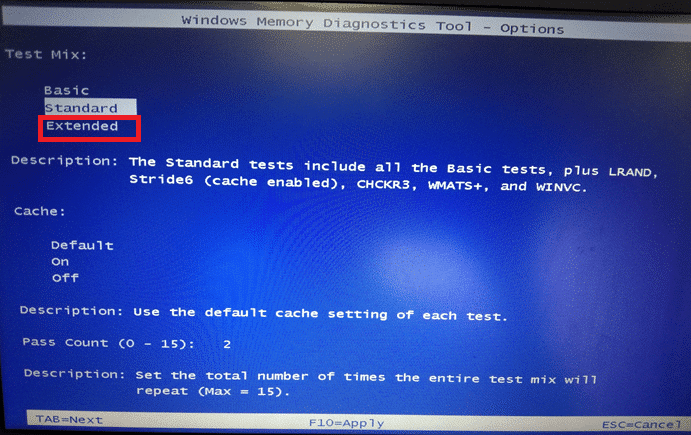
8. In caso di errori, annotarli per la risoluzione dei problemi di conseguenza. Premere il tasto Esc per uscire dallo strumento di diagnostica della memoria di Windows.
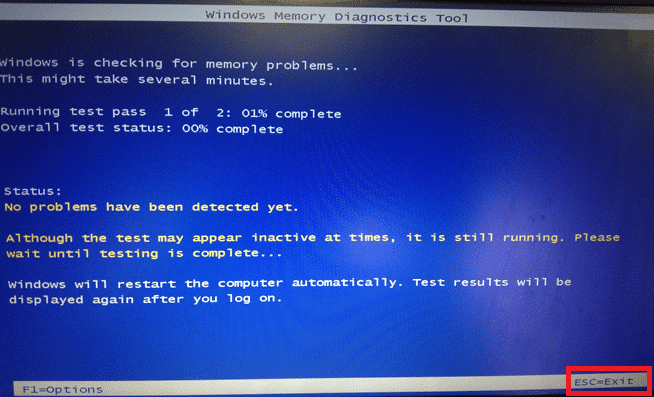
Metodo 7: disinstallare le applicazioni problematiche
È noto che Visual C++ causa l’arresto anomalo di Explorer quando vengono utilizzate alcune app problematiche. Il problema può essere risolto disinstallando questi programmi. È possibile reinstallare questi programmi in un secondo momento per verificare se il problema dell’errore di runtime C++ è migliorato. Segui i passaggi seguenti:
1. Premere contemporaneamente i tasti Windows + I per aprire le Impostazioni.
2. Fare clic sull’impostazione App.
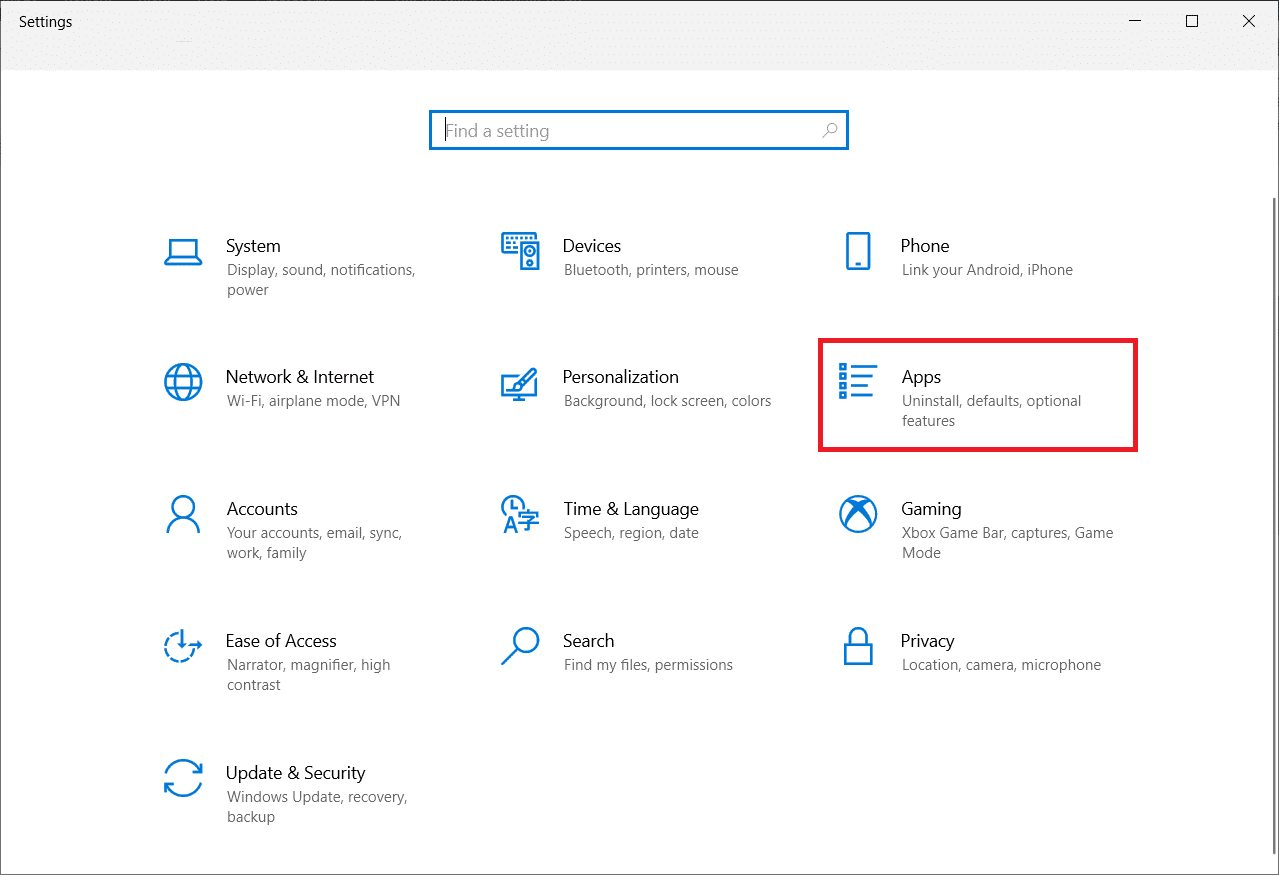
3. Scorri verso il basso e scegli Intel True Key. Fare clic su di esso e selezionare Disinstalla.
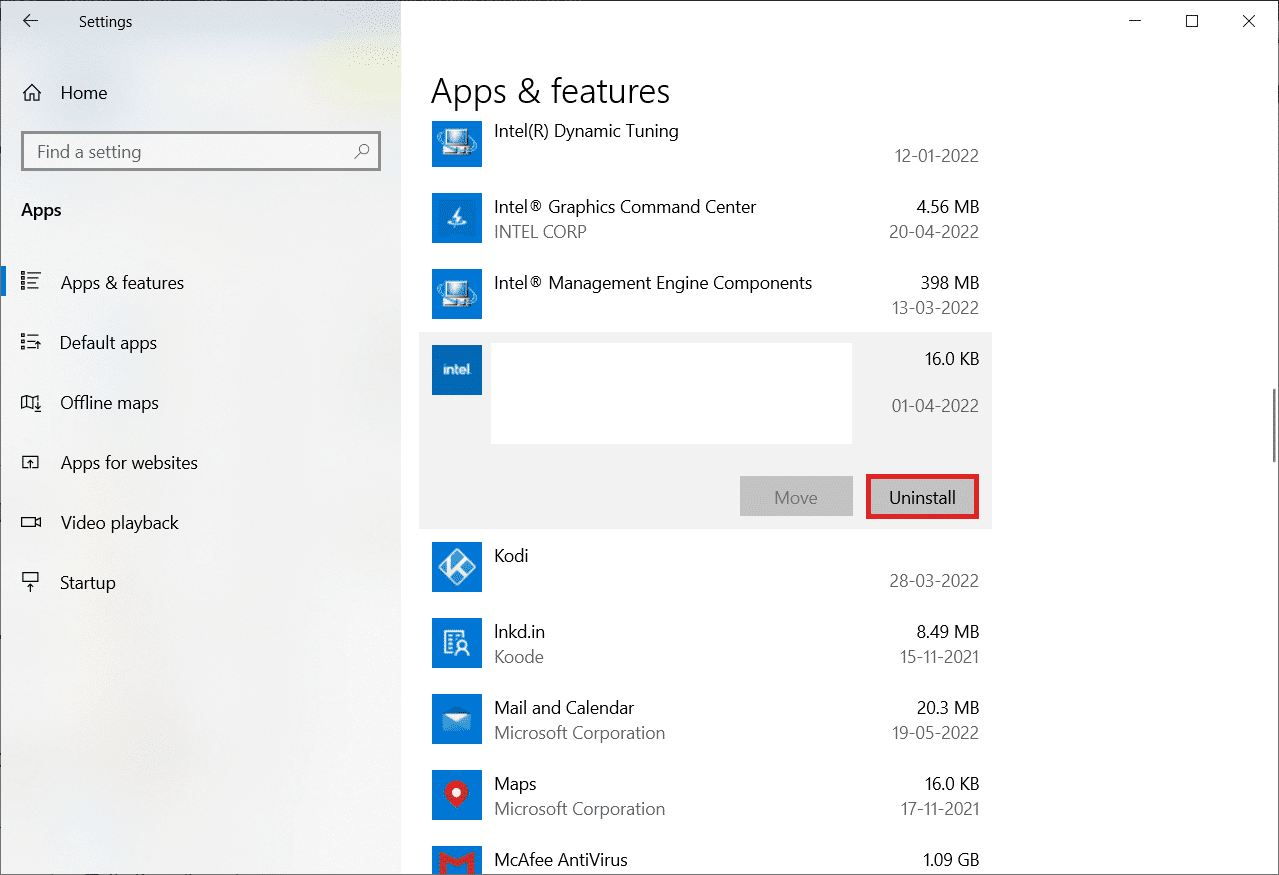
4. Quindi, fai clic su Disinstalla nel pop-up.
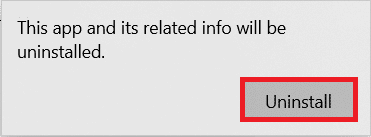
5. Seguire le istruzioni sullo schermo di conseguenza per disinstallare il programma.
6. Allo stesso modo, disinstalla anche i seguenti programmi in modo simile:
- Autocad
- Visual Studio 2013
- Bing Desktop
7. Riavvia il dispositivo per verificare se il problema relativo all’errore di runtime c++ è stato risolto.
Metodo 8: eseguire l’avvio pulito
Solo i servizi e le app richiesti vengono caricati in un avvio parziale. A causa di applicazioni di terze parti e di avvio, sul sistema potrebbe verificarsi un problema con la libreria di runtime di Microsoft Visual C++. Un avvio pulito interrompe il caricamento di tutte le app di terze parti all’avvio e qualsiasi controversia tra un’applicazione. In questo modo, il software Visual C++ verrà risolto completamente sul tuo computer. Leggi la nostra guida su Come eseguire l’avvio pulito in Windows 10 per implementare lo stesso.
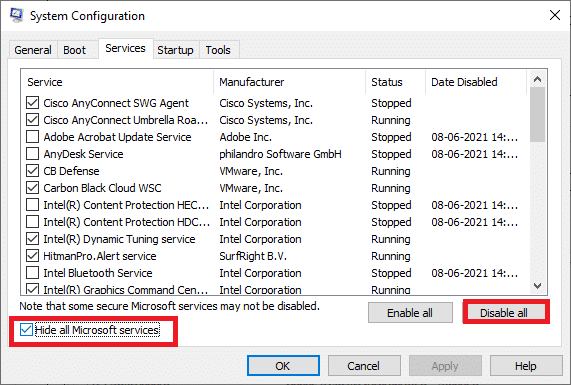
Metodo 9: crea un nuovo account utente
Un profilo utente danneggiato potrebbe anche contribuire a questo errore di runtime C++. Se il problema relativo alla libreria di runtime di Microsoft Visual C++ persiste, sarà necessario stabilire un nuovo account utente. Dopo aver creato un nuovo account, devi uscire da quello vecchio e passare a quello nuovo. Dovrai anche spostare i tuoi file personali su un nuovo account invece del tuo account precedente per risolvere il problema. Leggi la nostra guida su Come creare un account utente locale su Windows 10 per creare un nuovo account utente.
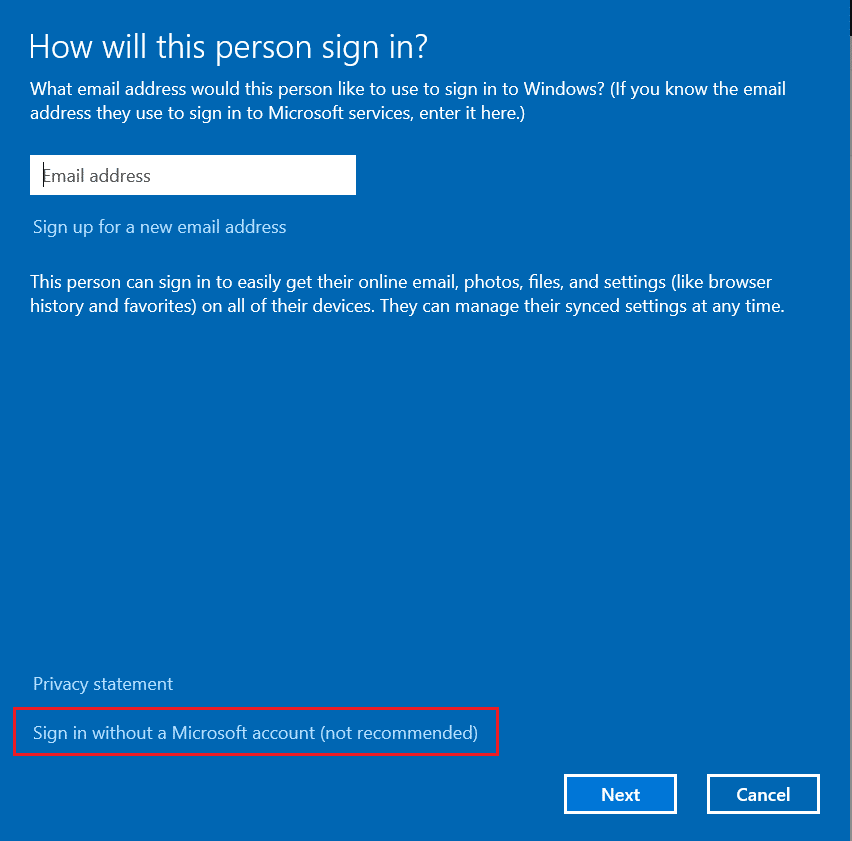
Metodo 10: reinstallare i pacchetti di runtime di Visual C++
Per risolvere questo problema, reinstallare Visual C++. Seguire le procedure descritte di seguito per farlo:
1. Premere i tasti Windows + R per avviare la finestra di dialogo Esegui.
2. Digitare appwiz.cpl nella finestra di dialogo e premere Invio per avviare la finestra Programmi e funzionalità.
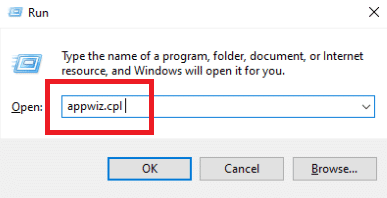
3. I programmi Microsoft Visual C++ nell’elenco individuare. Fare clic con il tasto destro su di essi e fare clic su Disinstalla dopo aver scelto ogni elemento.
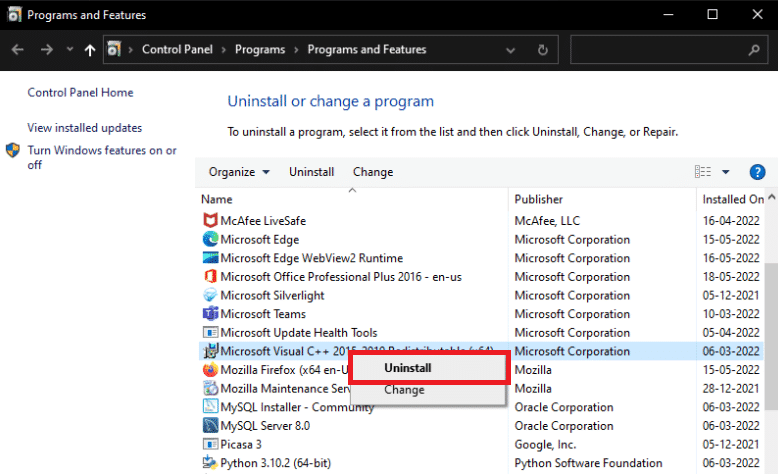
4. Seguire le istruzioni sullo schermo per disinstallare il programma.
5. Visita la pagina di download ufficiale di Microsoft Visual C++ per installare l’ultima versione del pacchetto Microsoft Visual C++ Runtime.
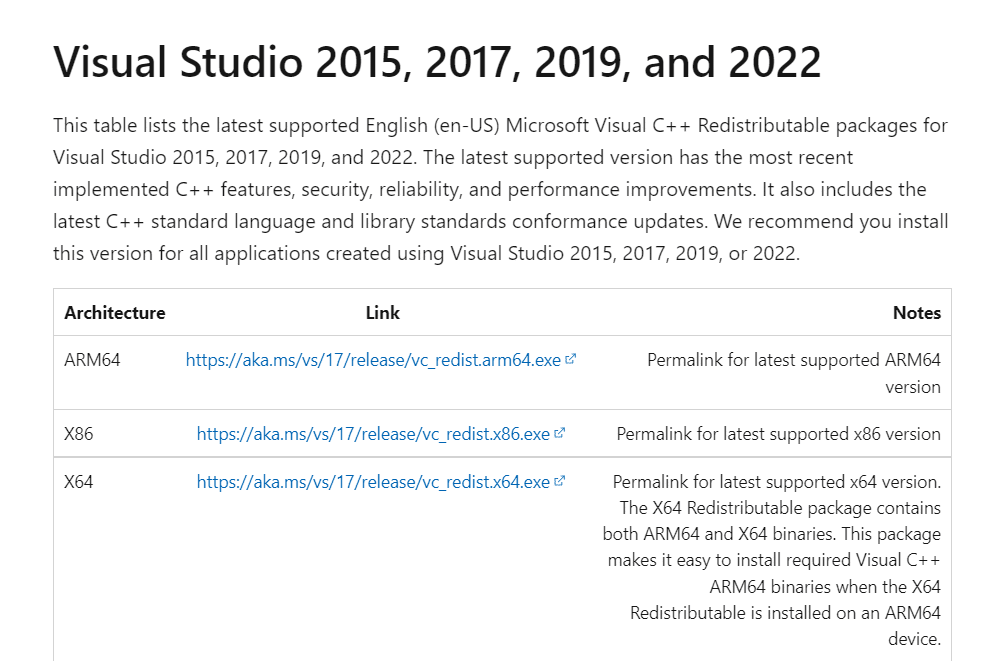
Metodo 11: ripristinare il PC
Se il problema persiste, l’installazione pulita di Windows potrebbe essere l’unica opzione. Tentare di accedere ed eseguire il backup dei dati prima di procedere. Se scegli un’installazione pulita, tutti i tuoi dati personali, applicazioni, giochi, documenti e altri media scompariranno. Leggi la nostra guida su Come eseguire un’installazione pulita di Windows 10 e implementa la stessa.
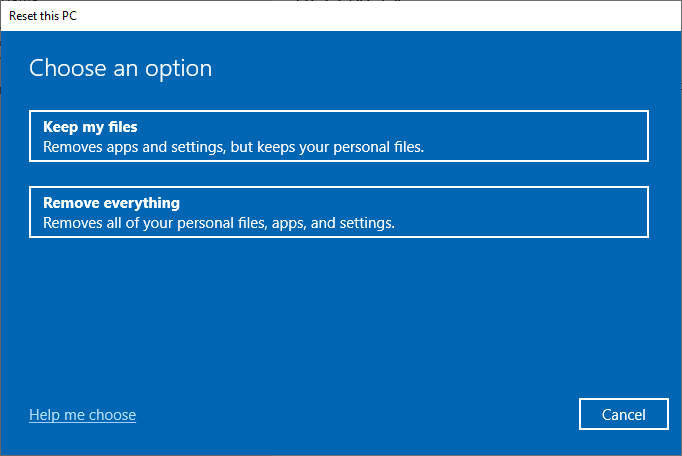
***
Ci auguriamo che tu abbia trovato queste informazioni utili e che tu sia stato in grado di risolvere il problema relativo all’errore di runtime C++. Per favore, facci sapere quale tecnica è stata la più vantaggiosa per te. Si prega di utilizzare la sezione commenti qui sotto se avete domande o commenti per noi su questo articolo. Inoltre, facci sapere cosa vuoi imparare dopo.
