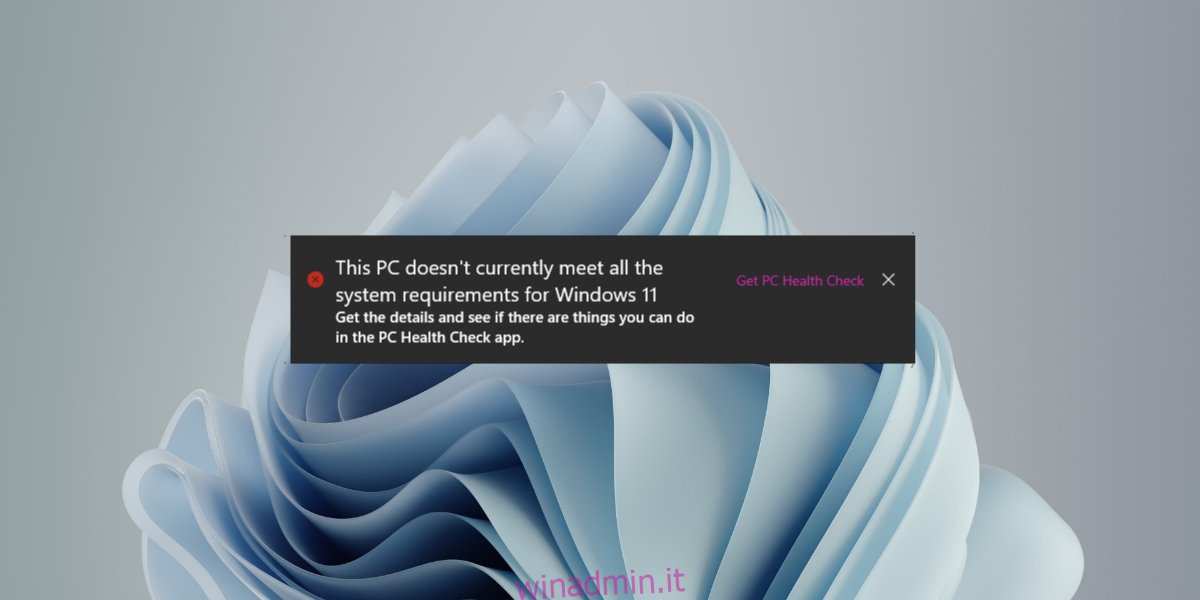Windows 11 è un sistema operativo solo a 64 bit. Come macOS, anche Microsoft è passata a supportare solo i sistemi a 64 bit con il suo nuovo sistema operativo. Oltre al requisito a 64 bit, Windows 11 richiede anche l’avvio sicuro UEFI e TPM 2.0 su un sistema per poter essere eseguito. Per molti utenti, la versione del chip TPM è ciò che impedisce loro di eseguire l’aggiornamento a Windows 11.
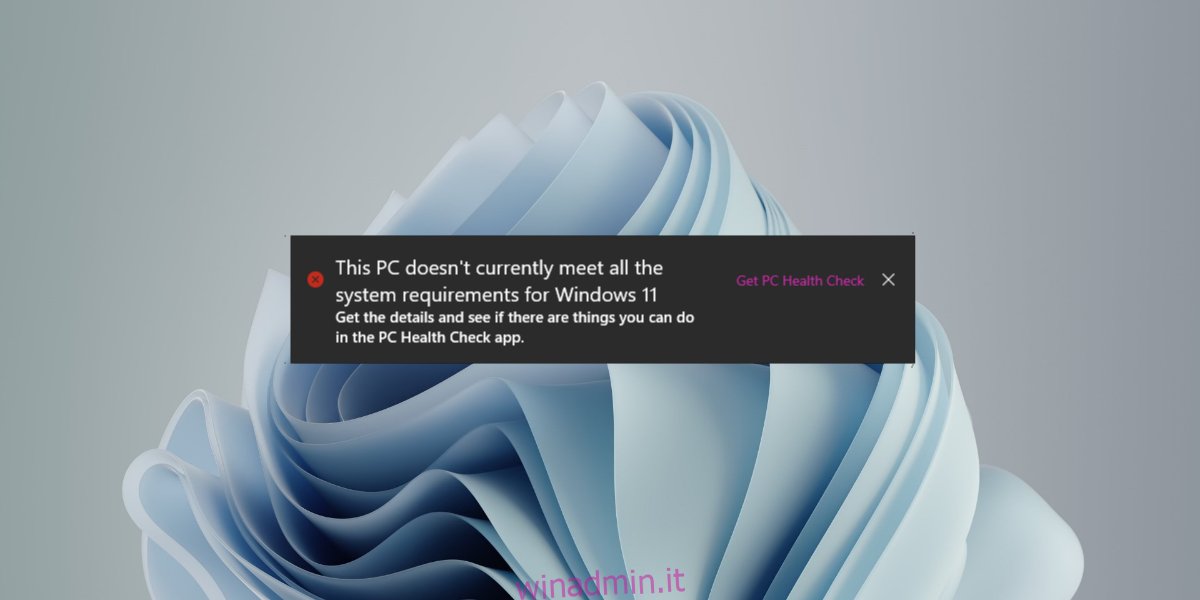
Sommario:
Installa Windows 11 senza TPM
Il chip TPM è un componente hardware. Se il tuo sistema non ne ha uno, è probabile che tu debba acquistare un nuovo sistema. Questo chip non è esattamente qualcosa che puoi aggiornare come la RAM. La tua scheda madre potrebbe non supportare una versione più recente del chip. Detto questo, puoi ignorare i requisiti di Windows 11 per il chip.
Per fare ciò, è meglio eseguire l’aggiornamento a Windows 11 da Windows 10. Prima di eseguire l’aggiornamento, è necessario modificare il registro e indicare a Windows 10 di ignorare il requisito TPM.
Questo è generalmente sicuro da fare, ma ti consigliamo vivamente di eseguire il backup di file importanti sul tuo sistema prima di procedere. Se puoi, crea un punto di ripristino. Funzionerà per i sistemi con CPU supportate e non supportate.
Come installare Windows 11 senza TPM
Per installare Windows 11 su un sistema che non dispone di un chip TPM o che non dispone di TPM 2.0, attenersi alla seguente procedura.
Tocca la scorciatoia da tastiera Win+R per aprire la casella Esegui.
Nella casella Esegui, inserisci regedit e tocca il tasto Invio.
Vai a HKEY_LOCAL_MACHINESYSTEMSetup
Fare clic con il pulsante destro del mouse sulla chiave di configurazione e selezionare Nuovo>Chiave dal menu di scelta rapida.
Assegna un nome a questa chiave: LabConfig.
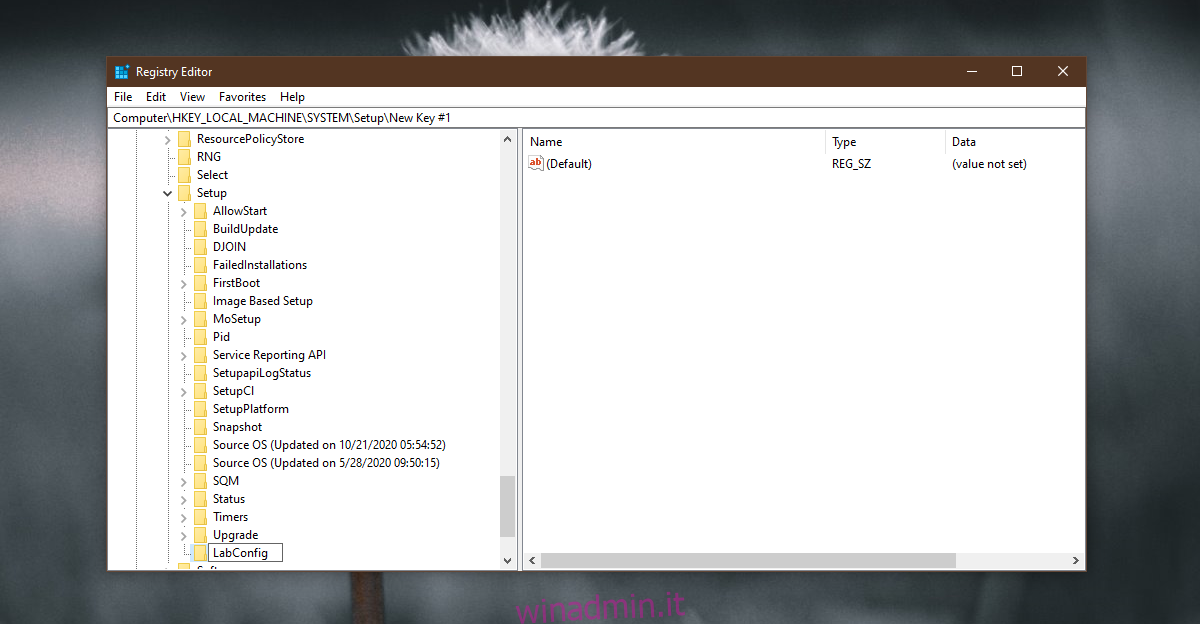
Fare clic con il pulsante destro del mouse sulla chiave LabConfig appena creata e selezionare Nuovo> Valore DWORD (32 bit) dal menu di scelta rapida.
Assegna un nome a questo valore DWORD BypassTPMCheck.
Fare doppio clic sul valore BypassTPMCheck e impostarne il valore su 1.
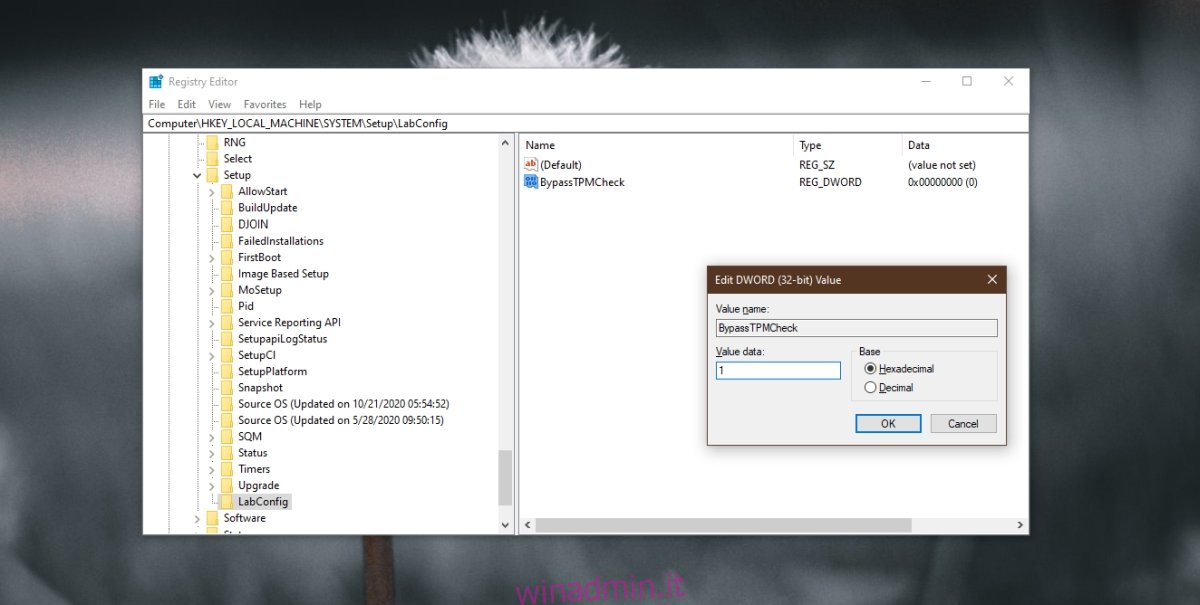
Fare nuovamente clic con il pulsante destro del mouse sul tasto LabConfig e selezionare Nuovo>Valore DWORD (32 bit) dal menu di scelta rapida.
Chiamalo BypassRAMCheck.
Fare doppio clic su di esso e impostare il suo valore su 1.
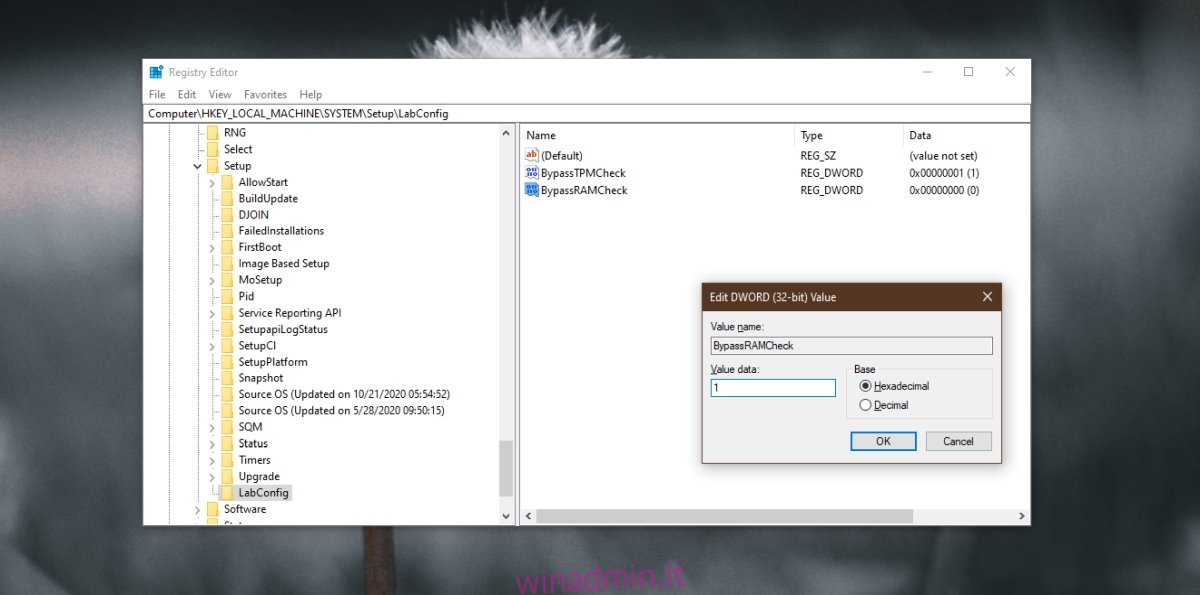
Fare nuovamente clic con il pulsante destro del mouse su LabConfig e selezionare Nuovo> Valore DWORD (32 bit).
Assegna un nome a questo valore BypassSecureBootCheck.
Fare doppio clic su di esso e impostare il suo valore su 1.
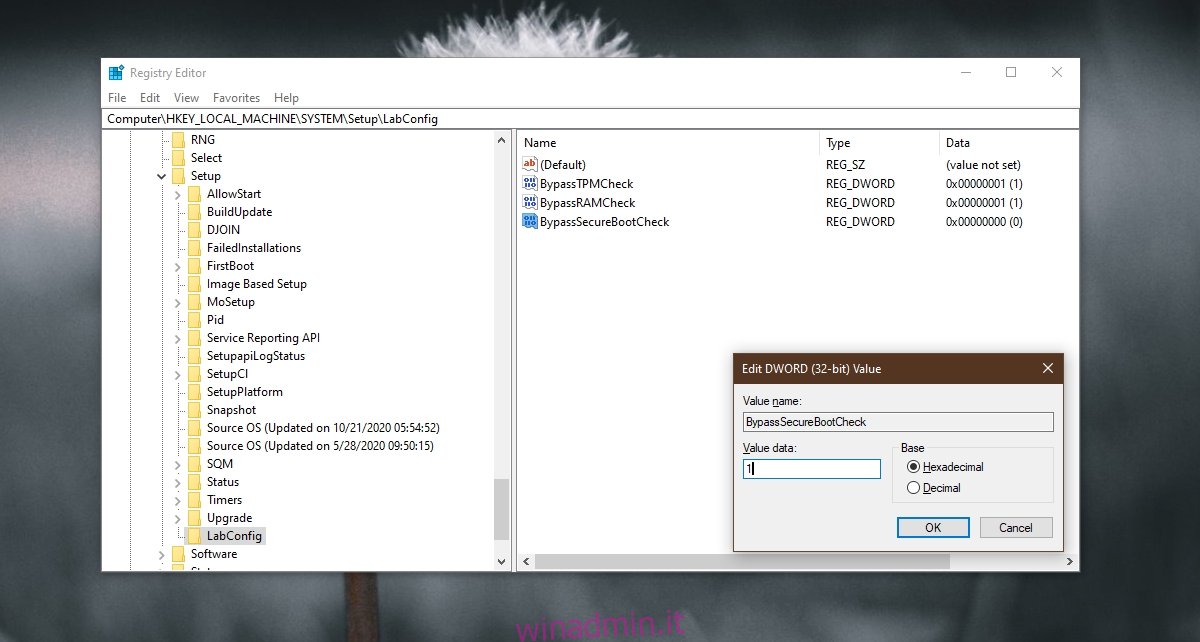
Fare clic su OK e chiudere l’editor del registro.
Esegui il file di installazione per Windows 11.
Nota: puoi eseguire l’aggiornamento a Windows 11 creando un disco di installazione, collegandolo al sistema Windows 10 e accedendo da Esplora file.
Installazione pulita di Windows 11
Se non stai effettuando l’aggiornamento a Windows 11 da Windows 10 e scegli invece di eseguire l’installazione pulita del nuovo sistema operativo, devi comunque modificare il registro. Il trucco è accedere al registro prima di installare Windows 11.
Spegni il computer.
Accendi il sistema e vai al BIOS.
Cambia il primo dispositivo di avvio in USB.
Collega il disco USB/di installazione di Windows 11.
Riavvia il computer.
All’avvio del disco di installazione di Windows 11, verrà visualizzato il messaggio “Questo PC non può eseguire Windows 11”.
Premi la scorciatoia da tastiera Maiusc+F10 per aprire il prompt dei comandi.
Nel prompt dei comandi, inserisci regedit e tocca Invio.
Si aprirà l’editor del registro.
Segui i passaggi nella sezione precedente e apporta tutte le modifiche al registro.
Una volta completate le modifiche, immettere Esci nella finestra del prompt dei comandi.
Fare clic sul pulsante Indietro nella schermata “Questo PC non può eseguire Windows 11”.
Esegui di nuovo l’installazione e dovrebbe riuscire.
Conclusione
Microsoft generalmente non crea software che obbliga gli utenti ad acquistare nuovo hardware. Se hai un sistema troppo vecchio per avere un chip TPM 2.0, dovresti prendere in considerazione l’acquisto di un nuovo sistema. Il chip TPM aggiunge una maggiore sicurezza al tuo sistema e, in futuro, ne avrai bisogno. È anche possibile che Microsoft risolva questo problema lasciandoti in difficoltà.