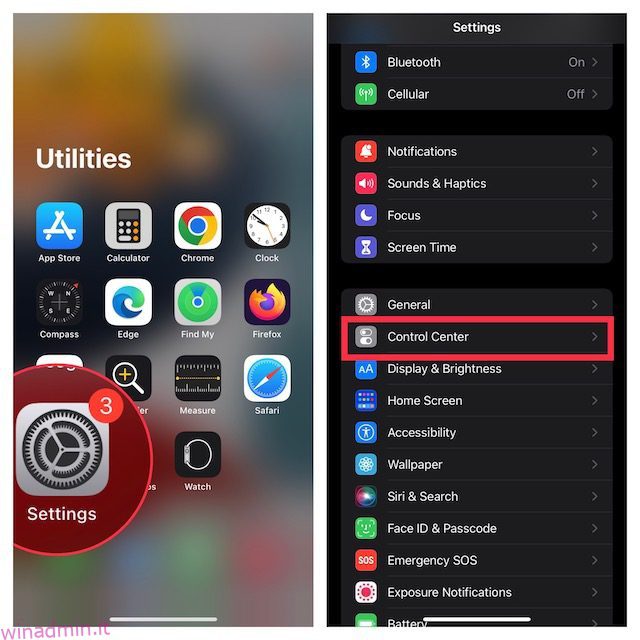Sebbene l’Apple TV Remote fornito con Apple TV sia davvero buono ed ergonomico, ci sono momenti in cui vorresti usare il tuo iPhone per controllare la TV. Forse hai dimenticato il telecomando di Apple TV sull’armadio, o forse è scarico e non vuoi alzarti per collegarlo. Qualunque sia il motivo, sarai felice di sapere che il tuo iPhone può sostituire abbastanza facilmente il telecomando di Apple TV per quasi tutto ciò che devi fare, ed è quello che daremo un’occhiata in questo articolo. Quindi, ecco come controllare Apple TV con iPhone.
Sommario:
Come configurare e utilizzare il tuo iPhone come telecomando Apple TV
Assicurati che la tua Apple TV sia compatibile con Apple TV Remote in Control Center
Tieni presente che non tutti i modelli di Apple TV supportano l’Apple TV Remote nel centro di controllo. Quindi, assicurati di controllare il seguente elenco per assicurarti che la tua Apple TV sia compatibile.
- Apple TV 4K
- Apple TV HD
- Apple TV (3a generazione)
- Smart TV compatibili con AirPlay 2
Aggiungi Apple TV al Centro di controllo su iPhone
Nota che in iOS 13 e versioni successive, l’Apple TV Remote è già stato aggiunto al centro di controllo. Se non trovi l’icona del telecomando Apple TV nel centro di controllo o se utilizzi le versioni precedenti di iOS, puoi aggiungere manualmente il telecomando TV al centro di controllo del tuo dispositivo.
1. Innanzitutto, apri l’app Impostazioni sul tuo iPhone e quindi tocca Centro di controllo.
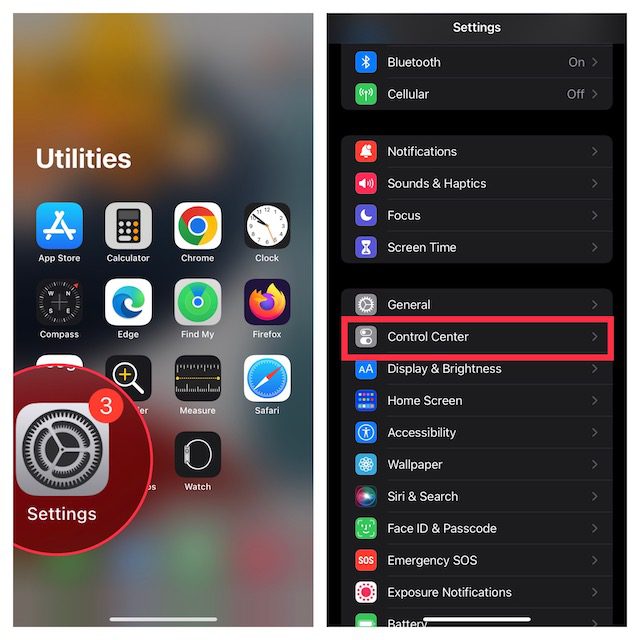
2. Ora tocca il pulsante “+” a sinistra di Apple TV Remote.
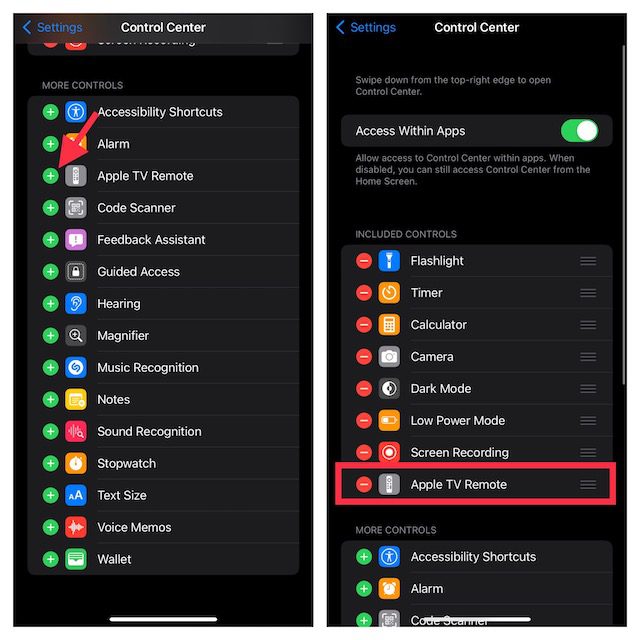
Configura Apple TV Rimuovi nel Centro di controllo su iPhone
1. Per iniziare, apri il centro di controllo sul tuo dispositivo.
- Su iPhone senza pulsante Home: scorri verso il basso dall’angolo in alto a destra dello schermo per accedere al centro di controllo.
- Su iPhone con il pulsante Home: scorri verso l’alto dalla parte inferiore dello schermo per accedere al centro di controllo.
2. Ora tocca l’icona del telecomando Apple TV.

3. Quindi, tocca la tua Apple TV o smart TV dall’elenco.
4. Successivamente, vai avanti con le istruzioni sullo schermo per inserire un passcode a quattro cifre nel tuo iPhone.
Se hai l’Apple TV di terza generazione, dovrai utilizzare Siri Remote o Apple TV Remote per inserire il passcode a quattro cifre nell’Apple TV.
È importante notare che il pulsante del volume sull’Apple TV Remote nel centro di controllo funziona solo quando l’Apple TV è configurata con un HomePod, una soundbar o un altro altoparlante supportato da AirPlay-2. Se il pulsante del volume dell’Apple TV Remote è attenuato, puoi utilizzare il pulsante del volume sul telecomando in dotazione con il televisore.
Nota:
- Se non riesci a configurare il telecomando Apple TV, assicurati che sul dispositivo siano in esecuzione le ultime versioni di iOS e tvOS.
- Assicurati che il tuo iPhone e Apple TV o AirPlay 2 siano sulla stessa rete Wi-Fi.
- Se il problema persiste, riavvia i dispositivi.
Dopo aver impostato perfettamente l’Apple TV Remote sul tuo dispositivo iOS, puoi usarlo per controllare la tua Apple TV. In particolare, imita i controlli del telecomando Siri, consentendoti così di navigare facilmente sulla tua Apple TV e accedere al menu contestuale.
Scegli quale Apple TV controllare
Cosa succede se hai più di una Apple TV collegata all’app Apple TV Remote sul tuo iPhone? Non preoccuparti, l’app remota ti consente di passare da un’Apple TV collegata senza problemi. Per farlo, basta toccare il menu a tendina nella parte superiore dello schermo e quindi scegliere i dispositivi preferiti dall’elenco.
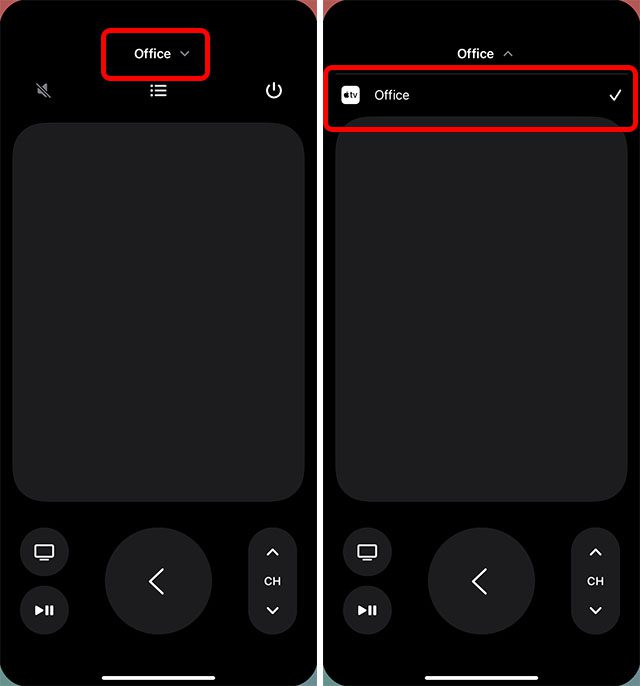
Usa iPhone per controllare Apple TV
Naviga e seleziona App/Contenuti
1. Apri il centro di controllo sul tuo dispositivo, quindi tocca l’icona di Apple TV Remote.

2. Per navigare tra app e contenuti, scorri verso sinistra, destra o su/giù nell’area touch (ovvero touchpad o control pad). Ora, l’app o il contenuto evidenziato si espanderà leggermente sulla tua Apple TV.
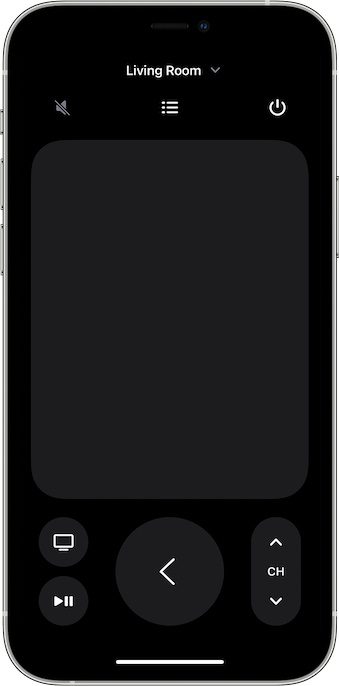
3. Per navigare negli elenchi, scorrere verso l’alto o verso il basso alcune volte nell’area touch per scorrere rapidamente.
4. Per selezionare un elemento: scorrere semplicemente per evidenziare l’elemento, quindi toccare nell’area touch.
Il touchpad è molto reattivo e ti consente di navigare su, giù, sinistra e destra. Inoltre, ti consente anche di selezionare un elemento specifico semplicemente toccandolo. Imitando il pulsante a cinque direzioni sul telecomando, il touchpad semplifica il processo di navigazione e selezione delle app e dei contenuti.
Usa la tastiera dell’app con Apple TV Remote su iPhone
- Quando la tastiera su schermo viene visualizzata sull’Apple TV, dovresti vedere una tastiera nell’Apple TV Remote sul tuo iPhone.
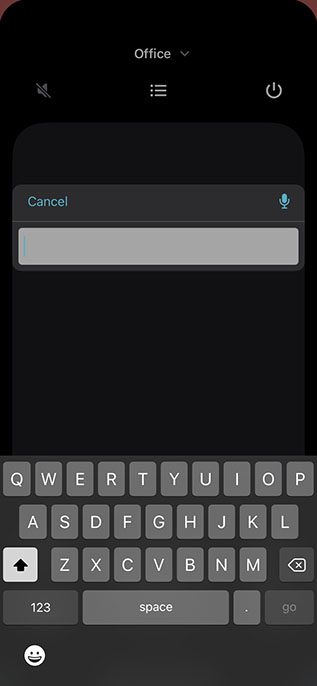
- Ora, se inserisci del testo sulla tastiera di iOS, il testo sullo schermo della tua Apple TV si aggiornerà durante la digitazione.
Usa l’Apple TV Remote per evidenziare un elemento. Successivamente, tocca e tieni premuto il touchpad nell’Apple TV Remote sul tuo iPhone. Se l’elemento evidenziato ha opzioni aggiuntive, verranno visualizzate in un menu sulla tua Apple TV.
Torna alla schermata principale o alla schermata precedente
Sotto il touchpad, dovresti vedere un pulsante TV che ti consente di andare alla schermata principale di Apple TV. E toccando il pulsante Indietro si torna alla schermata precedente.
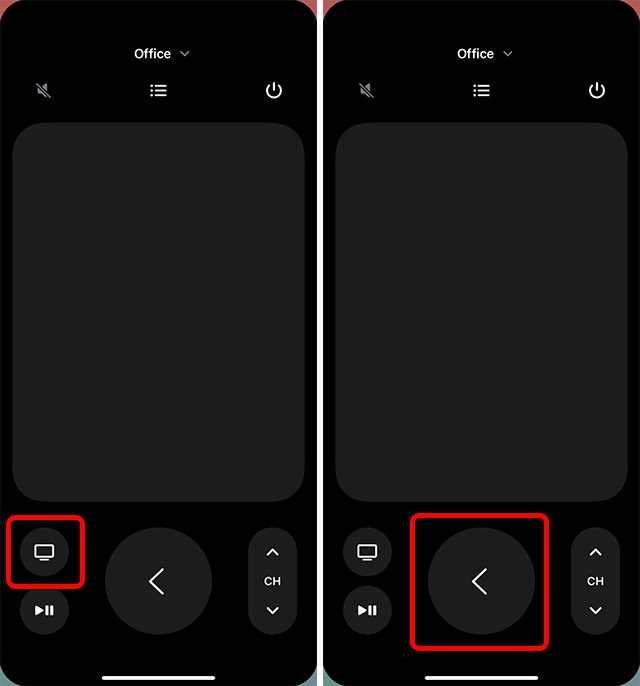
Accedi alla guida ai canali del tuo servizio via cavo
Se hai un abbonamento TV via cavo, accedere alla guida del servizio via cavo è abbastanza semplice. Basta toccare il pulsante Guida (che sembra un elenco puntato) al centro dello schermo per mostrare la guida del canale. Vale la pena sottolineare che se non si dispone di un abbonamento attivo, Apple TV potrebbe invece fornire un modo rapido per abbonarsi a una TV via cavo.
Indietro 10 secondi
Toccando il pulsante rotondo con la freccia curva rivolta a sinistra puoi tornare indietro di 10 secondi nell’audio e nel video in riproduzione sullo schermo.
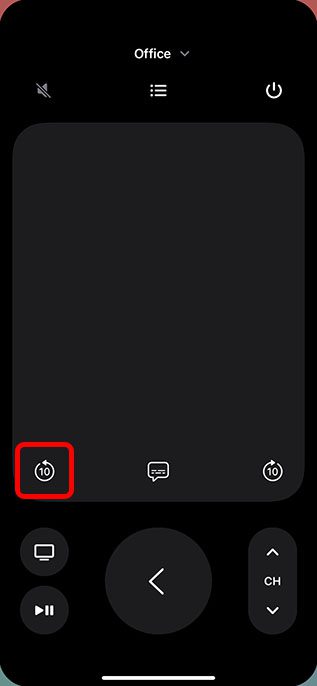
Avanti 10 secondi
Toccando il pulsante con la freccia curva rivolta verso destra è possibile avanzare di 10 secondi.
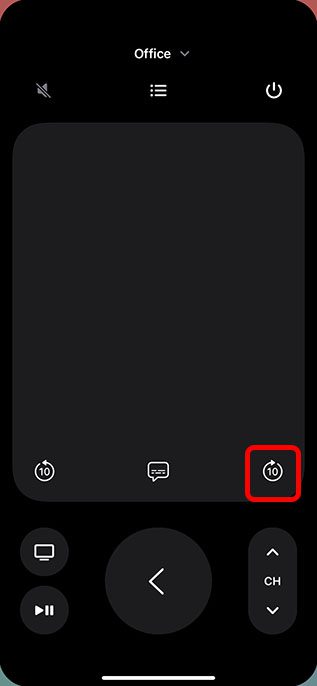
Riproduci/Pausa contenuto
È possibile utilizzare il pulsante Riproduci/Pausa per riprodurre audio/video e anche metterlo in pausa.
Nota:
- Il pulsante Menu nel telecomando del centro di controllo è progettato per funzionare in modo diverso in diversi contesti. Nella maggior parte dei casi, il pulsante del menu funziona come un pulsante Indietro.
- Per regolare il volume, devi premere i pulsanti del volume sul tuo iPhone. Tieni presente che funziona solo con i ricevitori audio/video supportati.
Visualizza app aperte (multitasking)
Se vuoi controllare quali app sono aperte sulla tua Apple TV o passare da un’app all’altra, puoi farlo anche tramite l’app remota dell’iPhone.
Basta toccare due volte il pulsante Apple TV nell’app remota per visualizzare tutte le app recenti aperte sull’Apple TV.
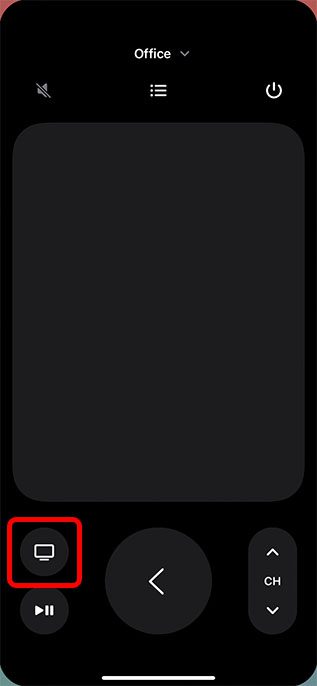
Cerca su Apple TV utilizzando Control Center Remote su iPhone
Il pulsante della lente d’ingrandimento ti consente di effettuare ricerche sulla tua Apple TV. Quando tocchi questo pulsante, sulla TV verrà visualizzata una schermata di ricerca per consentirti di cercare app, film, programmi TV e altro.
Attiva Siri su Apple TV utilizzando Control Center Remote su iPhone
Puoi tenere premuto il pulsante di accensione sul tuo iPhone per avviare Siri su Apple TV. Tieni presente che funziona solo quando l’app remota è aperta sul tuo iPhone. Premendo e tenendo premuto il pulsante di accensione altrimenti si avvierà Siri sul tuo iPhone.
Apri il Centro di controllo tvOS
Tieni premuto il pulsante Apple TV nell’app iPhone Remote per aprire il Centro di controllo su Apple TV.
Spegni Apple TV utilizzando Control Center su iPhone
Nell’app iPhone Remote, tieni premuta l’icona del pulsante di accensione in alto a destra dello schermo per spegnere Apple TV e tutti i dispositivi collegati.
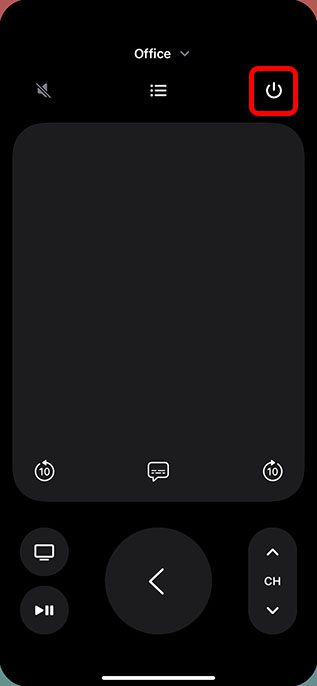
Usa il tuo iPhone come un pratico telecomando per Apple TV
Bene, ecco come puoi usare il tuo iPhone per controllare l’Apple TV. Come puoi vedere, l’app per iPhone Remote può fare praticamente tutto ciò che possono fare Siri Remote e Apple TV Remote, inclusa la ricerca di contenuti, l’avvio di Siri, la regolazione del volume e altro ancora. Allora, cosa preferisci usare? L’Apple TV Remote o l’app per iPhone Remote? Fateci sapere nei commenti. Inoltre, sapevi che puoi usare il tuo iPhone per bilanciare il colore della tua Apple TV? Dai un’occhiata e ottieni contenuti ancora più belli sulla tua TV!