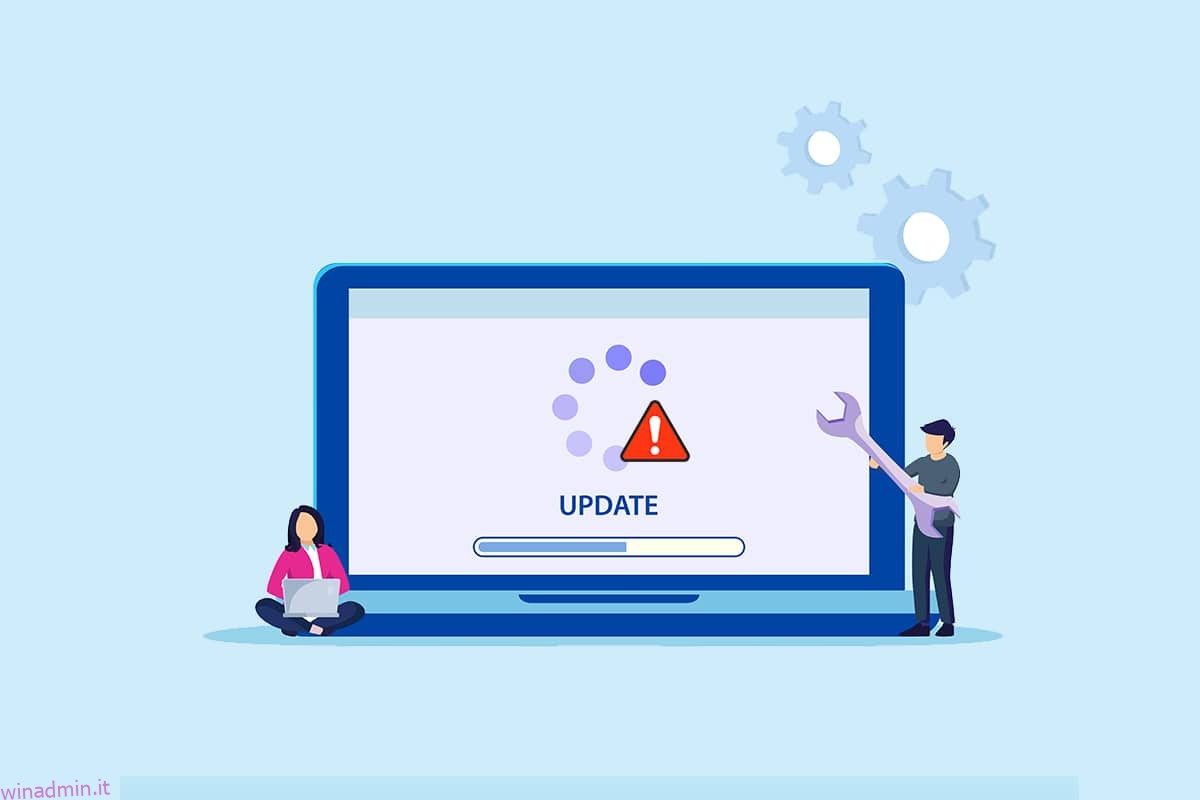Molti di voi potrebbero essere stati frustrati dal fatto che Windows non è stato in grado di cercare nuovi messaggi di errore di aggiornamento durante il tentativo di aggiornare il sistema operativo. Questo è un problema fastidioso in cui non è possibile installare alcun aggiornamento per correggere eventuali bug e problemi. Non preoccuparti! Puoi facilmente risolvere il problema con alcuni semplici ed efficaci passaggi per la risoluzione dei problemi. Se anche tu stai riscontrando lo stesso errore, questa guida ti aiuterà molto. Allora, cosa stai aspettando? Continua a leggere l’articolo.
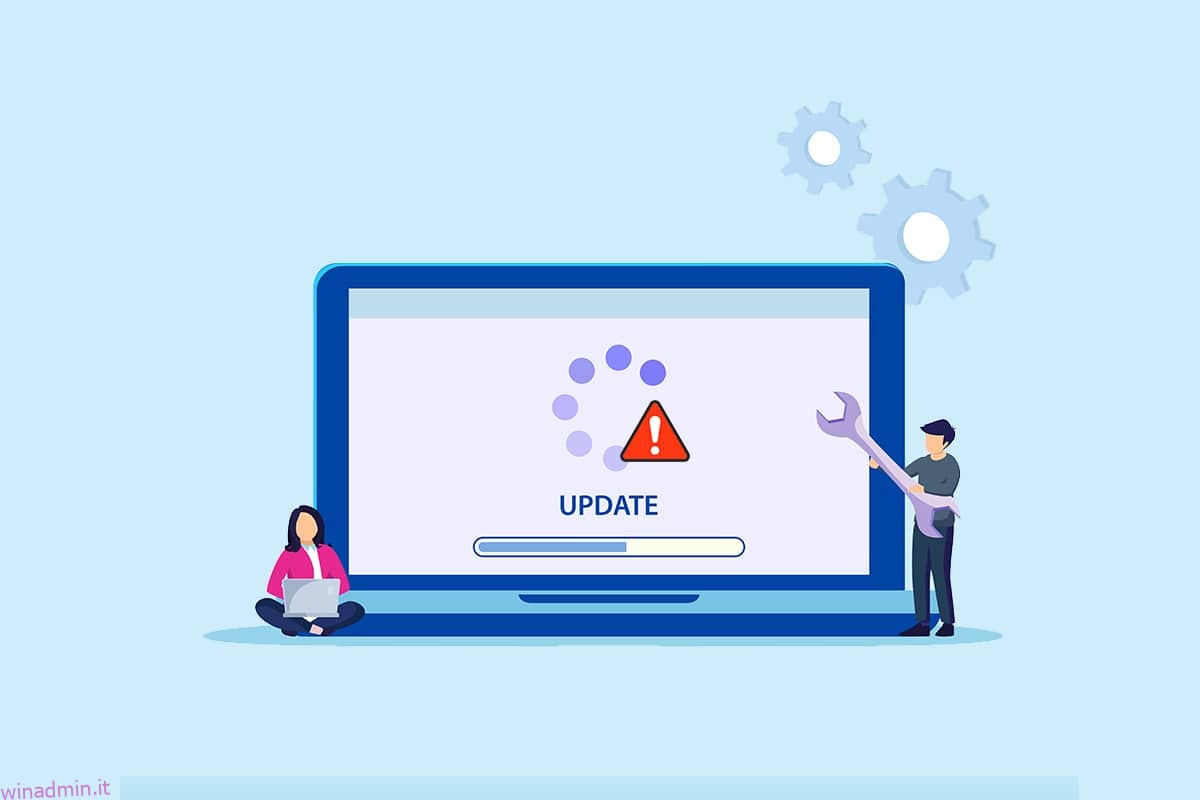
Sommario:
Come risolvere Windows Impossibile cercare nuovi aggiornamenti
Potresti riscontrare diversi codici di errore durante l’aggiornamento o l’aggiornamento del tuo PC. A parte i computer Windows 10, questo accade anche in Windows 11. Potresti incontrare diversi codici di errore associati a questo problema come 80244001, 80244001B, 8024A008, 80072EFE, 80072EFD, 80072F8F, 80070002, 8007000E e molto altro. Ecco alcuni motivi esatti che causano questi errori nel tuo PC Windows 10. Analizza il motivo per cui il problema risolve facilmente lo stesso.
- File mancanti o danneggiati nel PC.
- Programmi corrotti.
- Attacco di virus o malware su PC.
- Componenti di Windows Update incompleti o interrotti nel PC.
- Altri programmi in background interferiscono con il processo di aggiornamento.
- Chiavi di registro di Windows nel PC non valide.
- Interferenza del programma antivirus.
- Connessione Internet instabile.
In questa guida, abbiamo compilato un elenco di metodi per risolvere l’errore di Windows Impossibile cercare nuovi aggiornamenti. I metodi sono organizzati da semplici a avanzati passaggi efficaci in modo da poter ottenere risultati più rapidi. Seguili nello stesso ordine come indicato di seguito.
Nota: assicurati di creare un punto di ripristino quando qualcosa va storto.
Suggerimenti di base per la risoluzione dei problemi
Prima di seguire i metodi avanzati di risoluzione dei problemi, ecco alcune correzioni di base che ti aiuteranno a correggere l’errore di Windows Impossibile cercare nuovi aggiornamenti.
- Riavvia il tuo PC.
- Controlla la connessione a Internet.
- Rimuovere i dispositivi USB esterni.
- Disattiva temporaneamente il programma antivirus sul tuo PC.
- Esegui una scansione antivirus.
- Assicurati che il tuo disco rigido abbia spazio sufficiente per installare nuovi aggiornamenti.
Metodo 1: eseguire lo strumento di risoluzione dei problemi di Windows Update
Se non riesci a risolvere il problema, prova a eseguire lo strumento di risoluzione dei problemi di Windows Update. Questa funzionalità integrata nel PC Windows 10 ti aiuta ad analizzare e correggere tutti gli errori di aggiornamento. Ecco alcune istruzioni per eseguire lo strumento di risoluzione dei problemi di Windows Update.
1. Premere contemporaneamente i tasti Windows + I per avviare le Impostazioni.
2. Fare clic sul riquadro Aggiornamento e sicurezza, come mostrato.

3. Vai al menu Risoluzione dei problemi nel riquadro di sinistra.
4. Selezionare lo strumento di risoluzione dei problemi di Windows Update e fare clic sul pulsante Esegui lo strumento di risoluzione dei problemi mostrato di seguito.
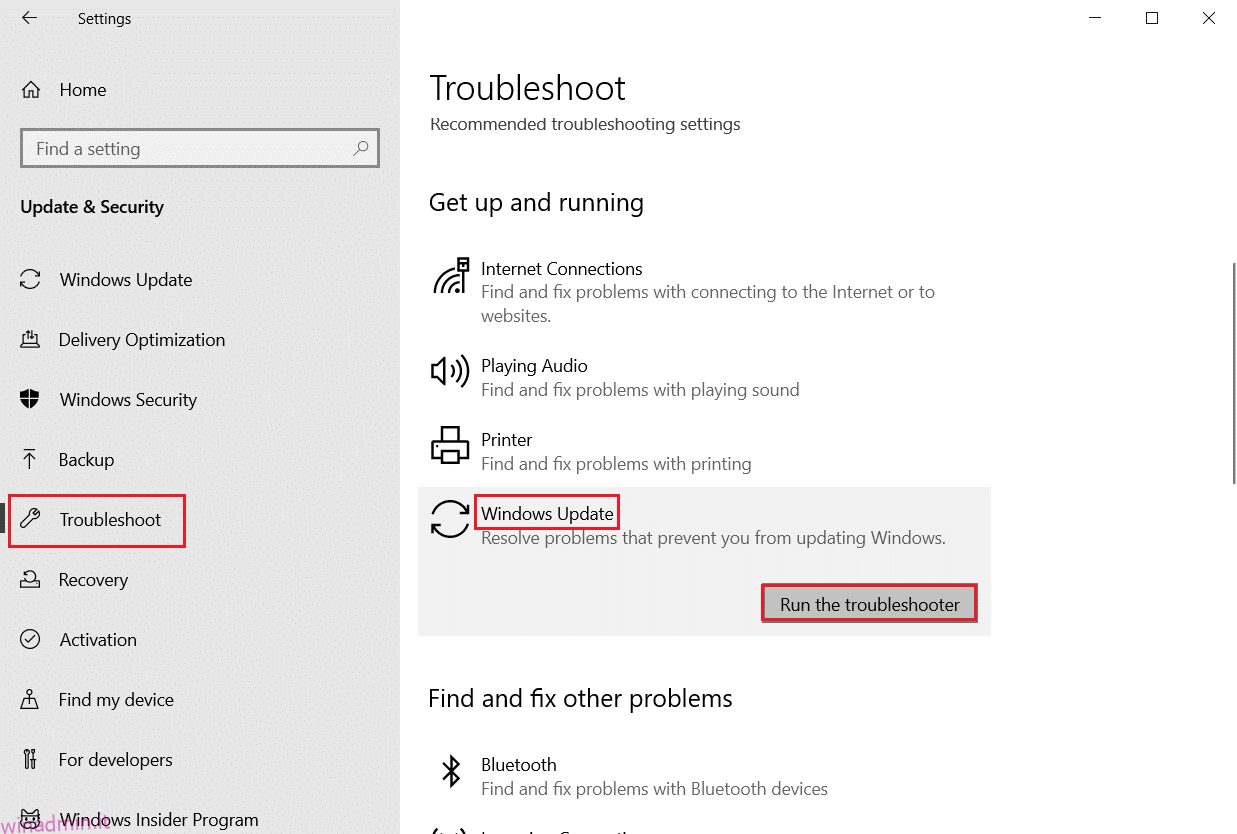
5. Attendere che lo strumento di risoluzione dei problemi rilevi e risolva il problema. Una volta completato il processo, riavvia il PC.
Metodo 2: sincronizza la data e l’ora di Windows
Quando aggiorni il tuo PC, il server assicura che la data e l’ora del tuo PC siano correlate con la data e l’ora del server situato in quella particolare posizione geografica. Potresti anche ottenere che Windows non possa cercare nuovi aggiornamenti quando hai impostazioni di data e ora errate su PC Windows 10. Assicurati che la data e l’ora sul tuo computer siano corrette seguendo i passaggi indicati di seguito.
1. Premi il tasto Windows. Digita Impostazioni data e ora e aprilo.
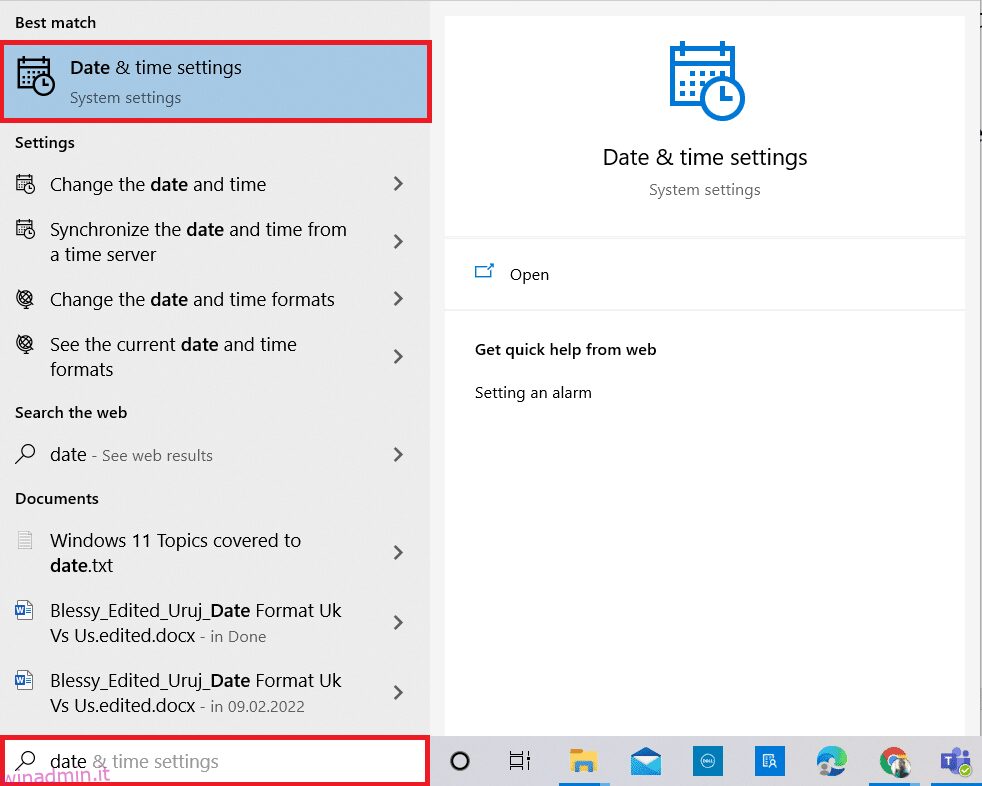
2. Ora, controlla e seleziona il Fuso orario dall’elenco a discesa e assicurati la tua attuale regione geografica.
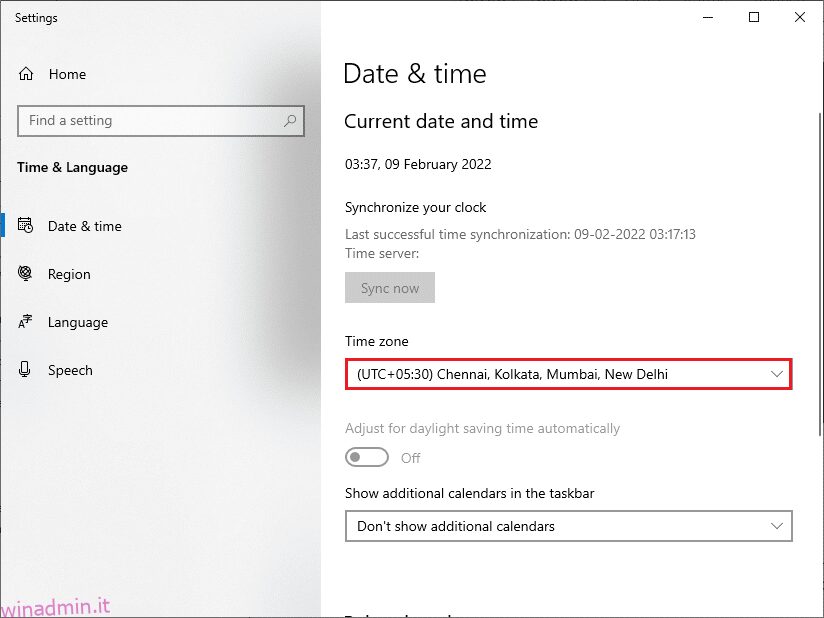
3. Quindi, assicurati che l’ora e la data corrispondano a Ora e data universali.
Metodo 3: pulire lo spazio su disco
Se il tuo PC Windows non ha spazio sufficiente per installare nuovi aggiornamenti, dovrai affrontare diversi errori. In questo caso, puoi utilizzare lo strumento integrato di Windows per liberare spazio per pulire lo spazio e rimuovere file spazzatura di grandi dimensioni. Questo strumento elimina tutti i file temporanei, i registri di installazione, la cache e le miniature. Puoi liberare diversi gigabyte di spazio nel tuo computer seguendo i passaggi indicati di seguito.
1. Tieni premuti contemporaneamente i tasti Windows + I per aprire le Impostazioni di Windows.
2. Ora, fai clic su Sistema come mostrato di seguito.
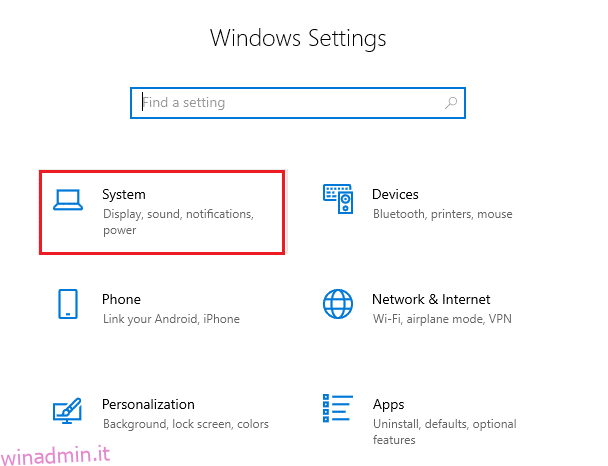
3. Quindi, nel riquadro di sinistra, fare clic sulla scheda Archiviazione
4. Nel riquadro di destra, selezionare il collegamento Configura rilevamento archiviazione o eseguilo ora come evidenziato.
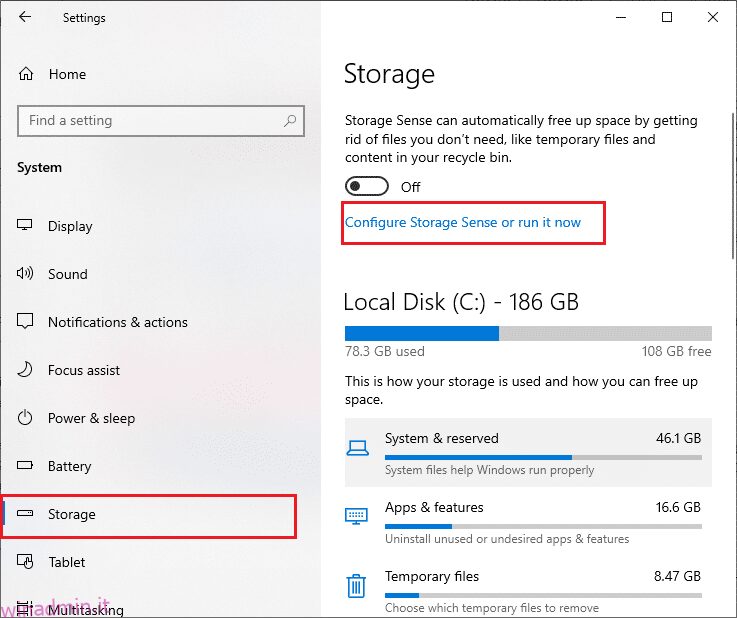
5. Nella finestra successiva, scorri verso il basso fino alla sezione Libera spazio ora e seleziona l’opzione Pulisci ora come mostrato.
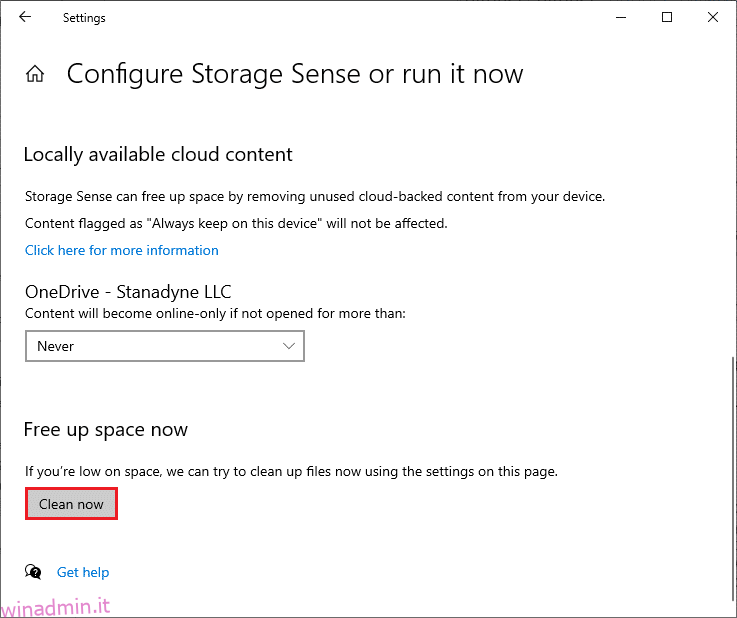
Metodo 4: disabilitare il proxy
I server proxy devieranno la rete e il server potrebbe impiegare del tempo per rispondere alla richiesta di Windows Update. Questo potrebbe innescare il problema discusso. Ecco alcune semplici istruzioni per disabilitare il proxy nei dispositivi Windows 10.
1. Premi il pulsante Windows e digita Proxy come evidenziato di seguito.
2. Ora apri Modifica impostazioni proxy dai risultati della ricerca.
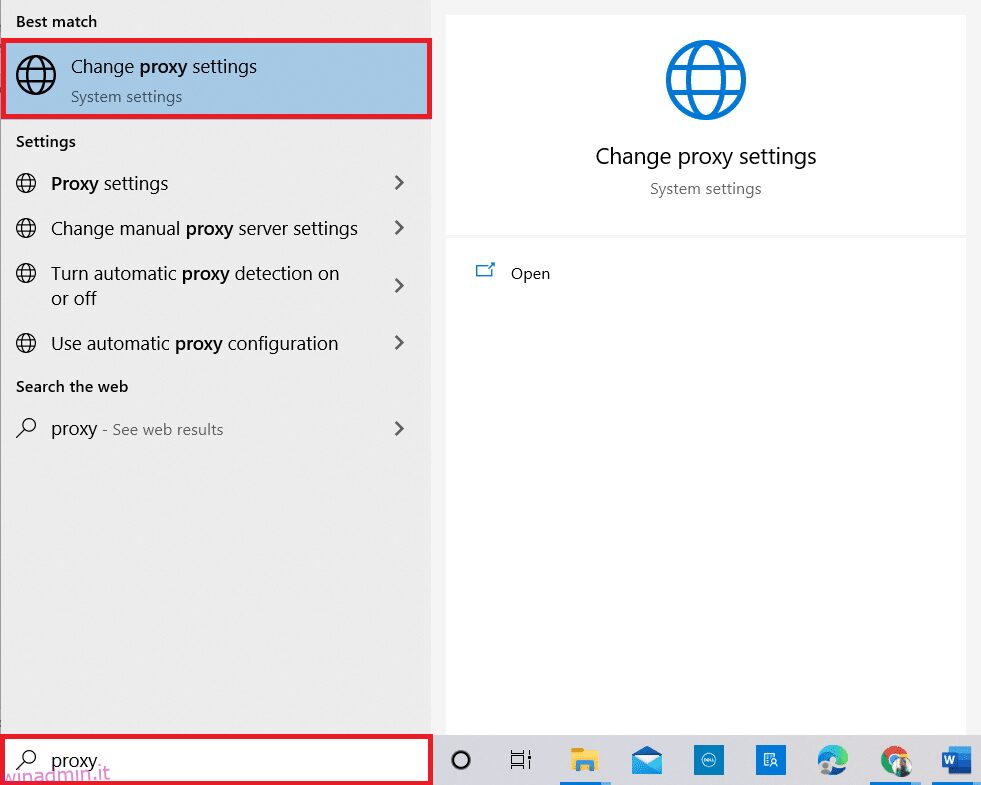
3. Qui, disattiva le seguenti impostazioni.
- Rileva automaticamente le impostazioni
- Usa lo script di installazione
- Usa un server proxy
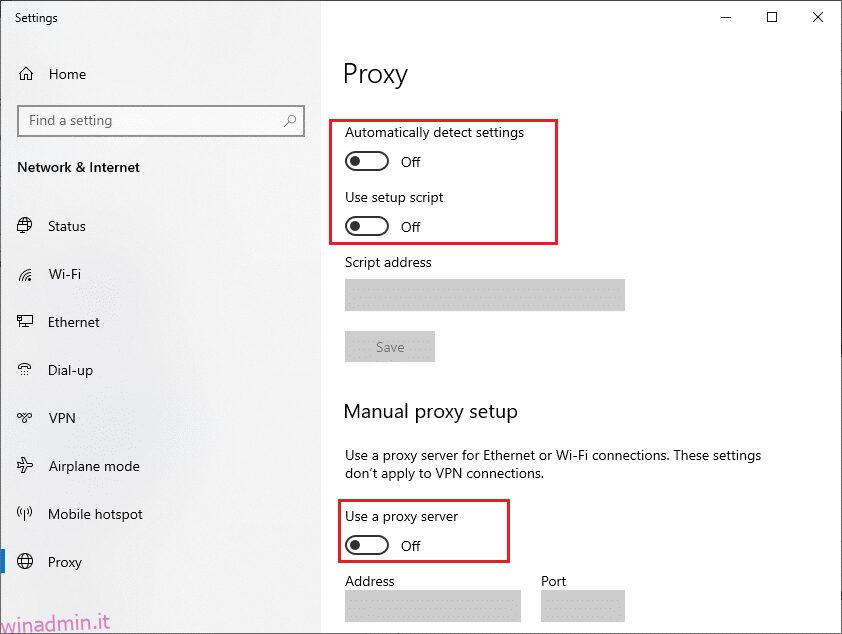
Nota: se il problema persiste, prova a connettere il PC a un’altra rete come Wi-Fi o un hotspot mobile.
Metodo 5: reimpostare i componenti di aggiornamento
Per risolvere tutti i problemi relativi all’aggiornamento, esiste un metodo di risoluzione dei problemi efficace, il ripristino dei componenti di Windows Update. Questa procedura riavvia BITS, Cryptographic, MSI Installer, i servizi di Windows Update e le cartelle di aggiornamento come SoftwareDistribution e Catroot2. Di seguito sono riportate alcune istruzioni per ripristinare i componenti di Windows Update in modo che Windows non possa cercare nuovi aggiornamenti.
1. Avviare il prompt dei comandi utilizzando i privilegi di amministratore come discusso nei metodi precedenti.
2. Ora, digita i seguenti comandi uno per uno e premi il tasto Invio dopo ogni comando.
net stop wuauserv net stop cryptSvc net stop bits net stop msiserver ren C:WindowsSoftwareDistribution SoftwareDistribution.old ren C:WindowsSystem32catroot2 Catroot2.old net start wuauserv net start cryptSvc net start bits net start msiserver
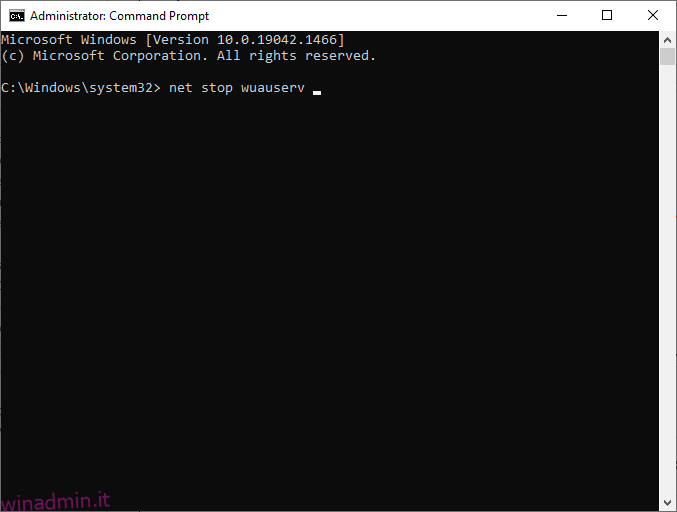
Attendi che i comandi vengano eseguiti e controlla se Windows non è stato in grado di cercare nuovi aggiornamenti Windows 10 è stato corretto nel tuo sistema.
Metodo 6: riparare i file di sistema
Se riscontri questo problema, Windows non è in grado di cercare nuovi aggiornamenti, potresti avere file danneggiati sul tuo computer. Ad ogni modo, hai funzionalità integrate SFC (System File Checker) e DISM (Deployment Image Servicing and Management) nel computer Windows 10 per scansionare e rimuovere file corrotti dannosi.
1. Premere il tasto Windows. Digita Prompt dei comandi e fai clic su Esegui come amministratore.
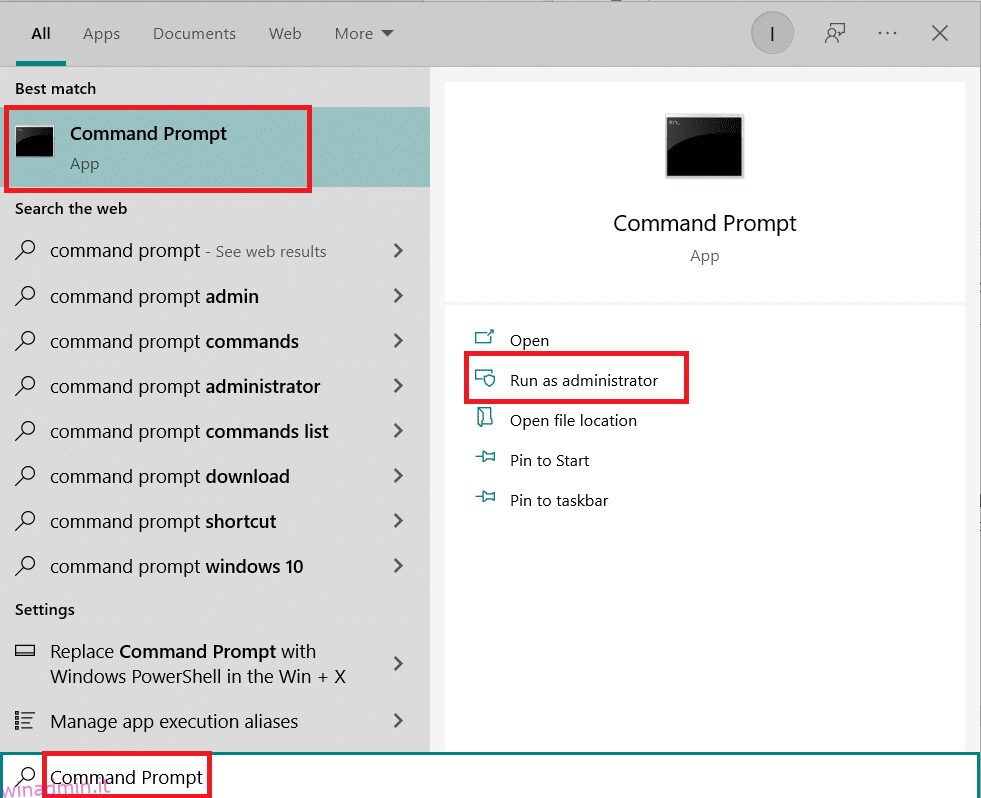
2. Ora, digita il comando chkdsk C: /f /r /x e premi il tasto Invio.
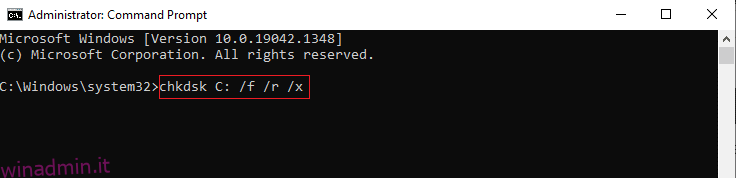
3. Se viene richiesto con un messaggio, Chkdsk non può essere eseguito… il volume è… in uso, premere il tasto Y e riavviare il PC.
4. Di nuovo, digita il comando sfc /scannow e premi il tasto Invio.
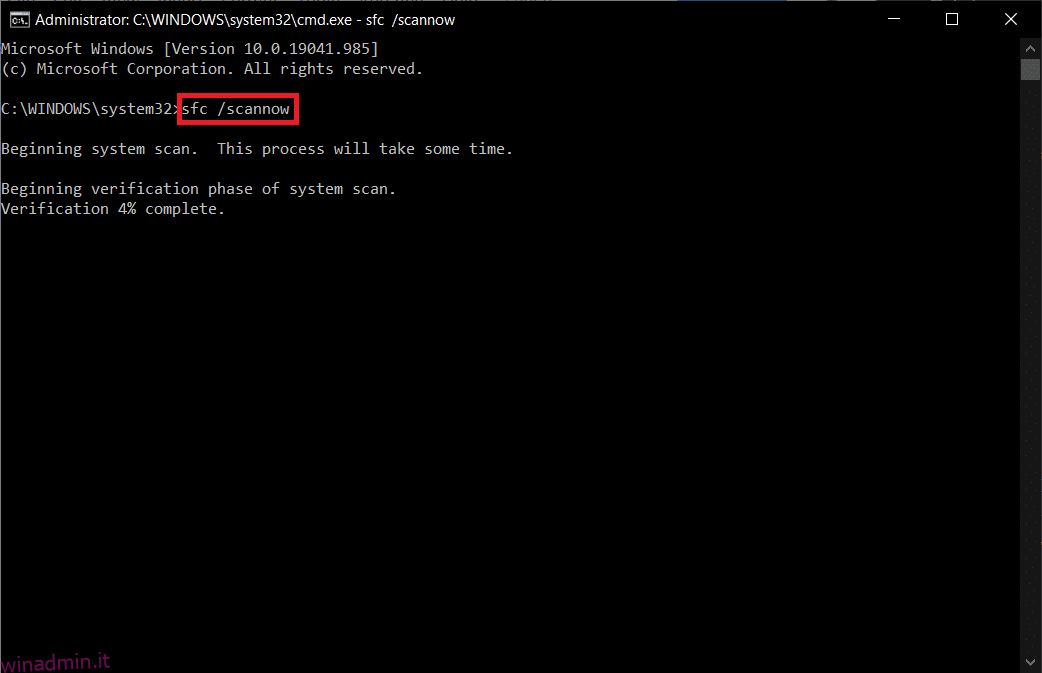
Nota: il Controllo file di sistema eseguirà la scansione di tutti i programmi e li riparerà automaticamente in background. Puoi continuare le tue attività fino al completamento della scansione.
5. Dopo aver completato la scansione, verrà visualizzato uno dei messaggi.
- Protezione risorse di Windows non ha rilevato alcuna violazione dell’integrità.
- Protezione risorse di Windows non ha potuto eseguire l’operazione richiesta.
- Protezione risorse di Windows ha rilevato file corrotti e li ha riparati correttamente.
- Protezione risorse di Windows ha rilevato file corrotti ma non è stato in grado di risolverne alcuni.
6. Riavvia il sistema.
7. Ora, apri il prompt dei comandi come fatto in precedenza in questo metodo.
8. Digita i seguenti comandi uno per uno e premi Invio.
Nota: per eseguire correttamente DISM è necessario essere connessi a una rete.
DISM.exe /Online /cleanup-image /scanhealth DISM.exe /Online /cleanup-image /restorehealth DISM /Online /cleanup-Image /startcomponentcleanup
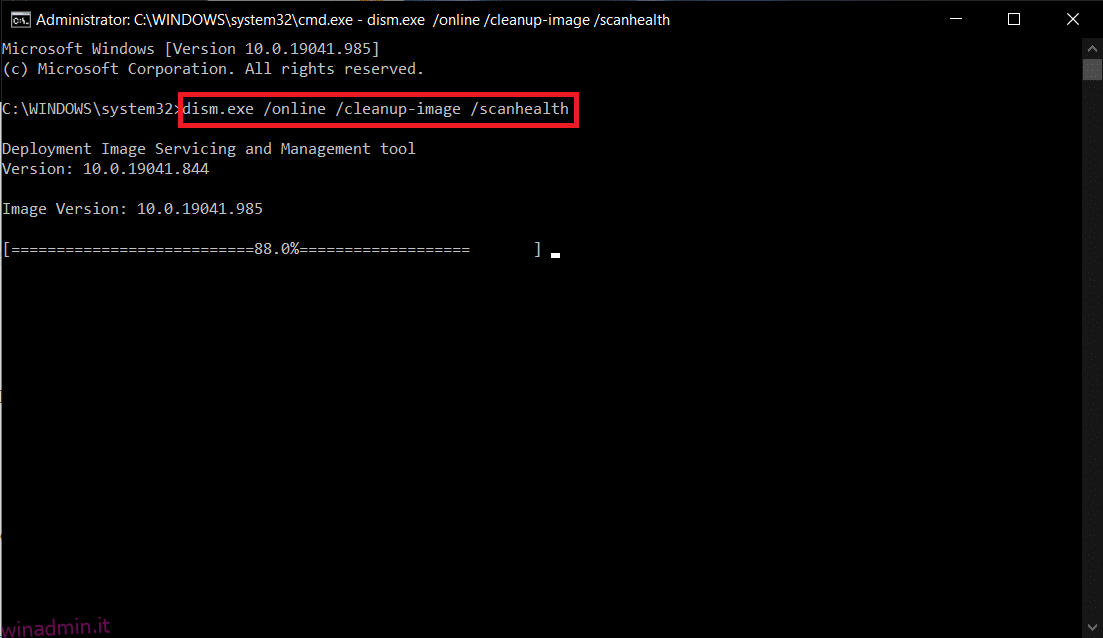
9. Infine, attendi che il processo venga eseguito correttamente e chiudi la finestra.
Metodo 7: riattiva Windows Update
Puoi anche correggere Windows che non poteva cercare nuovi aggiornamenti Errori di Windows 10 utilizzando semplici righe di comando. Questo è un metodo di risoluzione dei problemi efficace per risolvere l’errore all’interno di semplici comandi.
1. Avviare il prompt dei comandi come amministratore.
2. Digitare uno per uno i seguenti comandi. Premi il tasto Invio dopo ogni comando.
SC config wuauserv start= auto SC config bits start= auto SC config cryptsvc start= auto SC config trustedinstaller start= auto
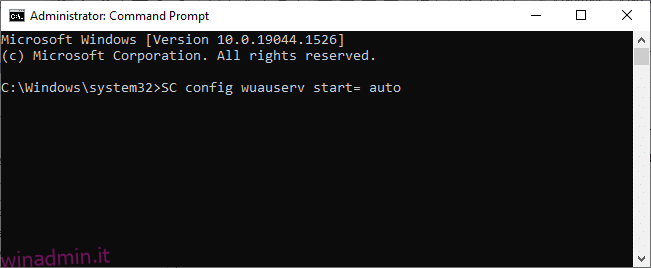
3. Una volta eseguiti i comandi, riavviare il PC.
Metodo 8: reimposta il catalogo Winsock
Per risolvere questo problema, si consiglia di svuotare la cache DNS (ipconfig /flushdns), rilasciare e aggiornare i nomi NetBIOS (nbtstat -RR), ripristinare le impostazioni di configurazione IP (netsh int ip reset) e ripristinare Winsock Catalog (netsh winsock reset) . Ciò può essere reso possibile utilizzando le righe di comando corrispondenti come indicato di seguito.
1. Aprire il prompt dei comandi come amministratore.
2. Ora, digita i seguenti comandi uno per uno e premi il tasto Invio dopo ogni comando.
ipconfig /flushdns nbtstat -RR netsh int ip reset netsh winsock reset
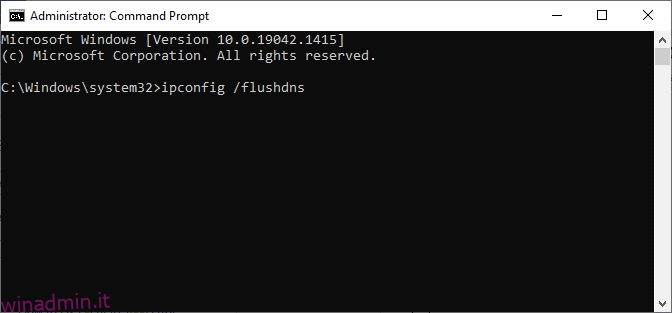
3. Attendi il completamento del processo e riavvia il PC.
Metodo 9: riavvia il servizio Windows Update
A volte, potresti correggere Windows che non poteva cercare nuovi aggiornamenti Windows 10 riavviando manualmente il servizio Windows Update. Quindi, segui le istruzioni seguenti per implementare lo stesso.
1. È possibile avviare la finestra di dialogo Esegui premendo i tasti Windows + R.
2. Digitare services.msc come segue e fare clic su OK per avviare la finestra Servizi.
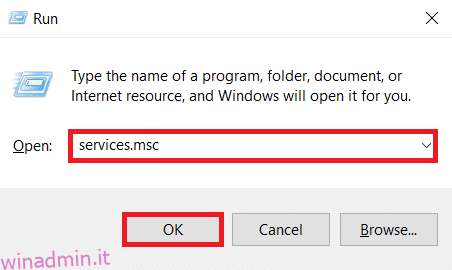
3. Ora scorri verso il basso lo schermo e fai clic con il pulsante destro del mouse su Windows Update.
Nota: se lo stato corrente non è In esecuzione, puoi saltare il passaggio seguente.
4. Qui, fare clic su Interrompi se lo stato corrente visualizza In esecuzione.
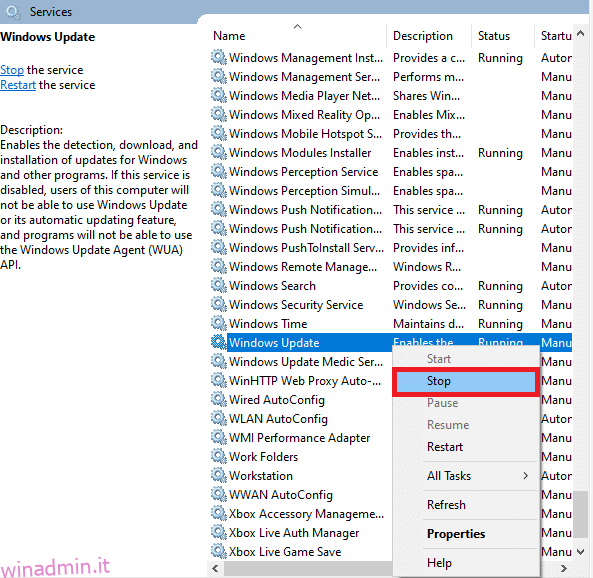
5. Ora apri Esplora file facendo clic sui tasti Windows + E insieme.
6. Ora vai al seguente percorso.
C:WindowsSoftwareDistributionDataStore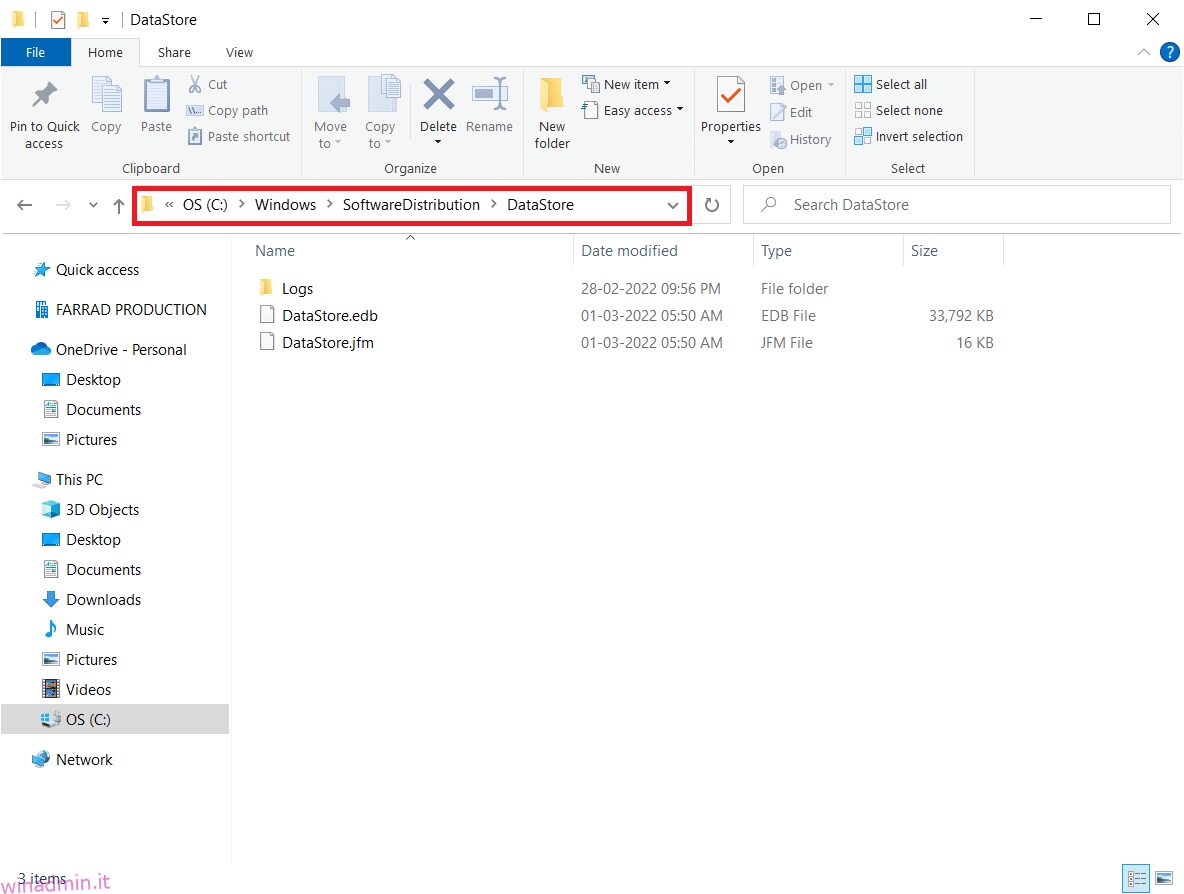
7. Ora seleziona tutti i file e le cartelle premendo insieme i tasti Ctrl + A e fai clic con il pulsante destro del mouse su di essi.
Nota: puoi eliminare questi file solo con un account utente amministratore.
8. Qui, seleziona l’opzione Elimina per rimuovere tutti i file e le cartelle dalla posizione di DataStore.
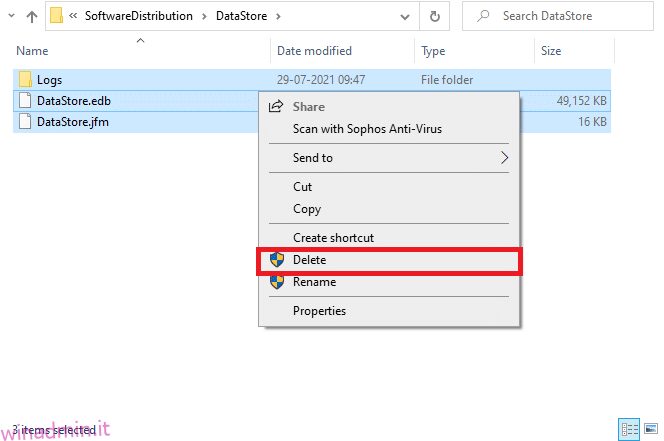
9. Ora vai al percorso:
C:Download distribuzione software Windows
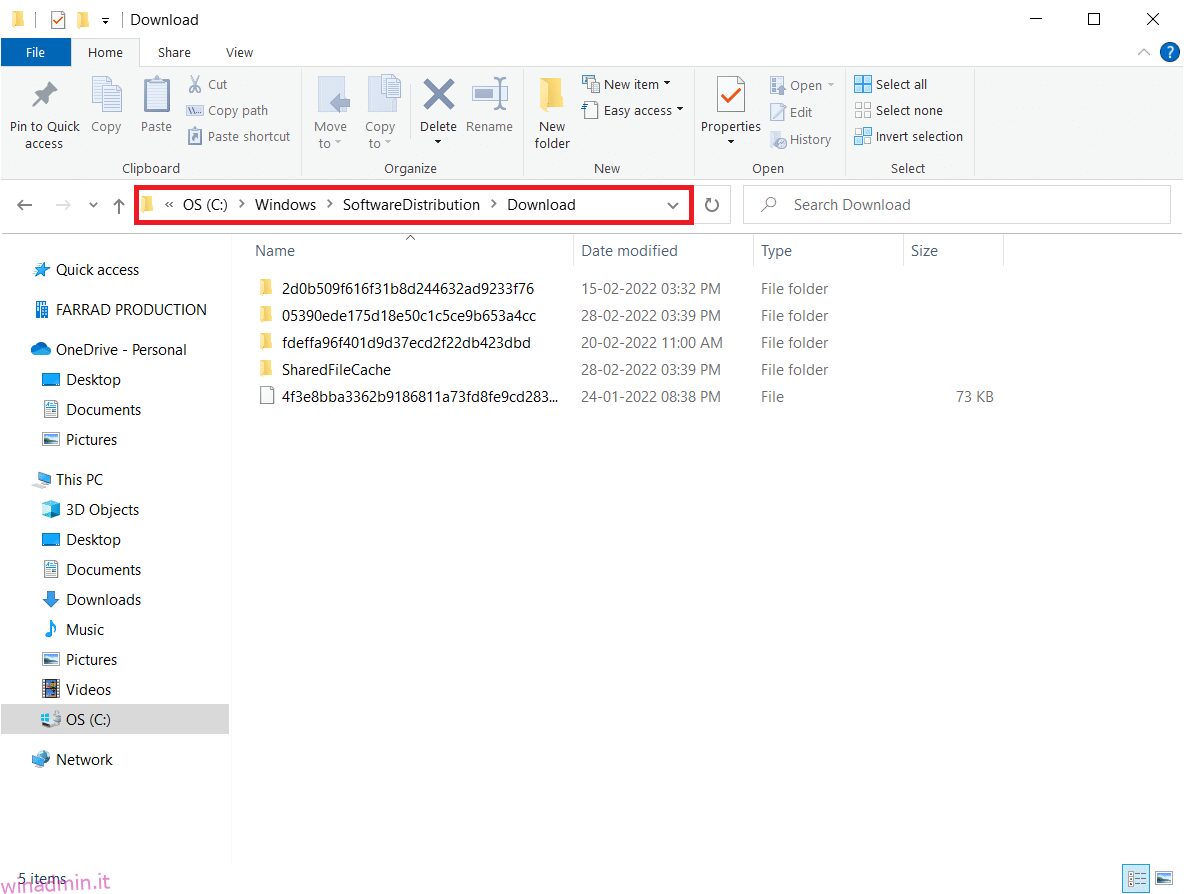
10. Elimina tutti i file nella posizione Download come indicato nei passaggi precedenti.
Nota: puoi eliminare questi file solo con un account utente amministratore.
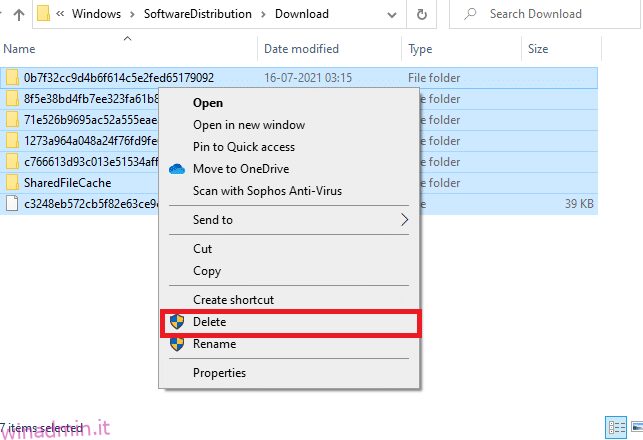
11. Ora torna alla finestra Servizi e fai clic con il pulsante destro del mouse su Windows Update.
12. Qui, seleziona l’opzione Avvia come mostrato nell’immagine qui sotto.
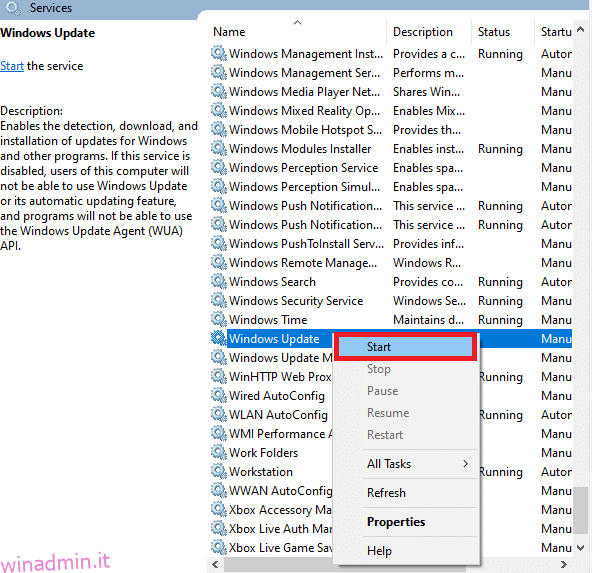
Metodo 10: Modifica Editor del Registro di sistema
Se i metodi precedenti non hanno risolto Windows non è stato in grado di cercare nuovi aggiornamenti, prova a modificare le chiavi di registro. Di seguito sono riportate alcune istruzioni per modificare le chiavi nell’Editor del Registro di sistema. Prestare attenzione durante la modifica perché una modifica errata può causare gravi problemi.
1. Tieni premuti contemporaneamente i tasti Windows + R per aprire la finestra di dialogo Esegui.
2. Ora, digita regedit nella casella e premi Invio.
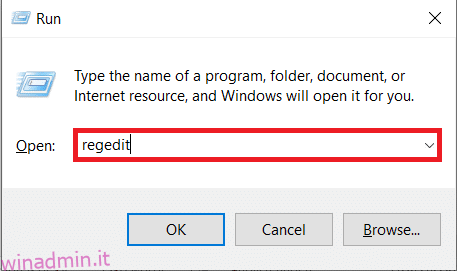
3. Fare clic su Sì nella richiesta di controllo dell’account utente.
4. Ora, naviga nel seguente percorso
HKEY_LOCAL_MACHINESoftwareMicrosoftWindowsWindows UpdateAU
Nota: se non riesci a trovare questo percorso o sottochiave, segui altri metodi di risoluzione dei problemi.
5. Ora, fai doppio clic su NoAutoUpdate nel riquadro di destra.
6. Modificare i dati del valore su 1 per disabilitare gli aggiornamenti automatici.
Nota: è possibile modificare i dati del valore su 0 per abilitare gli aggiornamenti automatici.
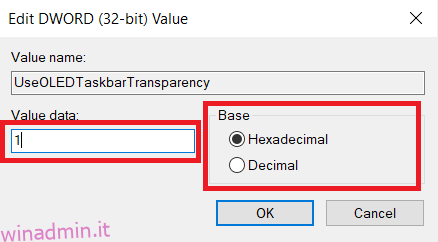
7. Quindi, fare clic su OK per salvare le modifiche e riavviare il PC.
Metodo 11: Elimina i file di distribuzione del software in modalità provvisoria
Se non hai ottenuto alcuna correzione eliminando manualmente i componenti della cartella di distribuzione del software o se hai riscontrato errori durante la rimozione dei file, segui i passaggi indicati di seguito per risolvere il problema di Windows Impossibile cercare nuovi aggiornamenti. Queste istruzioni avvieranno il tuo PC in modalità di ripristino in modo da poterlo eliminare senza problemi.
1. Premi il tasto Windows e digita Opzioni di ripristino come mostrato. Apri i migliori risultati.
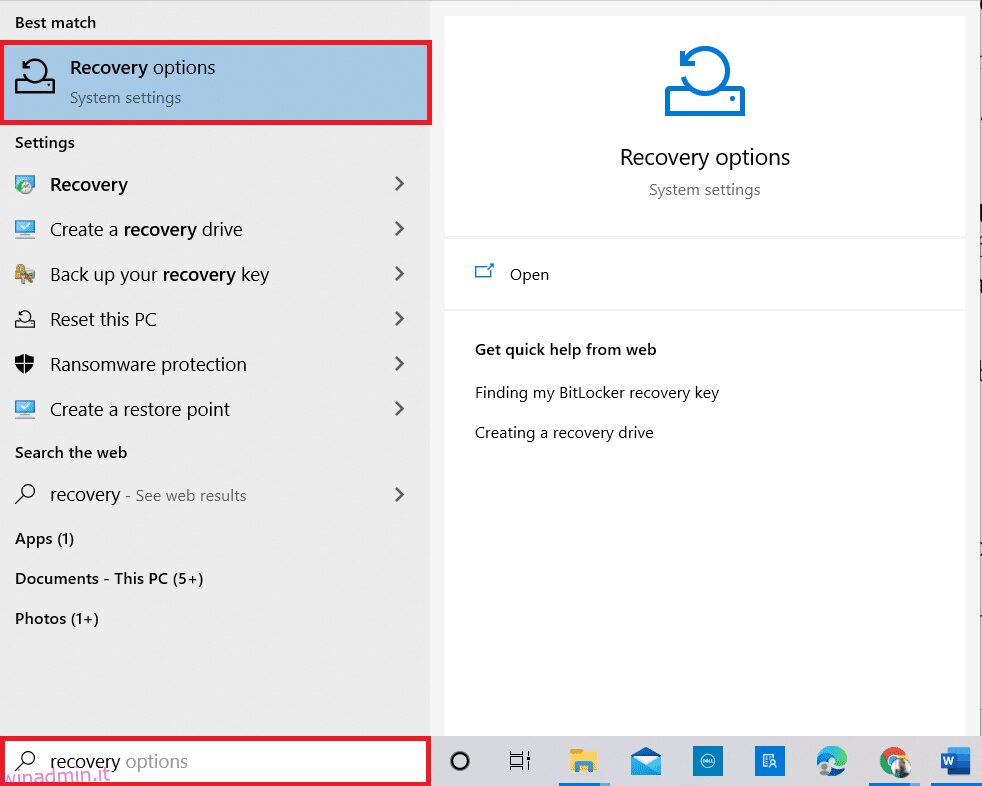
2. Nella finestra Impostazioni, fare clic sull’opzione Riavvia ora in Avvio avanzato come mostrato.
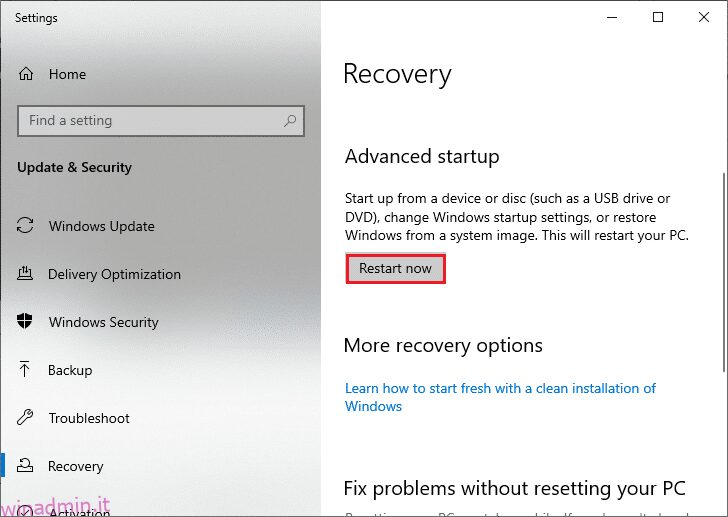
3. Una volta riavviato il sistema, fare clic su Risoluzione dei problemi nella finestra Scegli un’opzione.
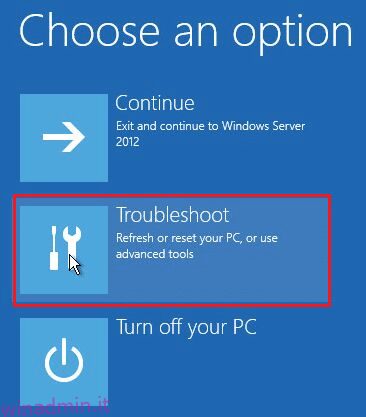
4. Quindi, fare clic su Opzioni avanzate come mostrato.
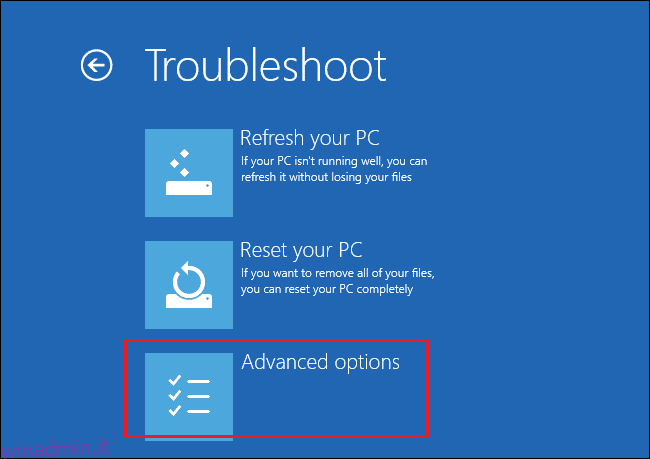
5. Ora, fai clic su Impostazioni di avvio come evidenziato.
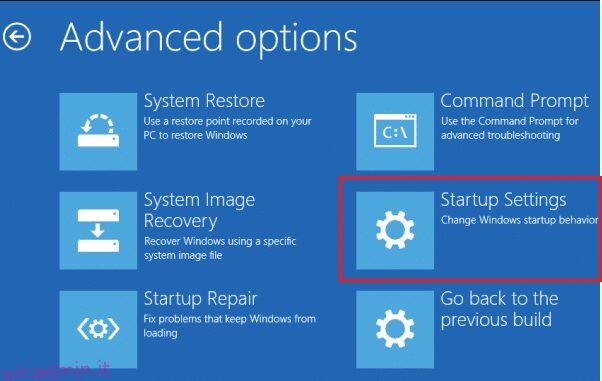
6. Ora, nella finestra Impostazioni di avvio, fare clic su Riavvia.
7. Al riavvio del PC, premere il tasto F5 per abilitare la modalità provvisoria con l’opzione di rete.
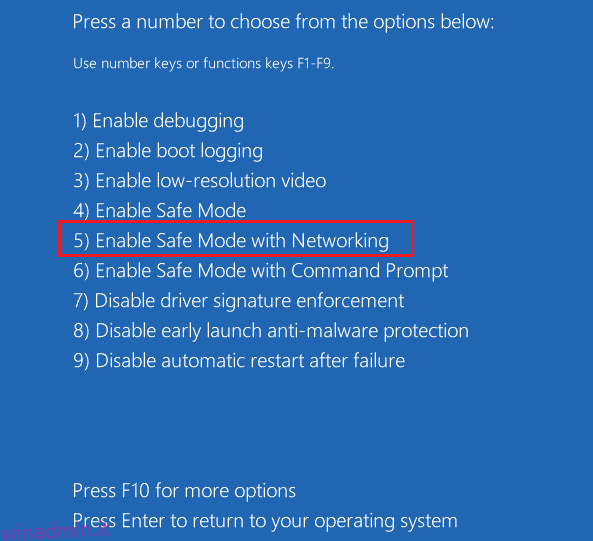
8. Ora, tieni premuti contemporaneamente i tasti Windows + E per aprire Esplora file. Passare alla seguente posizione.
C:Distribuzione software Windows.
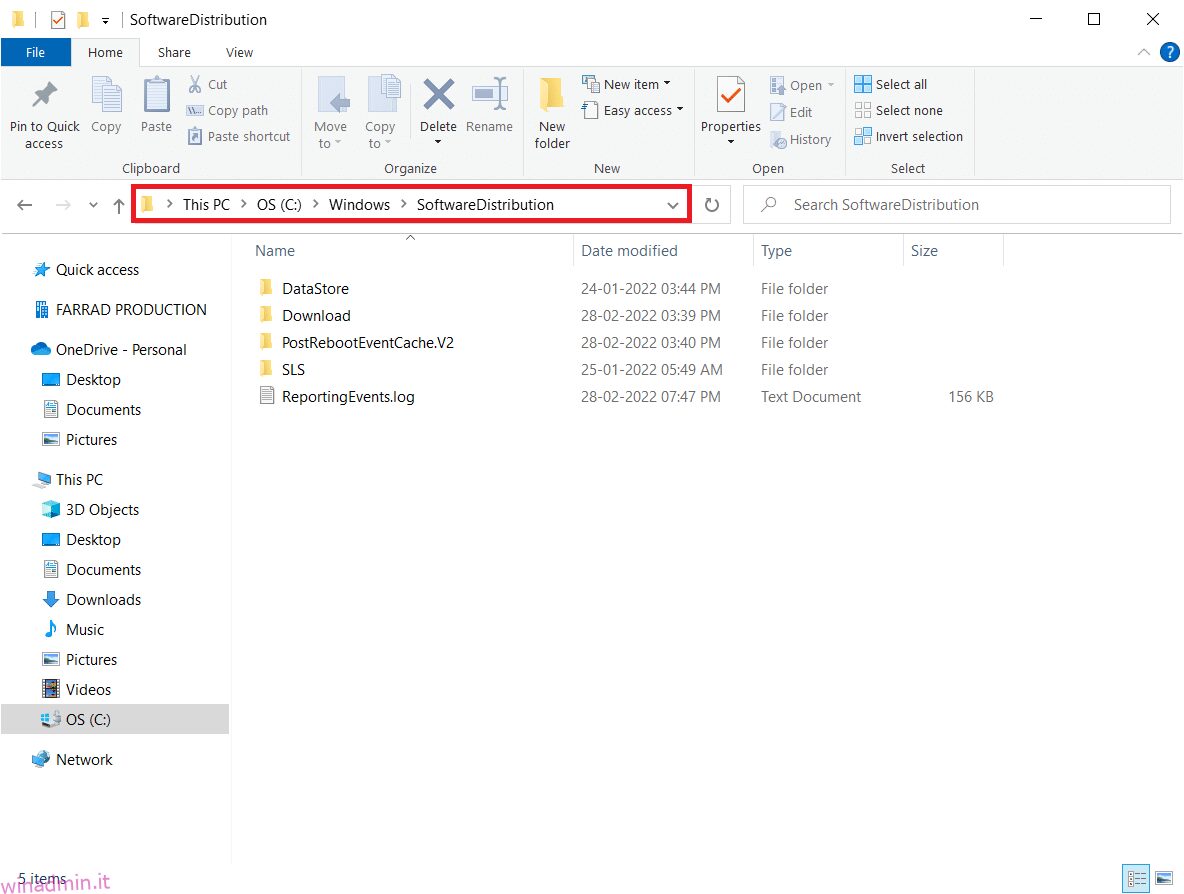
9. Selezionare tutti i file nella cartella Software Distribution ed eliminarli.
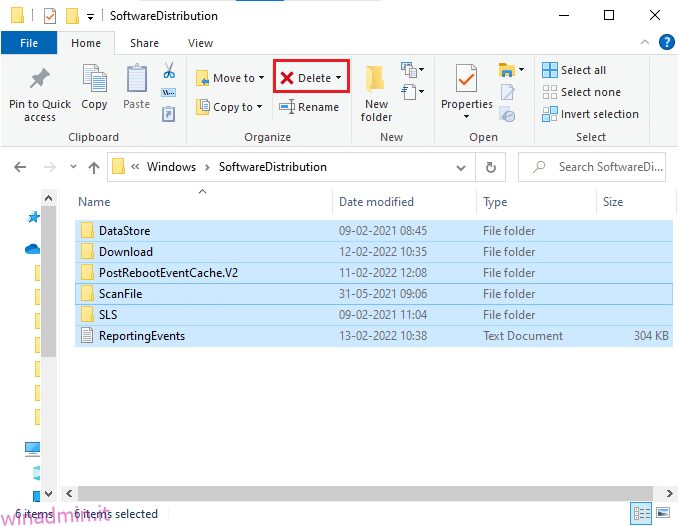
10. Quindi, riavvia il PC e prova ad aggiornare Windows Update.
Metodo 12: scarica gli aggiornamenti manualmente
Se nessuno di questi metodi ha funzionato, prova a scaricare gli aggiornamenti manualmente come indicato di seguito.
1. Premi insieme i tasti Windows + I per aprire le Impostazioni nel tuo sistema.
2. Ora seleziona Aggiornamento e sicurezza.
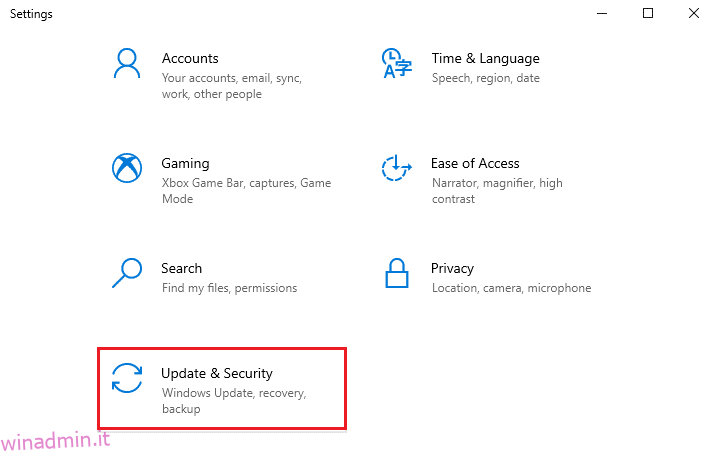
3. Ora, fai clic sull’opzione Visualizza cronologia aggiornamenti come evidenziato di seguito.
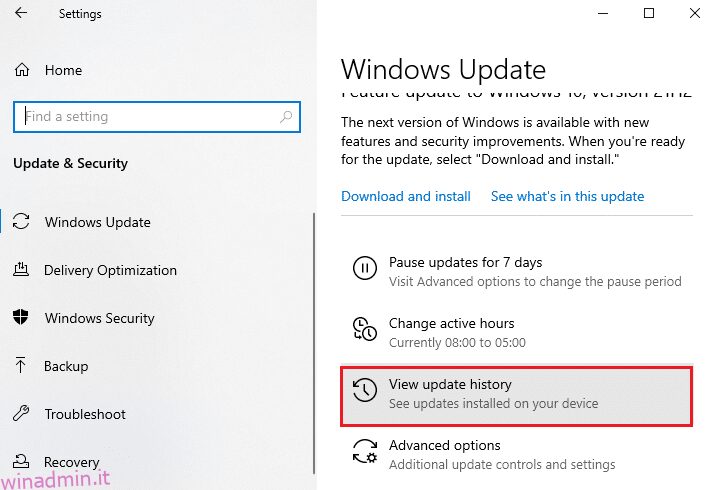
4. Nell’elenco, annotare il numero KB che è in attesa di essere scaricato a causa di un messaggio di errore.
5. Qui, digita il numero KB nel file Catalogo Microsoft Update barra di ricerca.
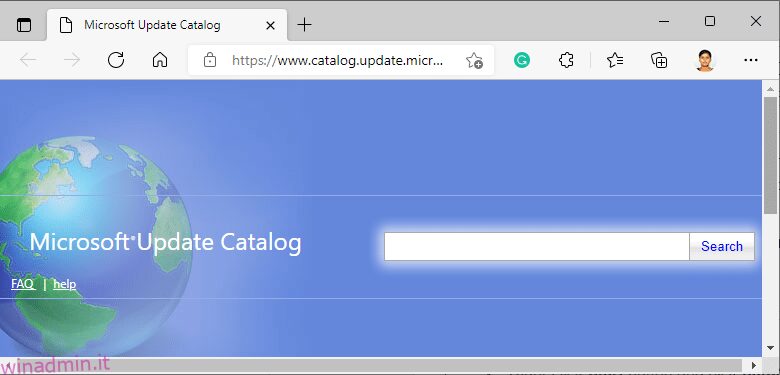
6. Seguire le istruzioni visualizzate per scaricare e installare manualmente l’aggiornamento.
Metodo 13: ripristinare il PC
Se non hai ottenuto alcuna correzione seguendo i metodi precedenti, ripristina il computer come ultima risorsa. Segui le istruzioni fornite di seguito.
1. Premi insieme i tasti Windows + I per aprire le Impostazioni nel tuo sistema.
2. Ora scorri verso il basso l’elenco e seleziona Aggiornamento e sicurezza.
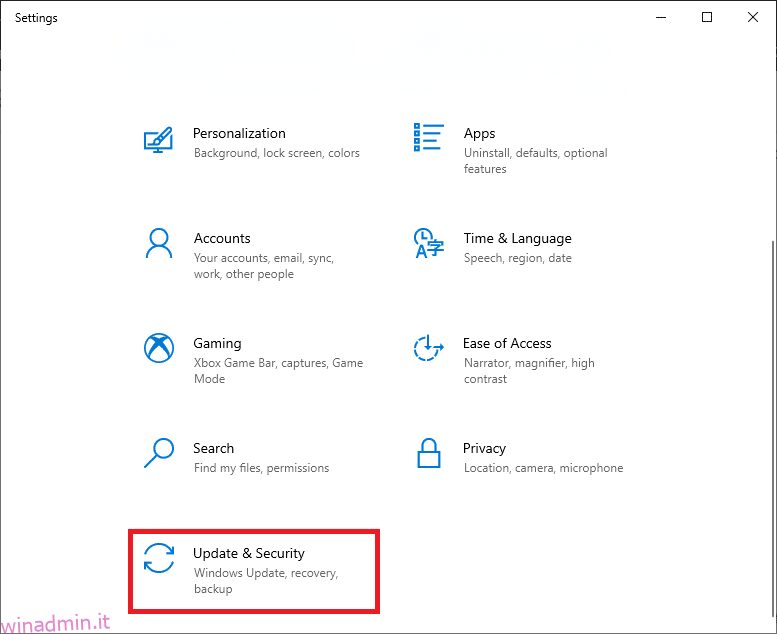
3. Ora, seleziona l’opzione Recupero dal riquadro di sinistra e fai clic su Inizia nel riquadro di destra.
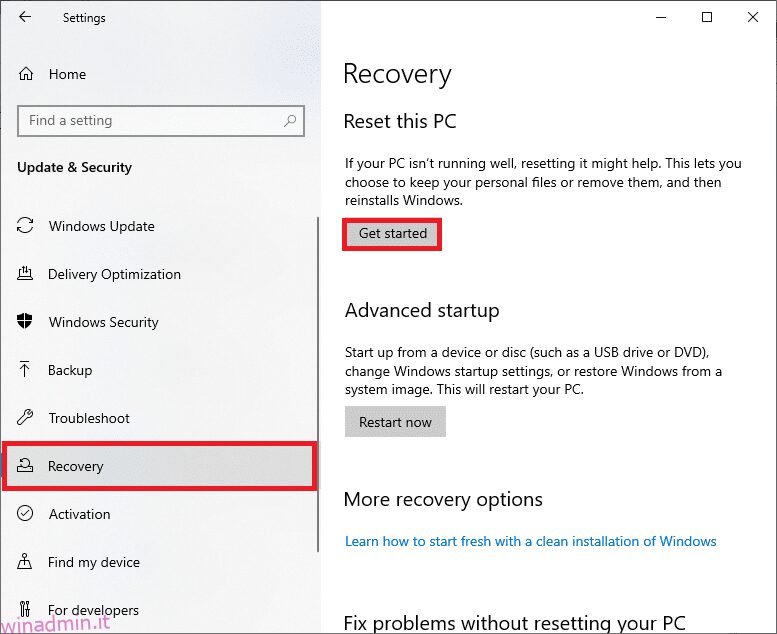
4A. Se desideri rimuovere app e impostazioni ma conservare i tuoi file personali, seleziona l’opzione Mantieni i miei file.
4B. Se desideri rimuovere tutti i tuoi file, app e impostazioni personali, seleziona l’opzione Rimuovi tutto.
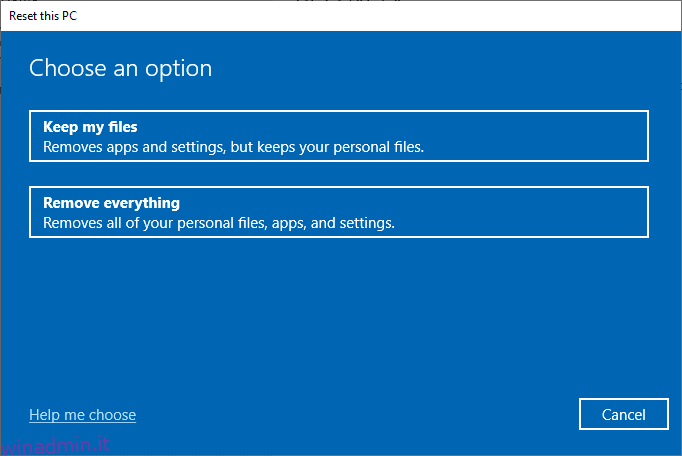
5. Infine, segui le istruzioni sullo schermo per completare il processo di ripristino.
Nota: tuttavia, se si verifica questo problema, è possibile ripristinare il sistema alla versione precedente.
***
Ci auguriamo che questa guida sia stata utile e che avresti risolto Windows non poteva cercare nuovi errori di aggiornamento. Facci sapere quale metodo ha funzionato meglio per te. Inoltre, se hai domande o suggerimenti su questo articolo, sentiti libero di lasciarli nella sezione commenti. Facci sapere cosa vuoi sapere dopo.