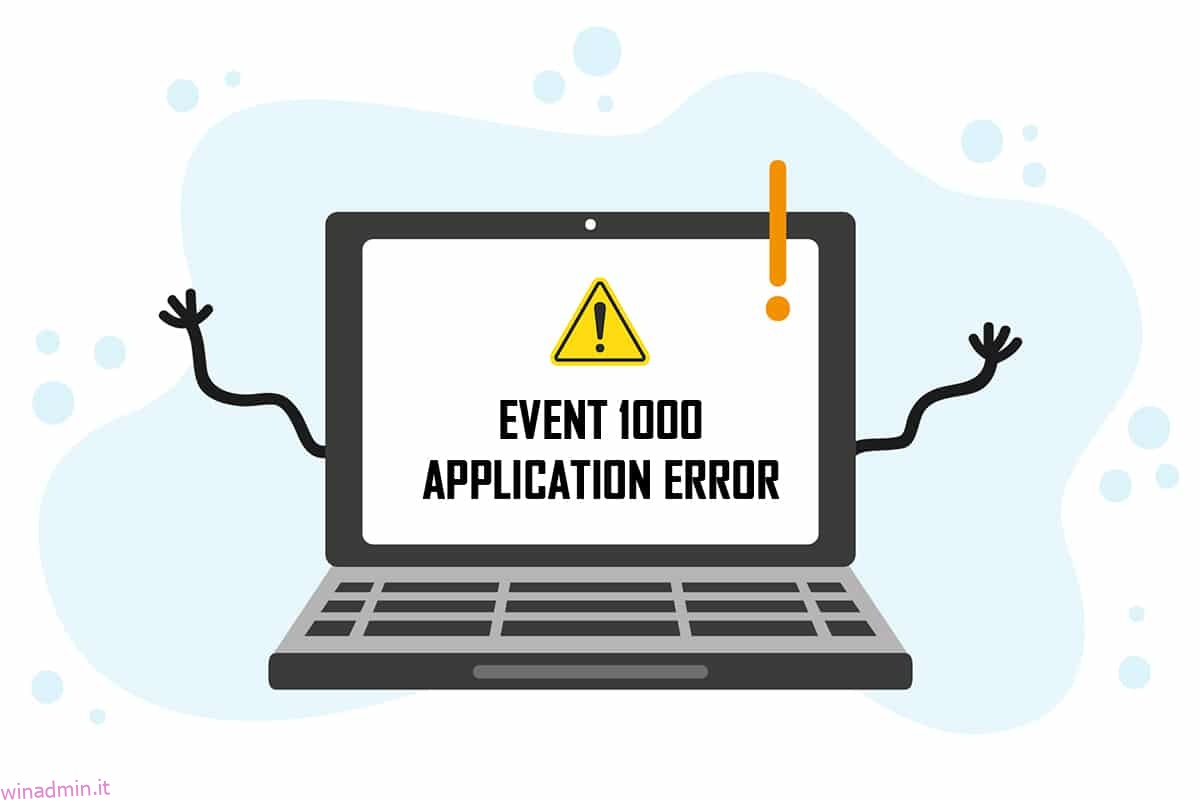Quando un’applicazione o un programma si arresta in modo anomalo sul PC, potresti notare un errore dell’applicazione Evento 1000 nel registro del Visualizzatore eventi. L’ID evento 1000 indica che l’applicazione di preoccupazione si è arrestata in modo anomalo a causa di eventi sconosciuti. Incontrerai l’ID errore e il percorso del file dell’applicazione in cui è archiviato. Se riscontri questo errore, l’applicazione si chiuderà involontariamente e potresti non essere in grado di avviarla di nuovo correttamente. Se riscontri questo errore più spesso, è ora di risolverlo. Portiamo una guida perfetta per aiutarti a risolvere questo errore sul tuo PC. Cominciamo!
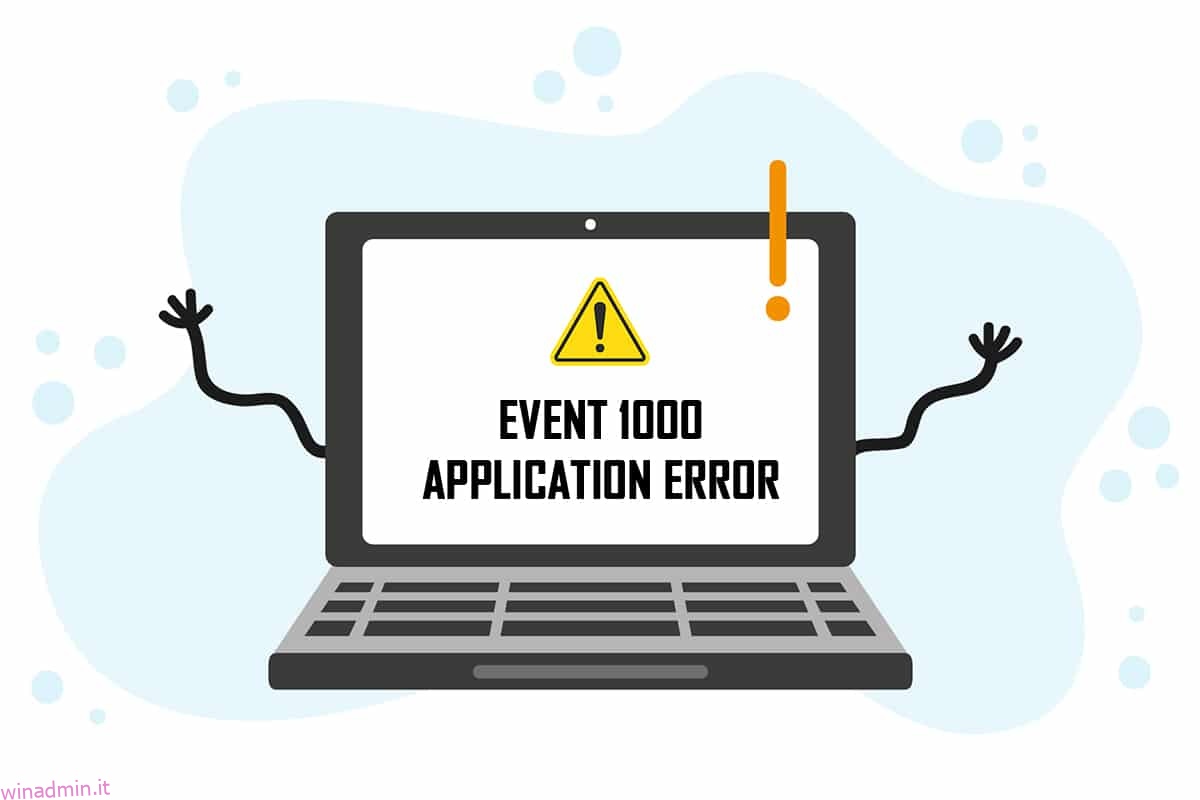
Sommario:
Come correggere l’errore dell’applicazione Event 1000 in Windows 10
Diversi motivi hanno contribuito a questo errore, inclusa l’applicazione stessa. Inoltre, se hai file di sistema corrotti sul tuo PC, potresti riscontrare nuovamente l’errore. Ecco alcuni altri possibili motivi che causano questo errore nel tuo dispositivo.
- Se una particolare applicazione si arresta frequentemente in modo anomalo, potresti riscontrare questo errore a causa di un errore dell’applicazione.
- Il motivo più comune di questo errore sono i file di sistema corrotti. Quando i file di sistema sono danneggiati, alcuni componenti di Windows potrebbero non funzionare, causando difficoltà nell’avvio del programma.
- La presenza di virus, malware e file spazzatura può causare questo errore.
- Alcuni driver obsoleti o incompatibili potrebbero non essere conformi alla versione di Windows, causando questo errore.
- Il tuo PC richiederà un framework .NET per gestire e far funzionare diverse applicazioni. Se hai un framework .NET errato, dovrai affrontare questo errore.
-
Le versioni obsolete di Windows potrebbero anche impedire l’avvio dell’applicazione.
È necessario verificare se l’applicazione è compatibile con il sistema. Le applicazioni potrebbero bloccarsi se il sistema non soddisfa i requisiti. Ad esempio, la versione di Windows deve essere 7 o superiore per scaricare Discord. È possibile aggiornare la versione di Windows, ma qualsiasi altro aggiornamento hardware o CPU è un argomento completamente diverso.
Ecco alcuni semplici metodi di risoluzione dei problemi per risolvere l’errore Event ID 1000. I metodi sono organizzati dal livello base al livello avanzato. Seguili nello stesso ordine per ottenere risultati perfetti. Eccoci qui!
Metodo 1: eseguire l’avvio pulito
Se non riesci a riconoscere quale applicazione ti sta causando il problema, puoi eseguire un avvio pulito. Ad esempio, i problemi relativi a questo errore possono essere risolti con un avvio pulito di tutti i servizi e i file essenziali nel sistema Windows 10, come spiegato in questo metodo.
Nota: assicurati di accedere come amministratore per eseguire l’avvio pulito di Windows.
1. Avvia la finestra di dialogo Esegui premendo contemporaneamente i tasti Windows + R.
2. Digitare msconfig e fare clic sul pulsante OK per aprire Configurazione di sistema.
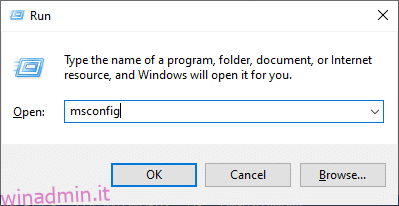
3. Apparirà la finestra di configurazione del sistema. Quindi, passa alla scheda Servizi.
4. Seleziona la casella accanto a Nascondi tutti i servizi Microsoft e fai clic sul pulsante Disabilita tutto come mostrato in evidenza.
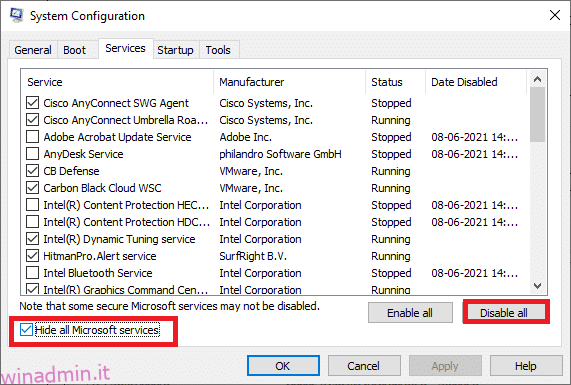
5. Passare ora alla scheda Avvio e fare clic sul collegamento Apri Task Manager come illustrato di seguito.
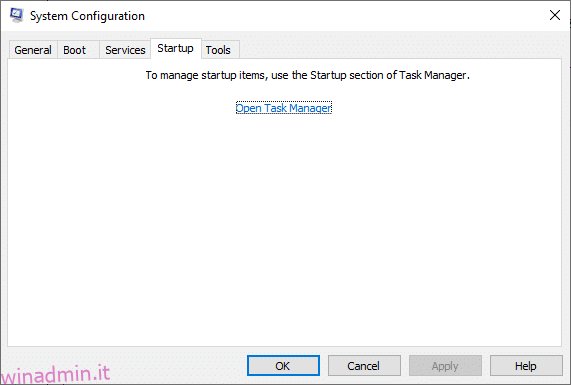
6. Verrà visualizzata la finestra Task Manager. Passa alla scheda Avvio.
7. Quindi, seleziona le attività di avvio che non sono richieste e fai clic su Disattiva visualizzato nell’angolo in basso a destra.
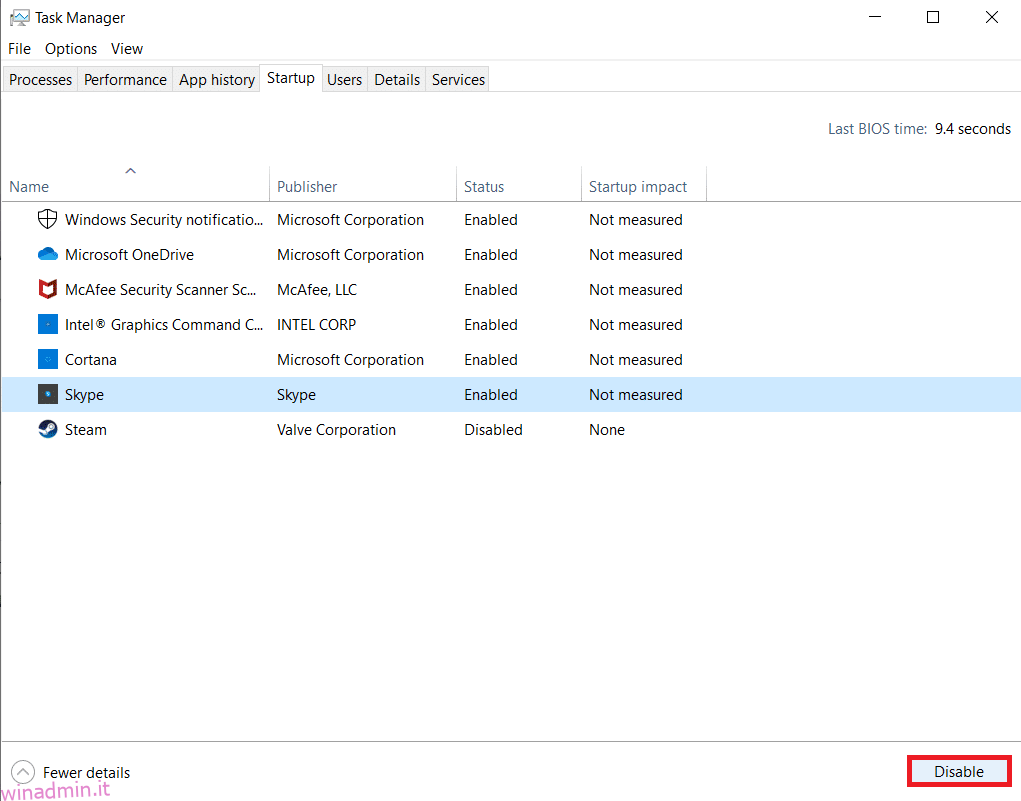
8. Uscire dalla finestra Task Manager e Configurazione del sistema
9. Infine, riavvia il computer e controlla se il problema è stato risolto.
Metodo 2: reimposta il catalogo Winsock
Per risolvere questo problema, si consiglia di svuotare la cache DNS (ipconfig /flushdns), rilasciare e aggiornare i nomi NetBIOS (nbtstat -RR), ripristinare le impostazioni di configurazione IP (netsh int ip reset) e ripristinare Winsock Catalog (netsh winsock reset) . Ciò può essere reso possibile utilizzando le righe di comando corrispondenti come indicato di seguito.
1. Premere il tasto Windows, digitare Prompt dei comandi e fare clic su Esegui come amministratore.
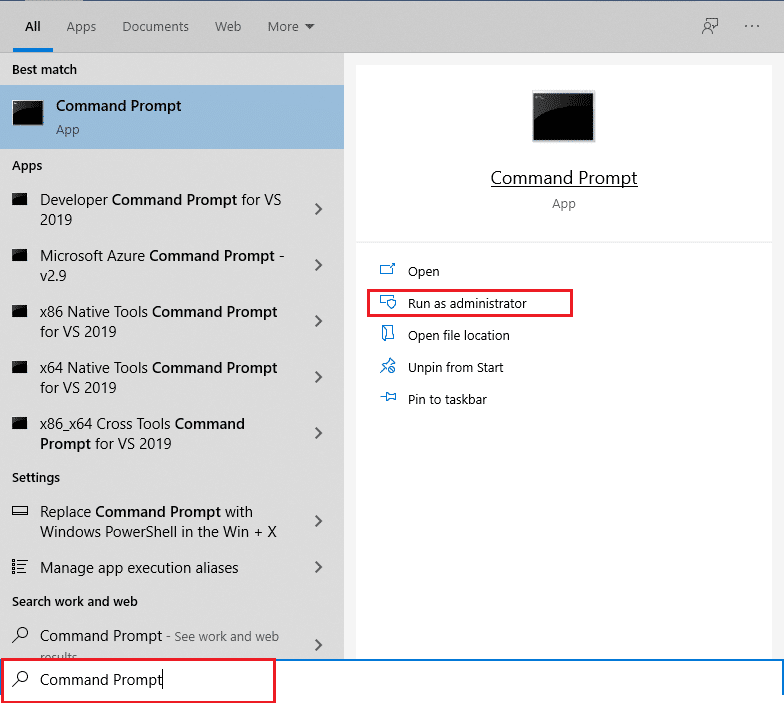
2. Ora, digita i seguenti comandi uno per uno e premi Invio dopo ogni comando.
ipconfig /flushdns nbtstat -RR netsh int ip reset netsh winsock reset
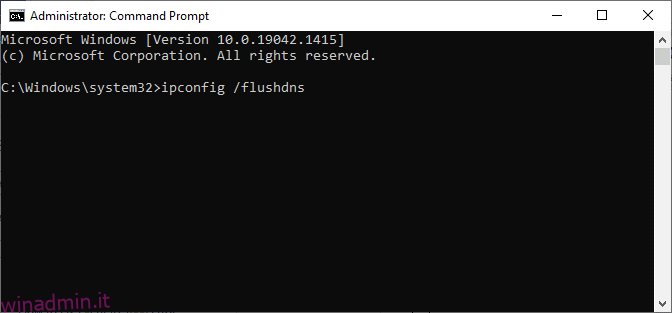
3. Attendi il completamento del processo e riavvia il PC.
Controlla se hai corretto l’errore Event ID 1000.
Metodo 3: riparare i file di sistema
Gli utenti di Windows 10 possono scansionare e riparare automaticamente i propri file di sistema eseguendo Controllo file di sistema. Inoltre, è uno strumento integrato che consente all’utente di eliminare i file e risolvere questo problema. Quindi, segui i passaggi indicati di seguito.
1. Premi il tasto Windows, digita Prompt dei comandi e fai clic su Esegui come amministratore.
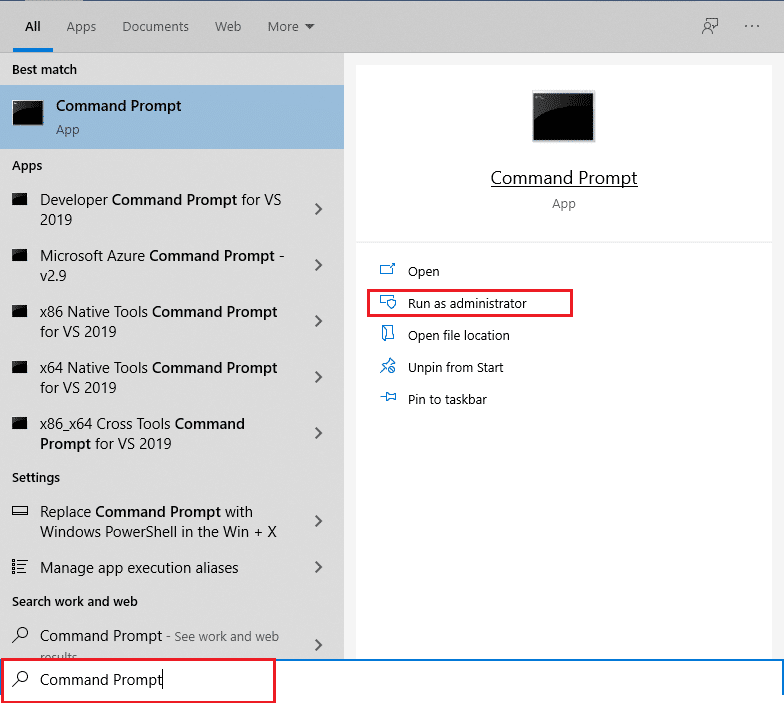
2. Fare clic su Sì nella richiesta di controllo dell’account utente.
3. Digita chkdsk C: /f /r /x comando e premi il tasto Invio.
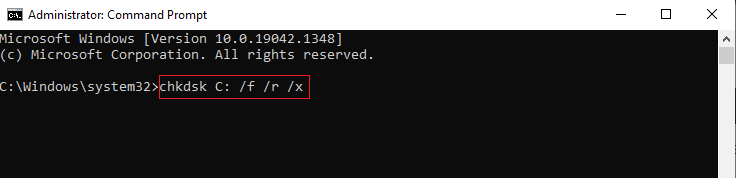
4. Se viene richiesto con un messaggio, Chkdsk non può essere eseguito… il volume è… in uso, quindi digitare Y e premere il tasto Invio.
5. Digitare nuovamente il comando: sfc /scannow e premere il tasto Invio per eseguire la scansione del Controllo file di sistema.
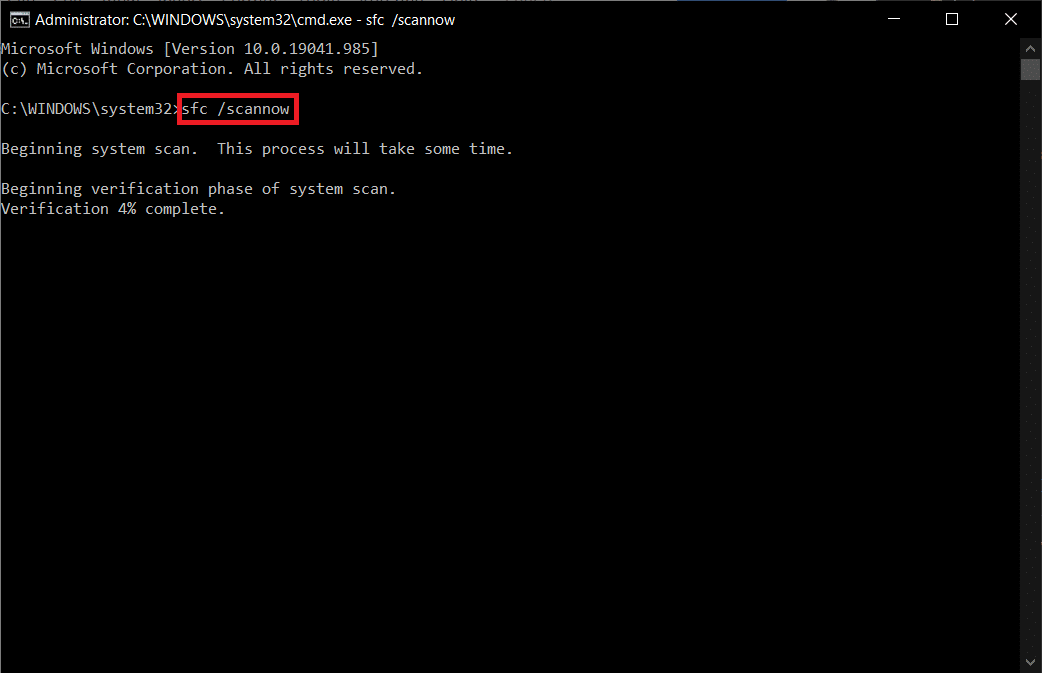
Nota: verrà avviata una scansione del sistema e il completamento richiederà un paio di minuti. Nel frattempo, puoi continuare a svolgere altre attività, ma fai attenzione a non chiudere accidentalmente la finestra.
Dopo aver completato la scansione, mostrerà uno di questi messaggi:
- Protezione risorse di Windows non ha rilevato alcuna violazione dell’integrità.
- Protezione risorse di Windows non ha potuto eseguire l’operazione richiesta.
- Protezione risorse di Windows ha rilevato file corrotti e li ha riparati correttamente.
- Protezione risorse di Windows ha rilevato file corrotti ma non è stato in grado di risolverne alcuni.
6. Al termine della scansione, riavviare il PC.
7. Ancora una volta, avvia il prompt dei comandi come amministratore ed esegui i comandi forniti uno dopo l’altro:
dism.exe /Online /cleanup-image /scanhealth dism.exe /Online /cleanup-image /restorehealth dism.exe /Online /cleanup-image /startcomponentcleanup
Nota: è necessario disporre di una connessione Internet funzionante per eseguire correttamente i comandi DISM.
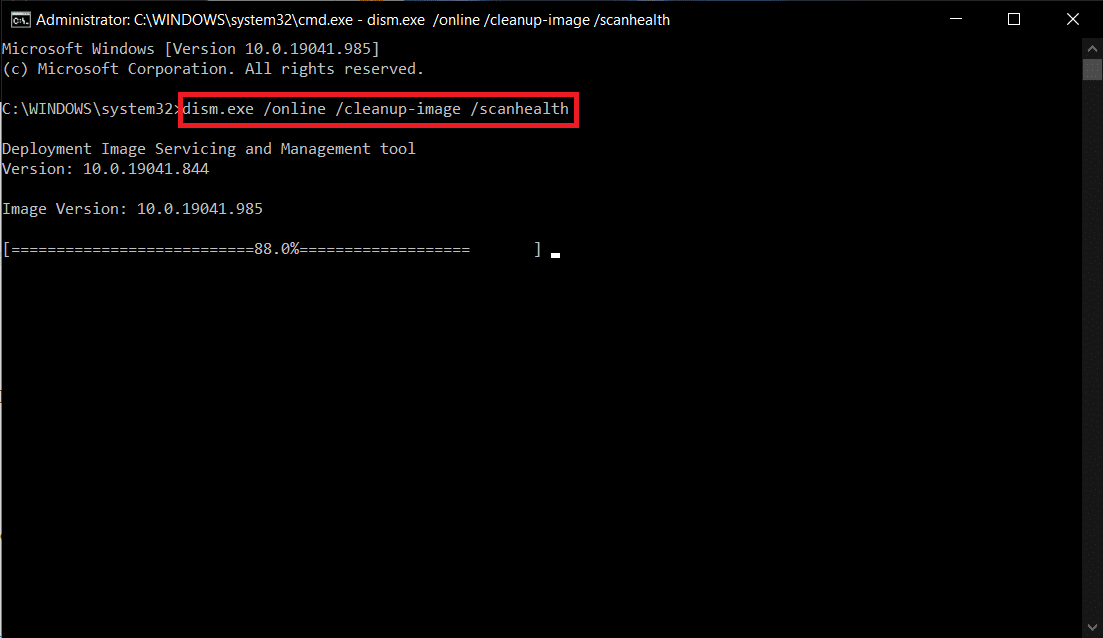
Metodo 4: eseguire Scansione malware
Windows Defender a volte non riesce a identificare la minaccia quando virus o malware utilizzano i file di sistema. Questo malware provoca danni al sistema dell’utente, ruba dati privati o spia un sistema all’insaputa dell’utente. Pochi programmi anti-malware supereranno qualsiasi software dannoso. Pertanto, per evitare l’errore dell’applicazione Event 1000, eseguire una scansione antivirus nel sistema e verificare se il problema è stato risolto. Quindi, segui i passaggi indicati di seguito.
1. Premi i tasti Windows + I contemporaneamente per avviare Impostazioni.
2. Qui, fai clic su Impostazioni di aggiornamento e sicurezza come mostrato.

3. Vai a Sicurezza di Windows nel riquadro di sinistra.
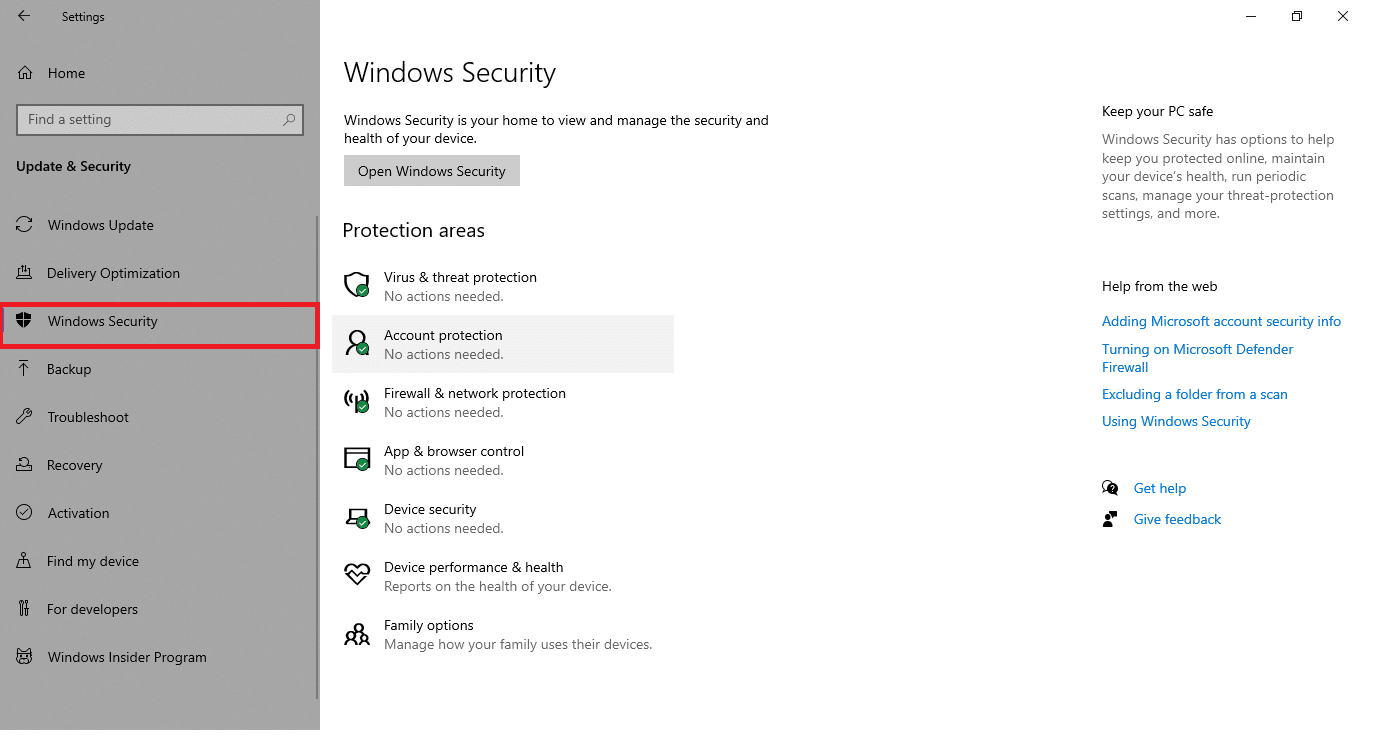
4. Fare clic sull’opzione Protezione da virus e minacce nel riquadro di destra.
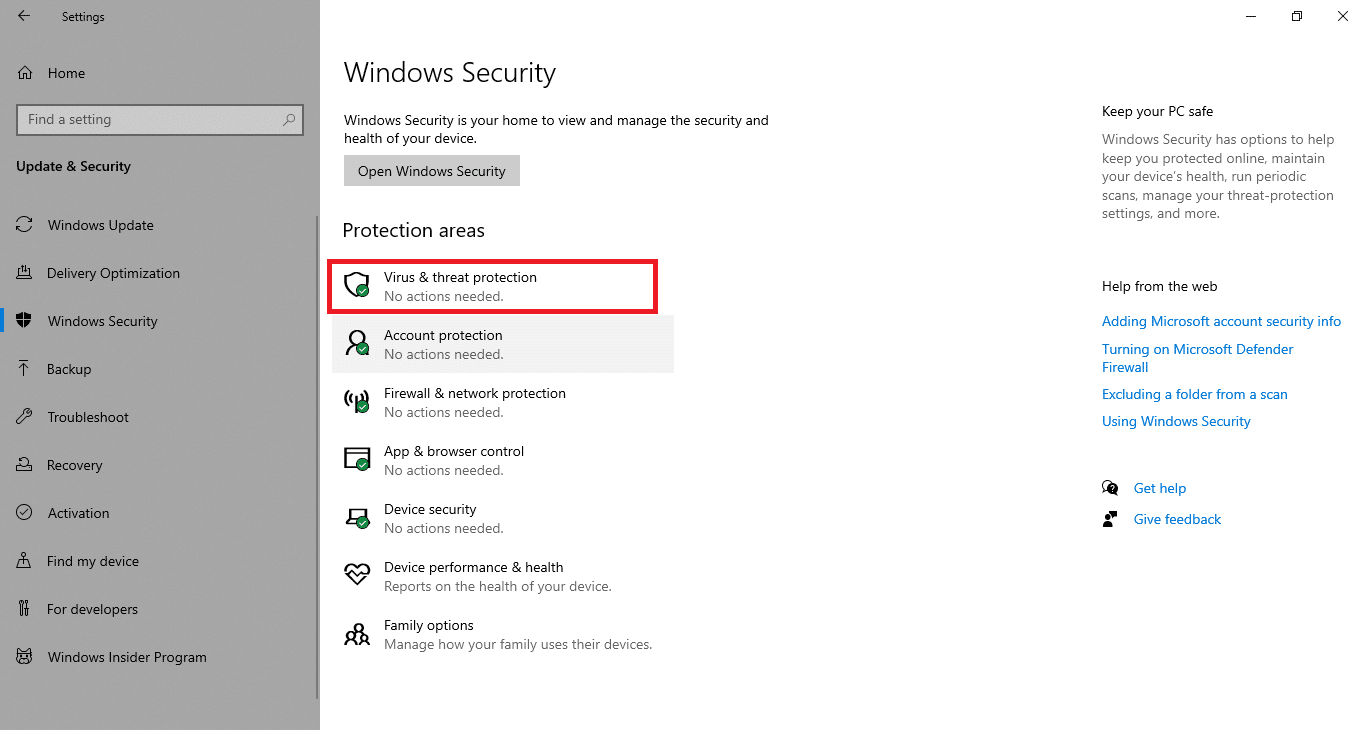
5. Fare clic sul pulsante Scansione rapida per cercare il malware.
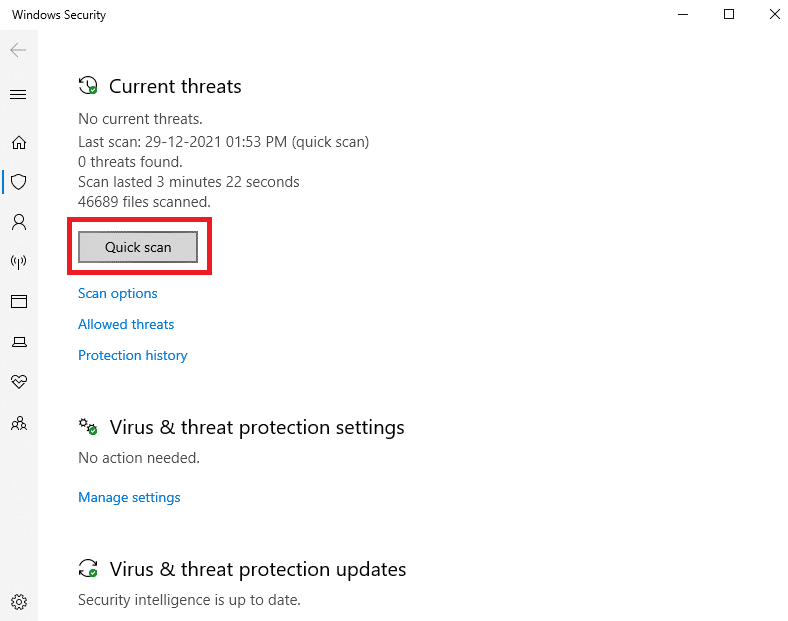
6A. Al termine della scansione, verranno visualizzate tutte le minacce. Fare clic su Avvia azioni in Minacce attuali.
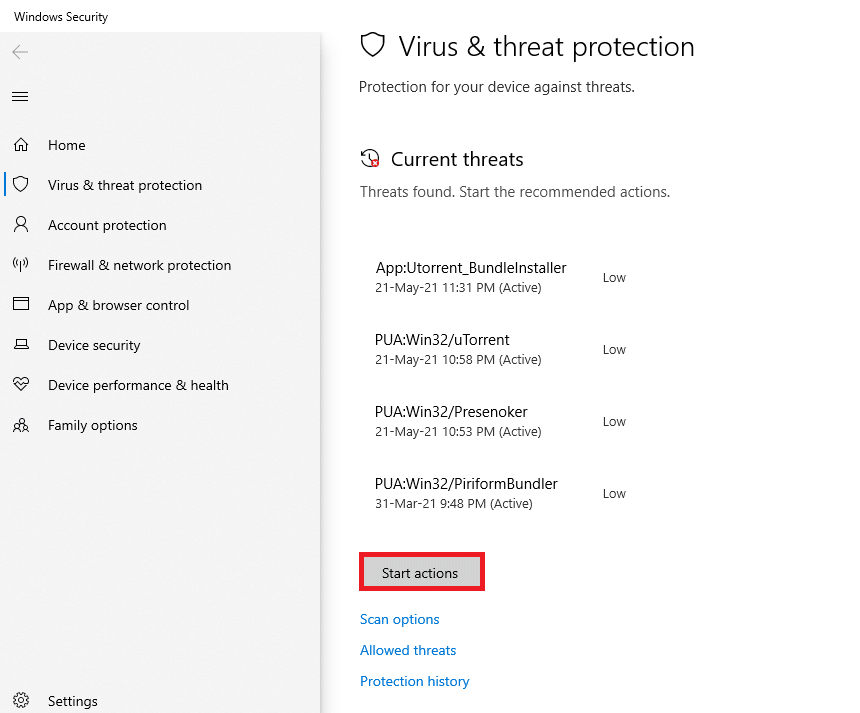
6B. Se non è presente alcuna minaccia nel dispositivo, il dispositivo visualizzerà l’avviso Nessuna minaccia corrente.
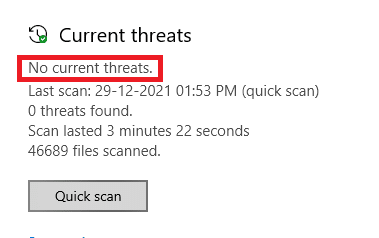
Metodo 5: eseguire Microsoft Safety Scanner
Se non hai ottenuto alcuna correzione eseguendo una scansione antivirus, puoi utilizzare il servizio di scansione professionale di Microsoft. Microsoft Safety Scanner è uno strumento sviluppato per eliminare qualsiasi programma dannoso dal PC Windows. È uno scanner di malware e virus autonomo che è utile per rimuovere qualsiasi programma dannoso che attiva errori come Event ID 1000.
1. Scarica Microsoft Safety Scanner da Sito ufficiale.
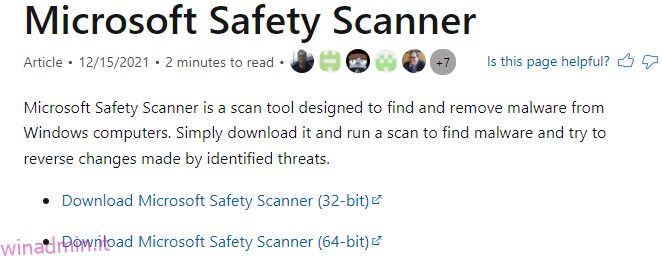
2. Eseguire il file di installazione scaricato.
3. Selezionare la casella Accetta tutti i termini del contratto di licenza precedente e fare clic su Avanti.
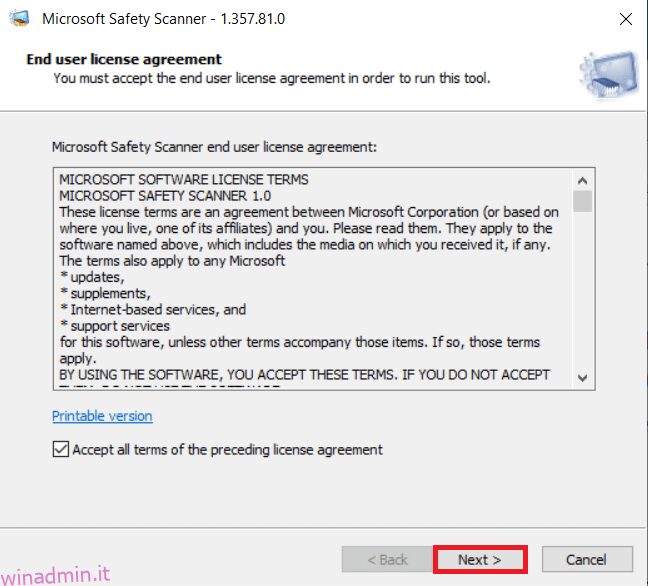
4. Fare clic su Avanti nella finestra successiva.
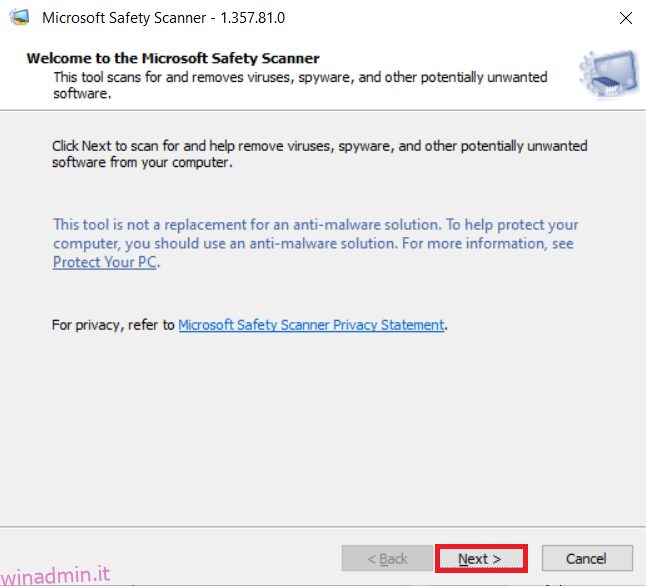
5. Ora scegli il tipo di scansione (Scansione rapida, Scansione completa, Scansione personalizzata) in base alle tue esigenze e fai clic su Avanti.
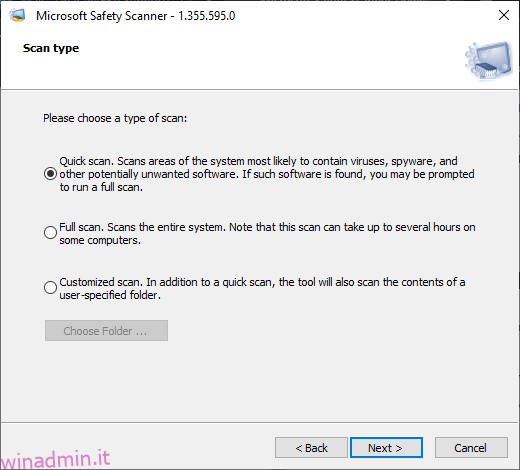
6. Quindi, attendi che lo strumento esegua la scansione del PC alla ricerca di virus, spyware e altro software potenzialmente indesiderato.
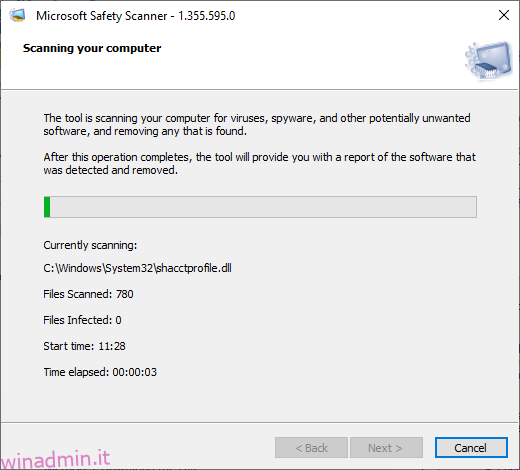
7. Una volta completato il processo di scansione, lo strumento fornirà un rapporto sul software rilevato e rimosso. Fare clic su Fine per chiudere.
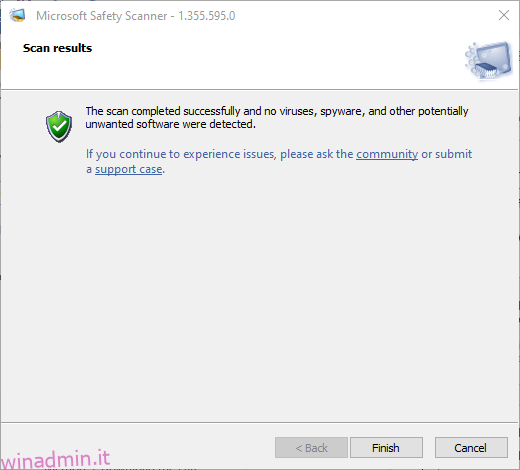
8. Puoi anche visualizzare i risultati del registro dello strumento premendo i tasti Windows + E per aprire Esplora file.
9. Incolla il seguente percorso in Esplora file e vedrai i dettagli del registro come mostrato di seguito.
%SYSTEMROOT%debugmsert.log
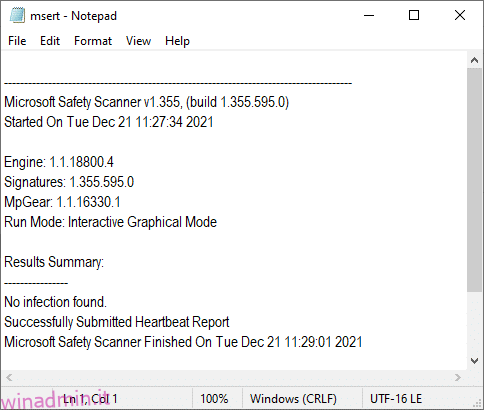
Ora controlla se il problema è stato risolto.
Metodo 6: aggiorna i driver di dispositivo
Se i driver correnti nel tuo sistema sono incompatibili o obsoleti con i file del browser, dovrai affrontare questo problema. Pertanto, si consiglia di aggiornare il dispositivo e i driver per risolvere o evitare questo problema.
1. Fare clic su Start, digitare Gestione dispositivi e premere il tasto Invio.
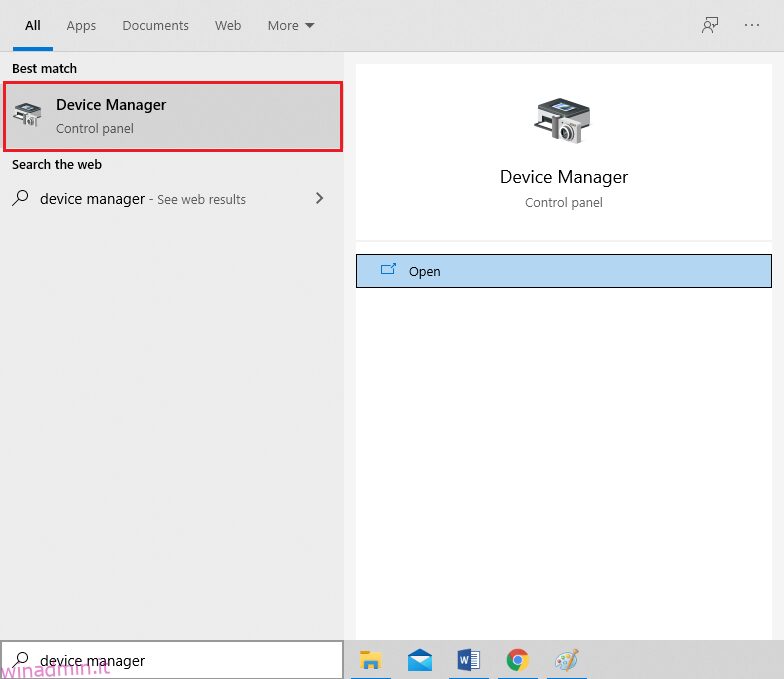
2. Fare doppio clic su Schede video per espanderlo.
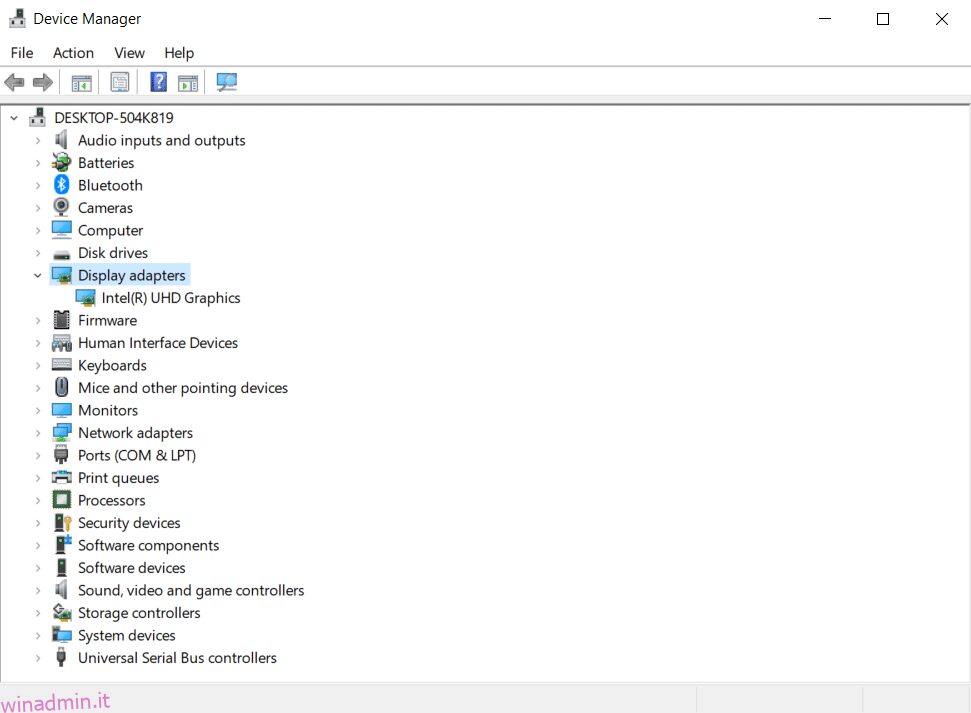
3. Fare clic con il pulsante destro del mouse sul driver video (ad es. Intel (R) UHD Graphics) e selezionare Aggiorna driver come illustrato di seguito.
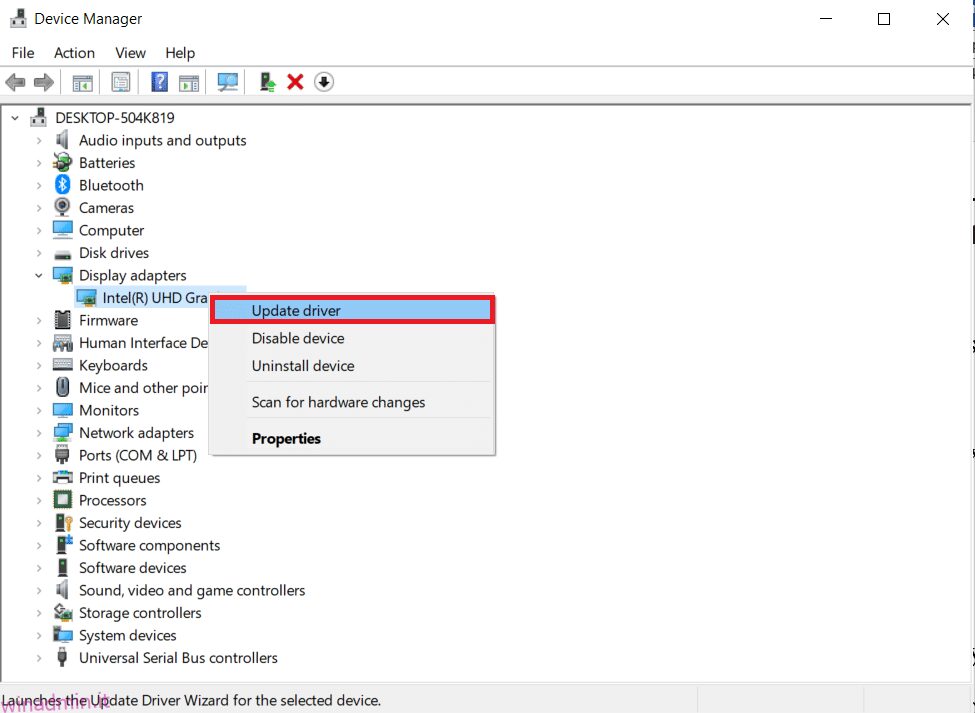
4. Quindi, fare clic su Cerca automaticamente i driver come mostrato.
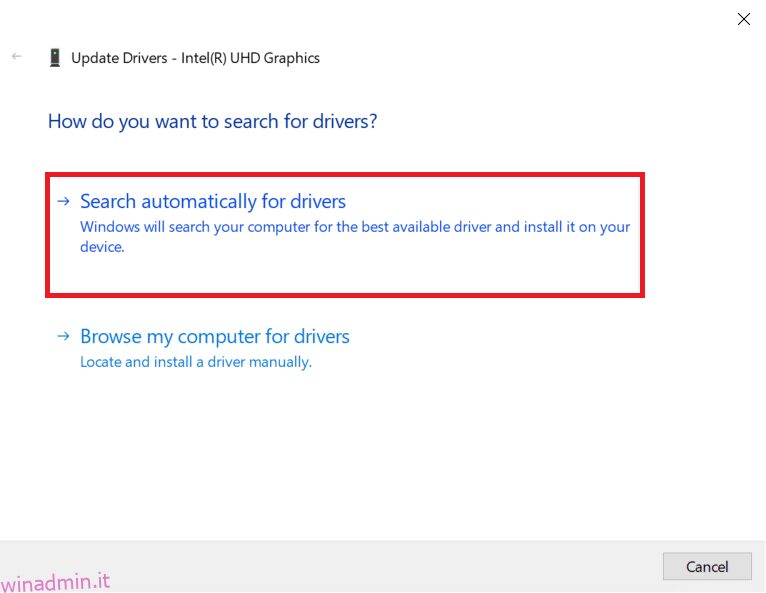
5A. Se i driver sono già stati aggiornati, mostra I migliori driver per il tuo dispositivo sono già installati.
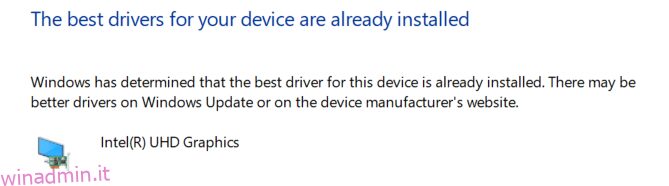
5B. Se i driver sono obsoleti, verranno aggiornati automaticamente. Infine, riavvia il PC.
Metodo 7: reinstallare i driver di dispositivo
Se l’aggiornamento dei driver non risolve l’errore Event id 1000, è possibile disinstallare i driver di rete e installarli nuovamente. Quindi, segui i passaggi indicati di seguito per implementare lo stesso.
1. Avvia Gestione dispositivi e vai a Schede di rete.
2. Fare clic con il pulsante destro del mouse sul driver di rete wireless (ad es. Qualcomm Atheros QCA9377 Wireless Network Adapter) e selezionare Disinstalla dispositivo, come illustrato di seguito.
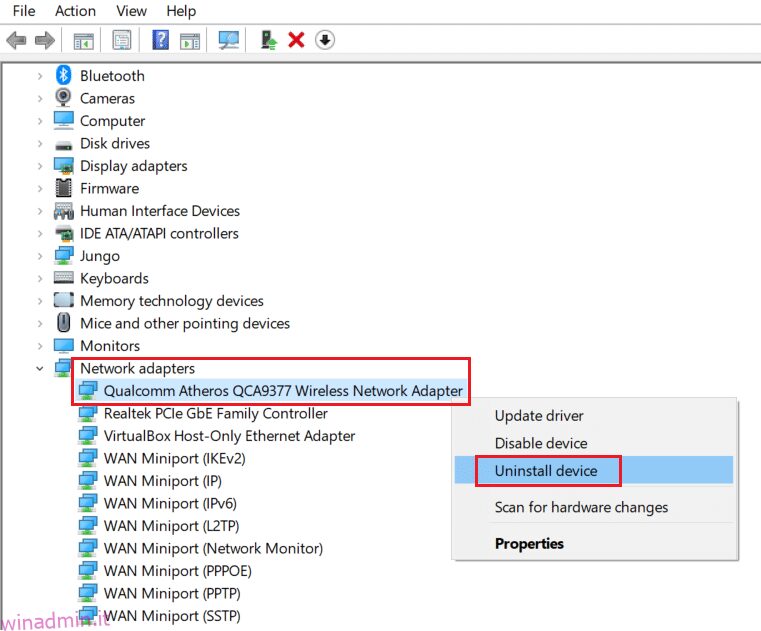
3. Confermare la richiesta facendo clic sul pulsante Disinstalla dopo aver selezionato Elimina il software del driver per questo dispositivo.
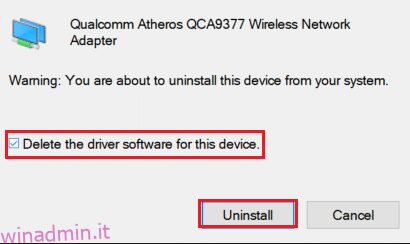
4. Vai al Sito ufficiale HP.
5A. Qui, fai clic sul pulsante Consenti a HP di rilevare il tuo prodotto per consentirgli di suggerire automaticamente il download dei driver.
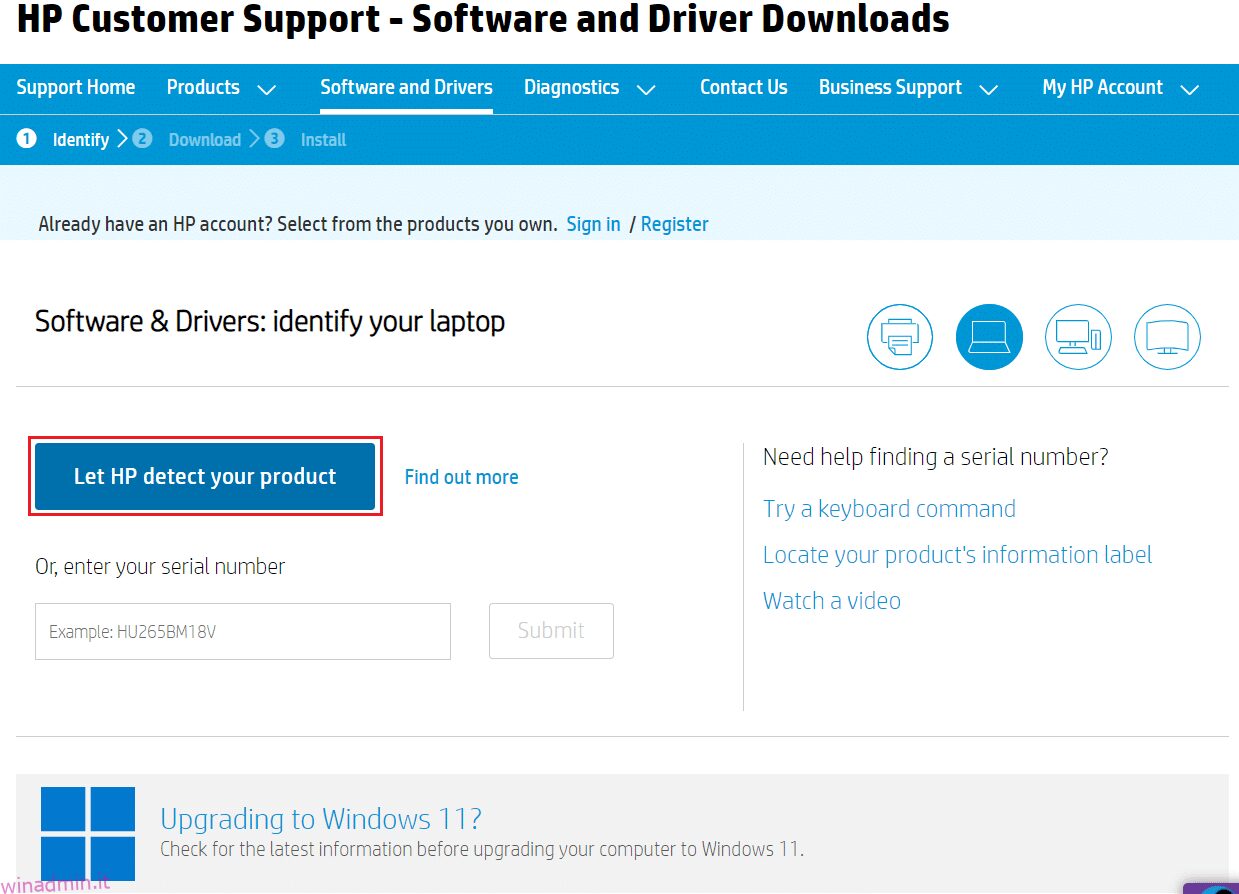
5B. In alternativa, inserisci il numero di serie del tuo laptop e fai clic su Invia.
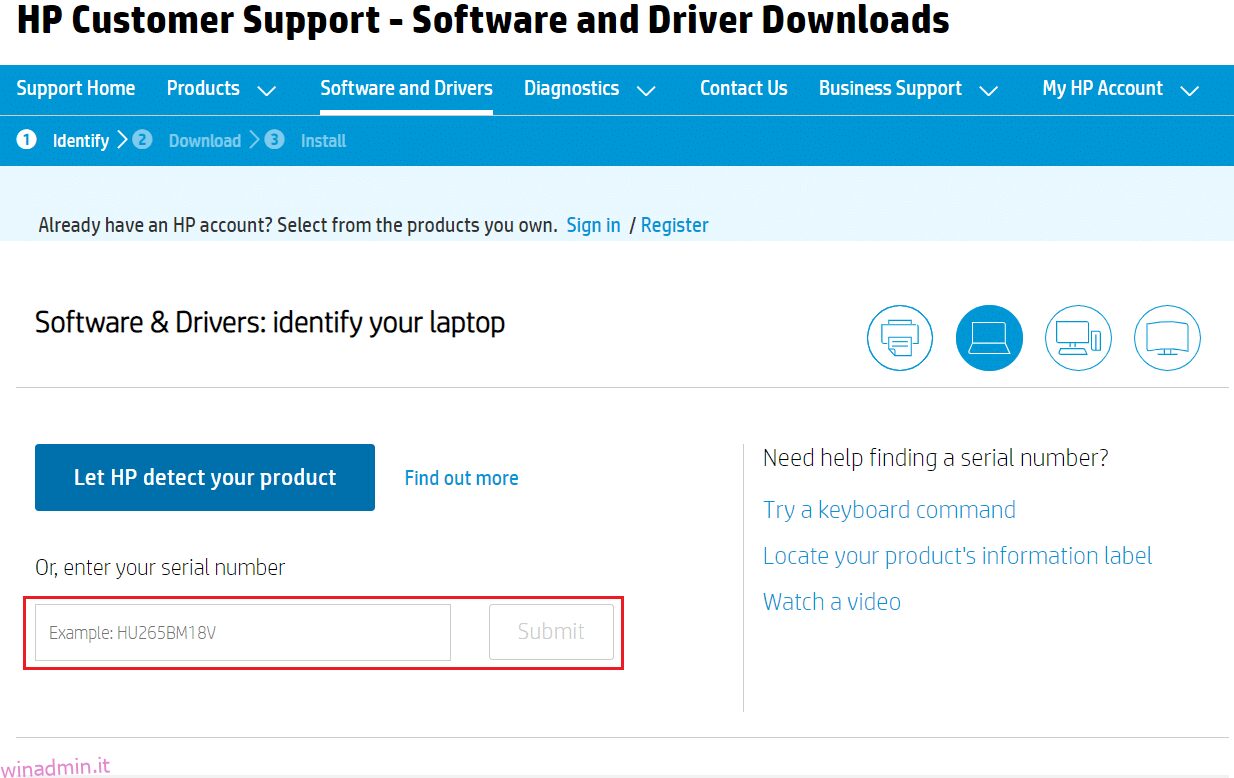
6. Ora seleziona il tuo sistema operativo e fai clic su Driver-Network.
7. Fare clic sul pulsante Download rispetto al driver di rete.
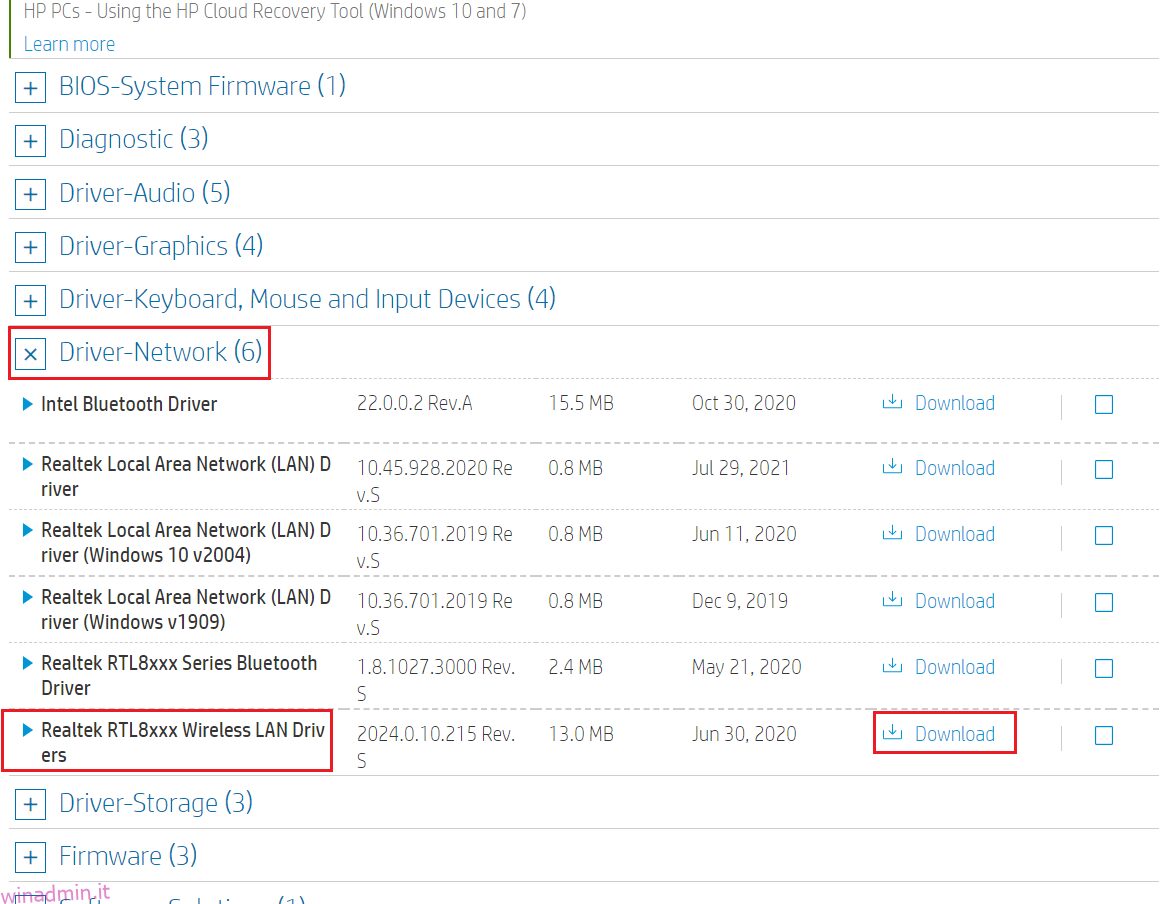
8. Ora vai alla cartella Download per eseguire il file .exe per installare il driver scaricato.
Metodo 8: reinstallare NET Framework
NET Framework nel tuo PC è necessario per il funzionamento più fluido di giochi e applicazioni moderni. Molti programmi hanno una funzione di aggiornamento automatico per il framework NET e quindi verrà aggiornato periodicamente quando un aggiornamento è in sospeso in azione. Puoi anche installare manualmente l’ultima versione di NET Framework, come discusso di seguito per correggere l’errore dell’applicazione Event 1000.
1. Premere il tasto Windows, digitare Pannello di controllo e fare clic su Apri.
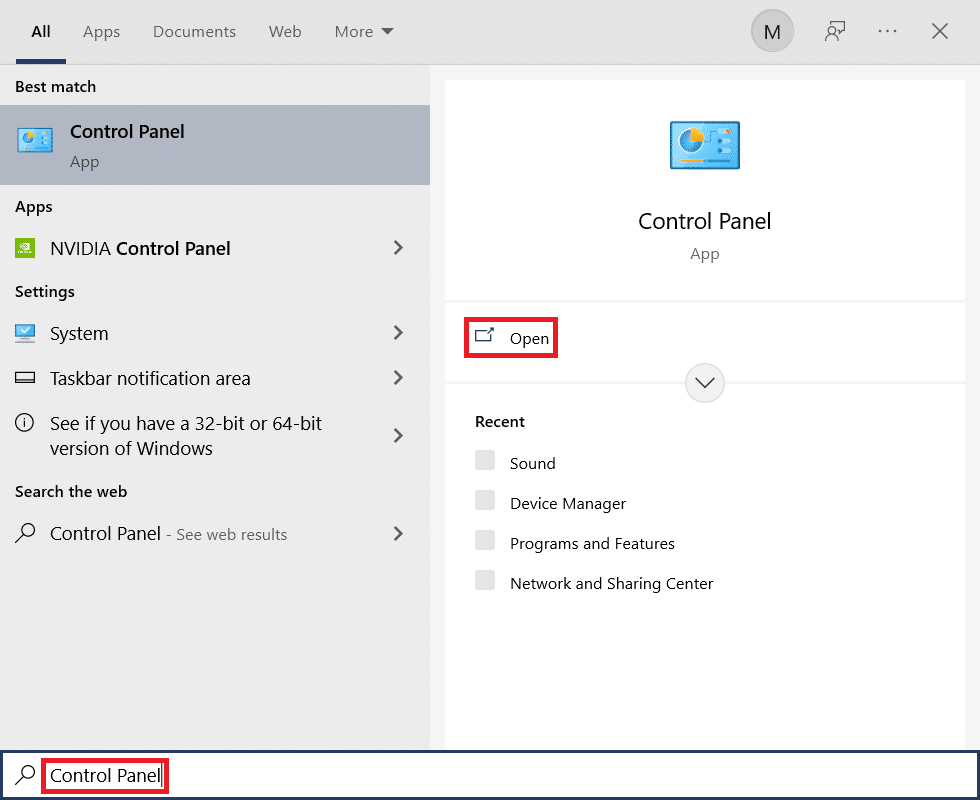
2. Impostare Visualizza per come categoria e fare clic su Disinstalla un programma.
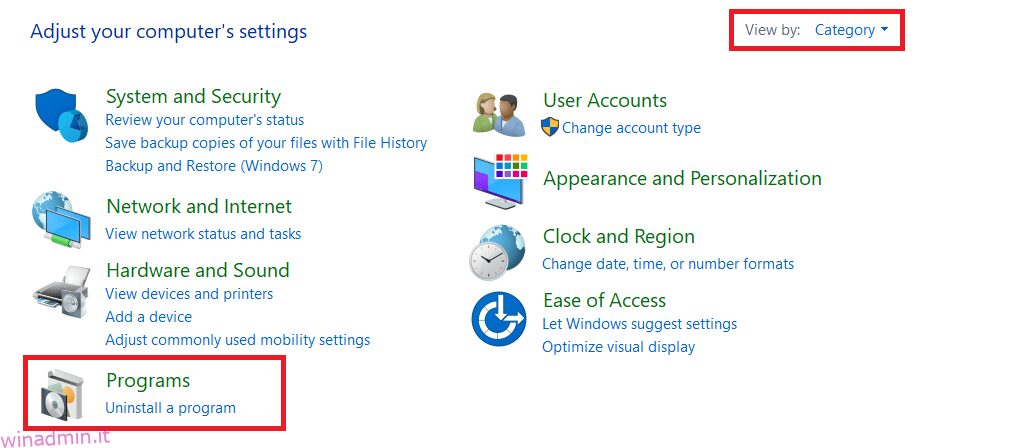
3. Fare clic su Attiva o disattiva le funzionalità di Windows.
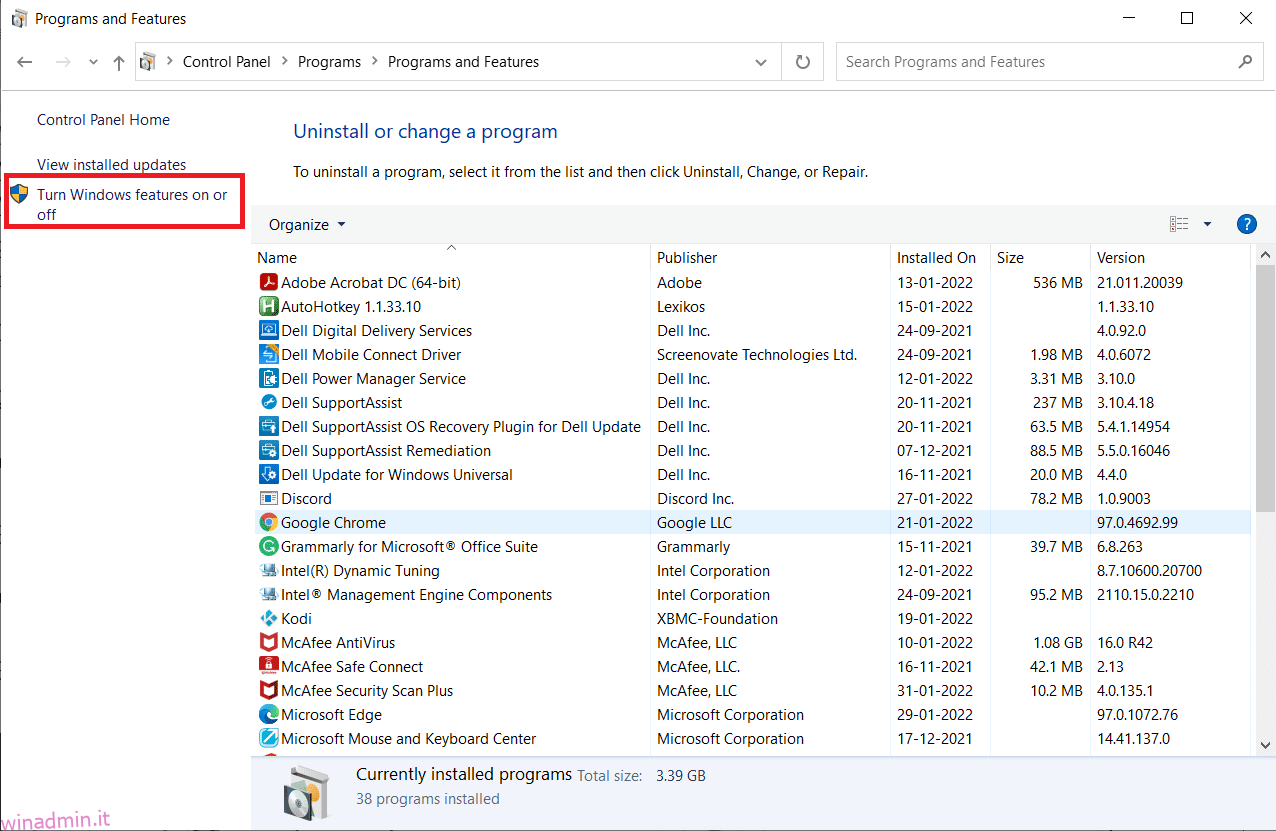
4. Deseleziona tutte le voci di .NET Framework e fai clic su OK.
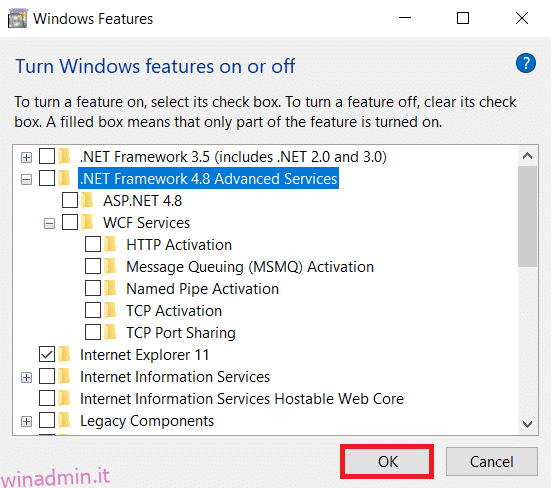
5. Riavvia il PC dopo aver completato tutti i passaggi sopra menzionati.
6. Ora controlla tutti i nuovi aggiornamenti da Microsoft .NET Framework sito ufficiale.
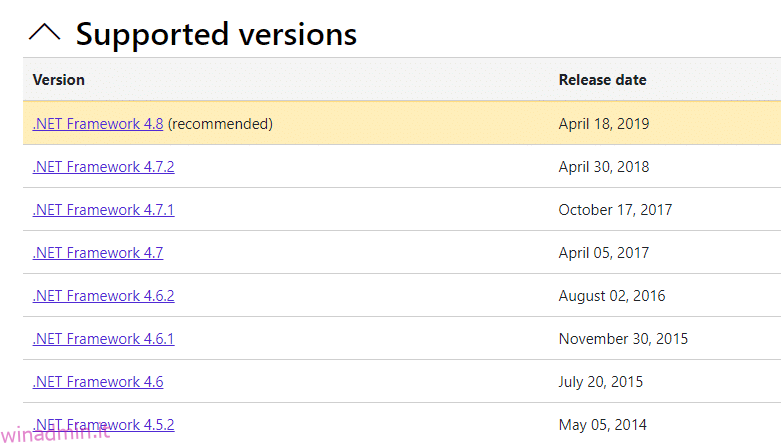
7. Se sono presenti aggiornamenti, fare clic sul collegamento corrispondente e selezionare l’opzione Scarica .NET Framework 4.8 Runtime.
Nota: non fare clic su Download .NET Framework 4.8 Developer Pack.
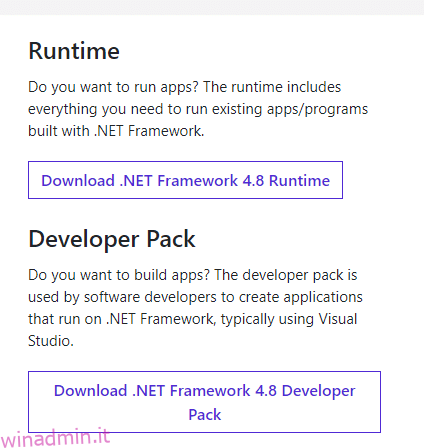
8. Esegui il file da I miei download e controlla se NET Framework è installato correttamente sul tuo PC.
Infine, controlla se l’errore Event id 1000 è stato risolto ora.
Metodo 9: aggiorna Windows
Se non hai ottenuto alcuna correzione con i metodi precedenti, ci sono poche possibilità che tu possa avere bug nel tuo sistema. L’installazione degli ultimi aggiornamenti di Windows ti aiuterà a risolvere eventuali problemi nel tuo sistema. Quindi, assicurati sempre di aggiornare il tuo sistema all’ultima versione. In caso contrario, i file nel sistema non saranno compatibili con i file di sistema, causando l’errore dell’applicazione Event 1000. Segui i passaggi indicati di seguito.
1. Premere contemporaneamente i tasti Windows + I per avviare le Impostazioni.
2. Fare clic sul riquadro Aggiornamento e sicurezza, come mostrato.

3. Nella scheda Windows Update, fare clic sul pulsante Verifica aggiornamenti.
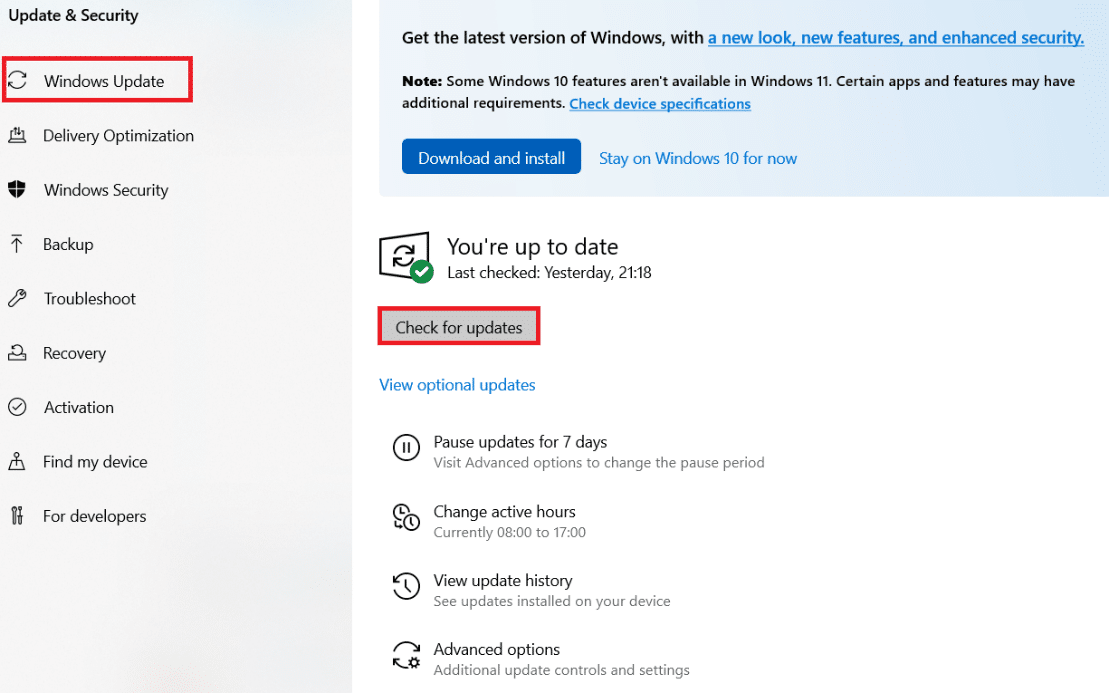
4A. Se è disponibile un nuovo aggiornamento, fai clic su Installa ora e segui le istruzioni per l’aggiornamento.
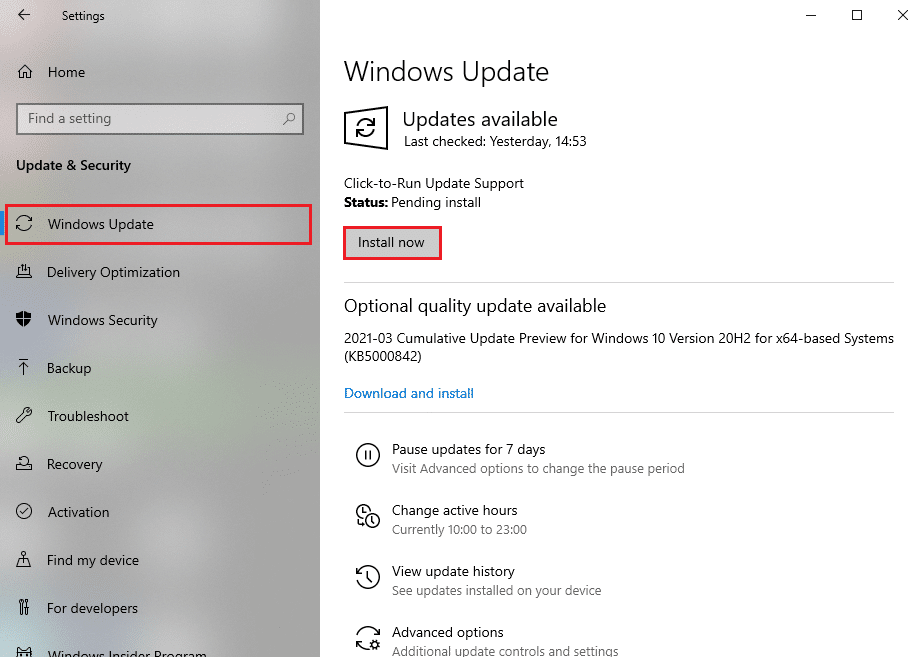
4B. Altrimenti, se Windows è aggiornato, mostrerà il messaggio Sei aggiornato.
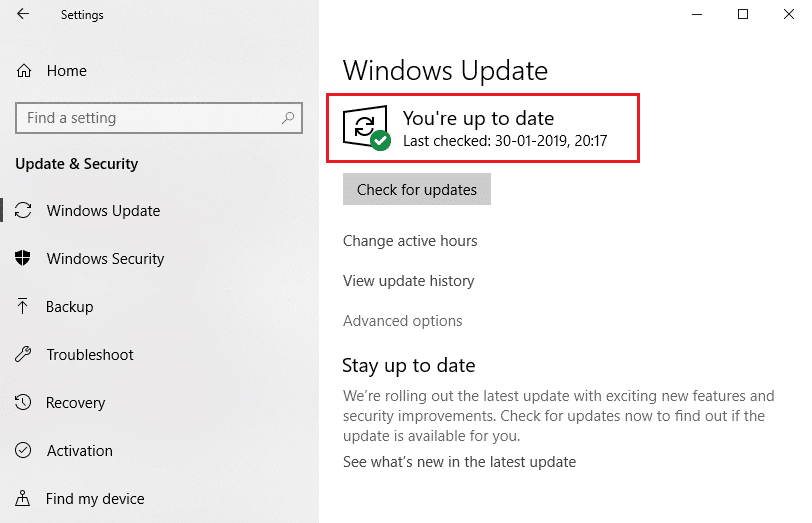
Metodo 10: reinstallare l’applicazione specifica
L’ultima cosa che devi provare è reinstallare l’applicazione, che ti sta causando problemi. Puoi identificare immediatamente quale applicazione sta generando questo errore ID evento 1000 ritracciando la posizione. Dopo aver identificato correttamente la posizione, provare a reinstallare l’applicazione specifica seguendo i passaggi indicati di seguito per correggere l’errore dell’applicazione Event 1000.
1. Premi il tasto Windows, digita app e funzionalità e fai clic su Apri.
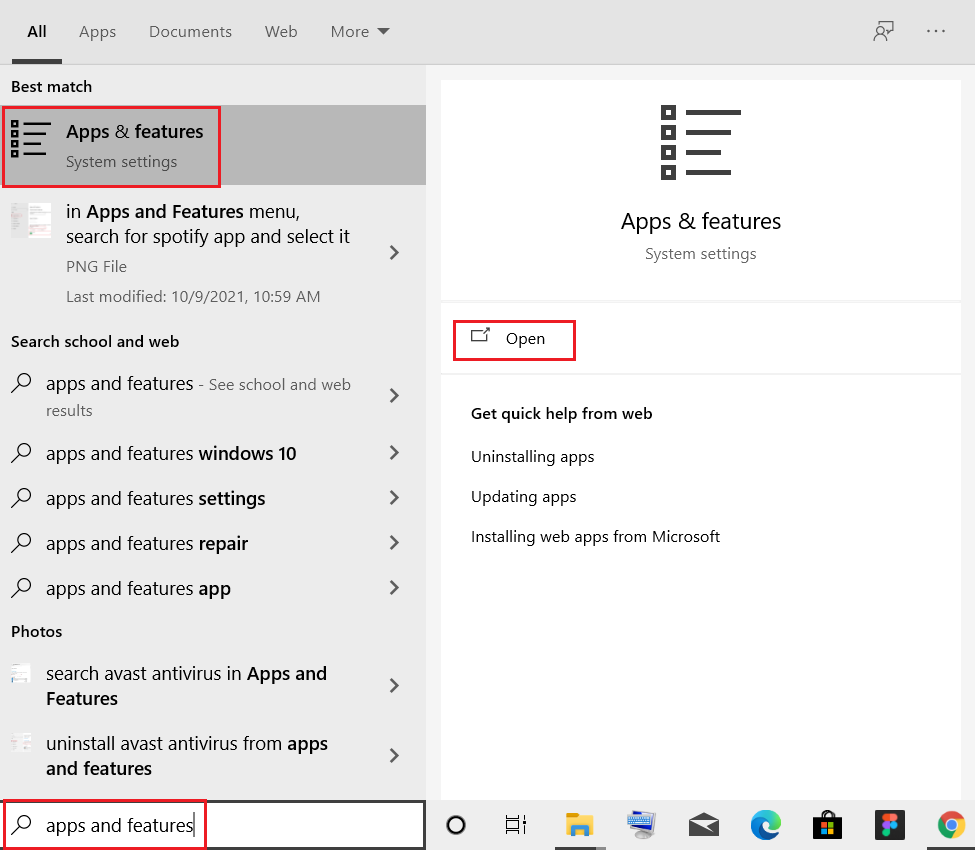
2. Cerca l’app (es. Roblox) nel campo Cerca in questo elenco. Selezionalo e fai clic su Disinstalla, come illustrato di seguito.
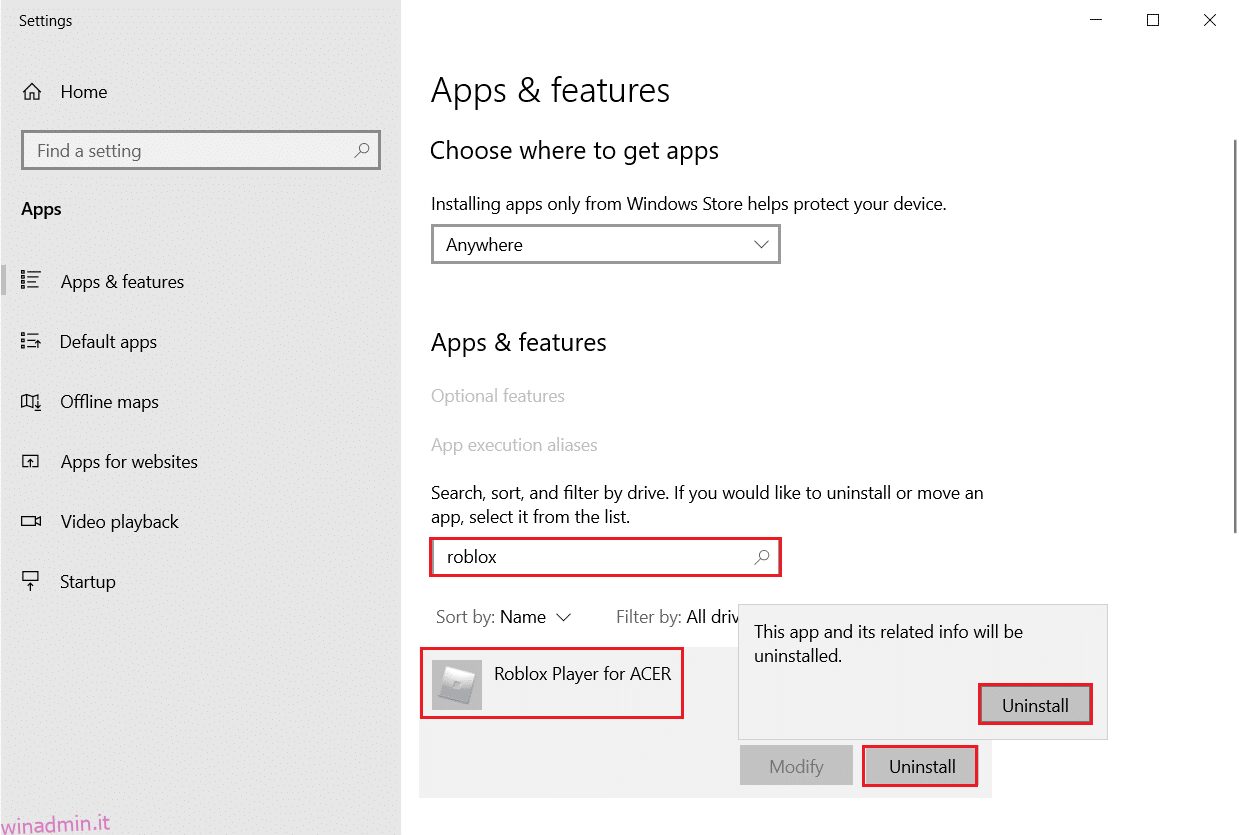
3. Ancora una volta, fare clic su Disinstalla per confermarlo di nuovo.
4. Ora scarica e reinstalla l’app dal sito ufficiale (es Robox)
***
Ci auguriamo che questa guida sia stata utile e che tu possa correggere l’errore dell’applicazione Event 1000 in Windows 10. Facci sapere quale metodo ha funzionato meglio per te. Inoltre, se hai domande/suggerimenti su questo articolo, sentiti libero di lasciarli nella sezione commenti.