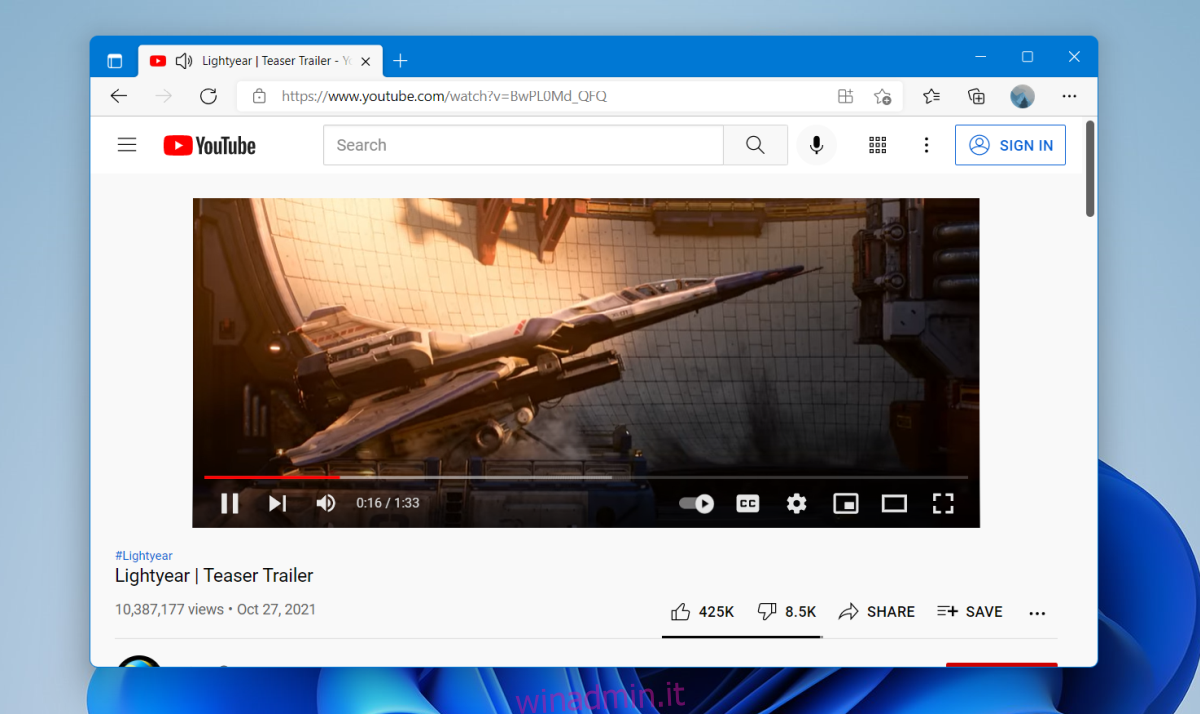I video di YouTube sono generalmente disponibili in diverse qualità di streaming. I video possono essere riprodotti con una risoluzione fino a 240. Normalmente, non potrai riprodurre un video con una risoluzione così bassa a meno che la tua connessione Internet non sia eccezionalmente lenta. YouTube seleziona automaticamente una risoluzione più bassa in modo che i video vengano riprodotti senza problemi anche se Internet è lento.
Sommario:
Risolvi il ritardo di YouTube su Windows 11
Se disponi di una connessione Internet stabile e veloce e YouTube è in ritardo, la colpa potrebbe essere del tuo sistema operativo desktop. Gli utenti di Windows 11 hanno segnalato problemi con il ritardo dei video di YouTube. Tende ad accadere esclusivamente con YouTube e altri siti Web caricati senza problemi. Puoi eseguire un test di velocità sulla tua connessione, ma se YouTube esegue lo streaming senza ritardi su altri dispositivi tranne il sistema Windows 11, prova la correzione di seguito.
1. Aggiorna i driver
Windows 11 può essere eseguito con i driver più vecchi, ad esempio quelli che hai usato per Windows 10. Detto questo, dovresti aggiornare ai nuovi driver se sono disponibili. In alcuni casi, i driver obsoleti possono causare ritardi.
Apri Gestione dispositivi.
Espandi Schede video.
Fare clic con il pulsante destro del mouse sulla scheda grafica integrata e selezionare Aggiorna driver.
Cerca online gli aggiornamenti dei driver e installa quelli disponibili.
Ripeti questo per la GPU.
Espandi Schede di rete.
Fare clic con il pulsante destro del mouse sulla scheda di rete e selezionare Aggiorna driver.
Cerca gli aggiornamenti dei driver online.
Riavvia il sistema dopo aver installato i driver.
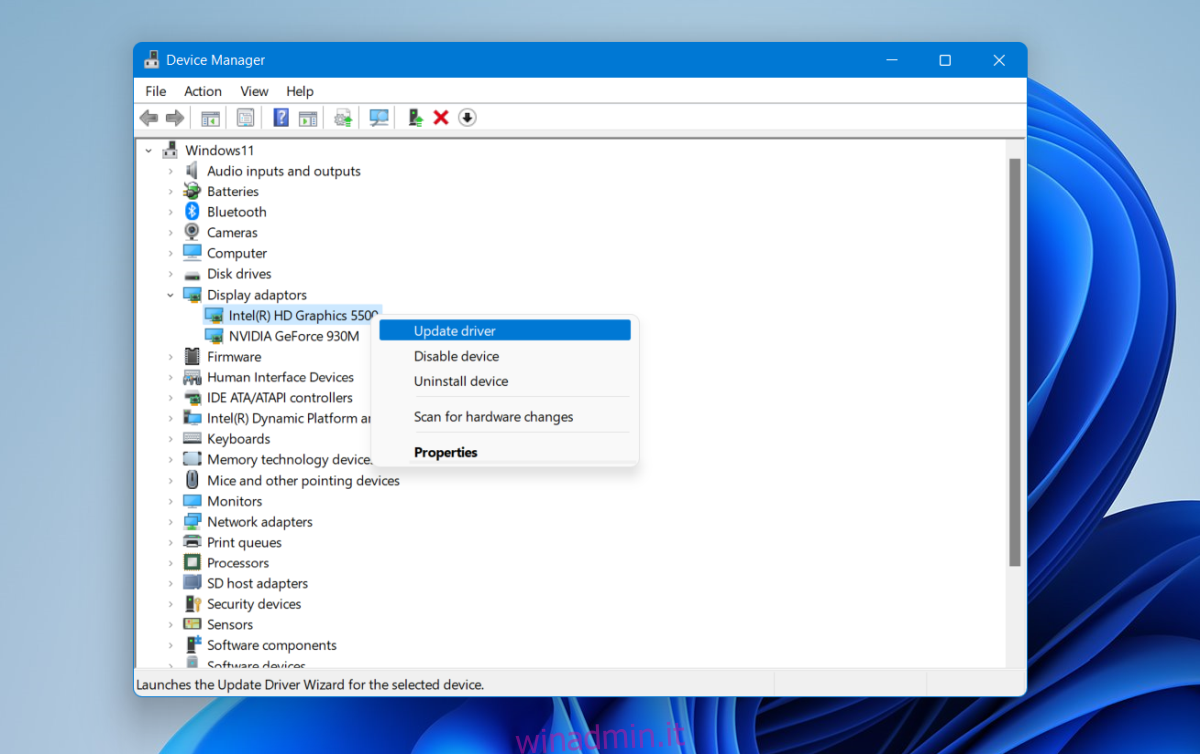
2. Ripristina i driver
I nuovi driver sono l’ideale, ma Windows 11 potrebbe non funzionare sempre bene con loro. È più un problema con Windows 11 che con i driver, ma dovresti comunque tornare a una versione precedente se puoi.
Apri Gestione dispositivi.
Espandi Schede di rete.
Fare doppio clic sulla scheda di rete.
Vai alla scheda Driver.
Fare clic sul pulsante Ripristina.
Consentire la disinstallazione del driver e l’installazione di uno più vecchio.
Riavvia il sistema.
Controlla lo streaming su YouTube.
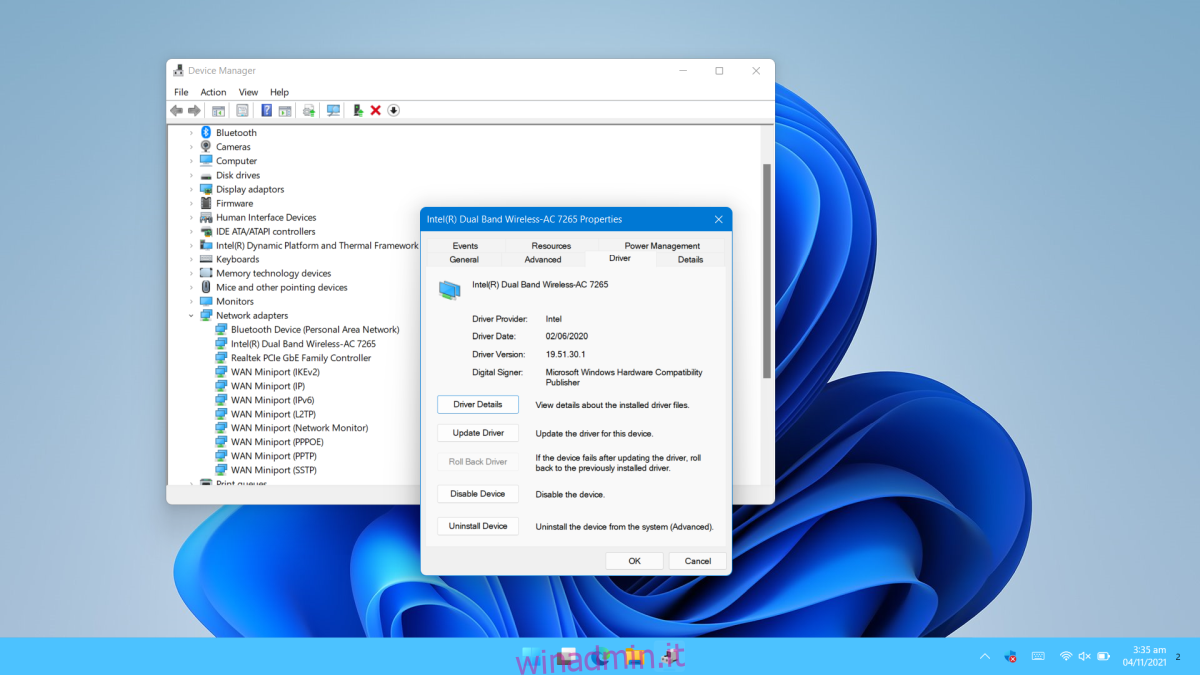
3. Cambia la scheda grafica in uso
Assicurati che il tuo browser utilizzi la scheda grafica integrata. Non è necessario utilizzare la GPU per riprodurre i video di YouTube. In effetti, la GPU potrebbe causare il ritardo.
Apri l’app Impostazioni con la scorciatoia da tastiera Win+I.
Vai a Sistema.
Seleziona Visualizza.
Seleziona le opzioni grafiche.
Aggiungi il tuo browser.
Selezionalo e fai clic su Opzioni.
Seleziona la scheda grafica integrata per il browser.
Riavvia il browser e riproduci un video su YouTube.
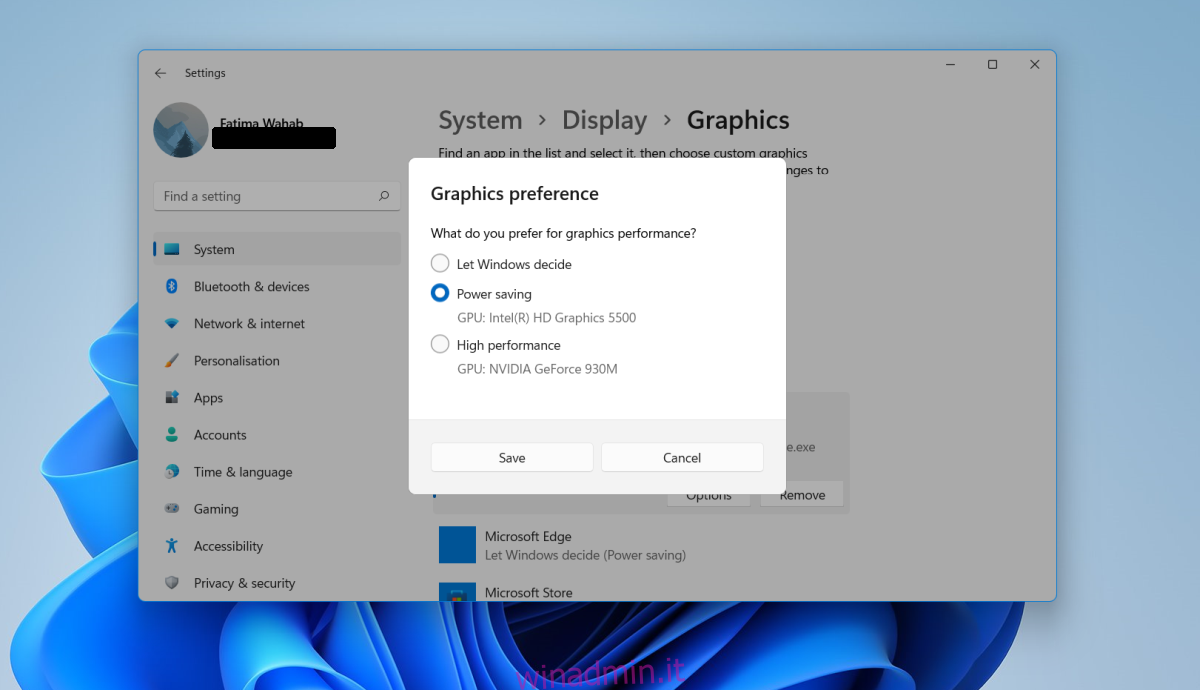
4. Disattiva l’accelerazione hardware
L’accelerazione hardware può causare problemi con tutti i tipi di siti Web. I browser moderni supportano tutti l’accelerazione hardware, ma potrebbe essere meglio disabilitarla.
Per disabilitare l’accelerazione hardware in Chrome;
Apri Chrome.
Fai clic sul pulsante Altre opzioni in alto a destra e seleziona Impostazioni.
Fare clic su Avanzate nella colonna a sinistra.
Seleziona Sistema.
Disattiva l’interruttore di accelerazione hardware.
Per disabilitare l’accelerazione grafica in Firefox;
Apri Firefox.
Incolla questo about:preferences#general nella barra degli URL e tocca Invio.
Vai alla sezione Prestazioni.
Disattiva Usa l’accelerazione hardware quando disponibile.
Conclusione
Una o una combinazione di queste correzioni dovrebbe risolvere il ritardo di YouTube su Windows 11. Assicurati che il tuo browser sia aggiornato e che non ci siano aggiornamenti in sospeso per Windows 11. Se il tuo sistema è in attesa di un riavvio, riavvialo e consenti il installazione degli aggiornamenti da completare.