Non è necessario abbandonare la tua raccolta musicale mentre sei in viaggio. I servizi di streaming come Spotify sono fantastici, ma non dovresti pagare per la musica che già possiedi. Se vuoi trasferire la tua musica sul tuo dispositivo Android, ecco come.
Sommario:
Trasferimento di file tramite cavo USB
Il metodo più semplice per trasferire la tua musica sul tuo dispositivo Android è collegarlo al tuo PC con un cavo USB. Puoi quindi gestire la tua raccolta utilizzando un’app musicale come Fonografo una volta che i file sono sul telefono.
Collega il tuo dispositivo al PC e attendi che venga visualizzato. Su Windows, dovrebbe apparire in “Dispositivi e unità” in Esplora file.
Gli utenti di macOS dovranno utilizzare Trasferimento file Android. Scaricalo e installalo sul tuo Mac, quindi collega il tuo dispositivo Android. Sarai quindi in grado di sfogliare i contenuti del tuo dispositivo Android e copiare i tuoi file musicali direttamente su di esso.
A volte Android imposta automaticamente una modalità di ricarica che ti impedisce di accedere al file system del tuo dispositivo Android tramite USB. Se il tuo PC non ha rilevato il tuo dispositivo Android, controlla se l’impostazione USB è corretta.
Il tuo dispositivo potrebbe chiederti cosa vorresti fare con la tua connessione USB quando la colleghi, invece di decidere automaticamente, con opzioni come “Trasferimento di file”. Potrebbe essere formulato in modo leggermente diverso sul tuo dispositivo, ma se ciò accade, scegli questa opzione. Una volta rilevato dal tuo PC, puoi iniziare a spostare i file.
Ora apri la cartella della musica e inizia a trascinare gli elementi sul tuo dispositivo Android in cui desideri memorizzare la tua raccolta musicale. Questo processo può richiedere del tempo a seconda di quanti file decidi di trasferire.
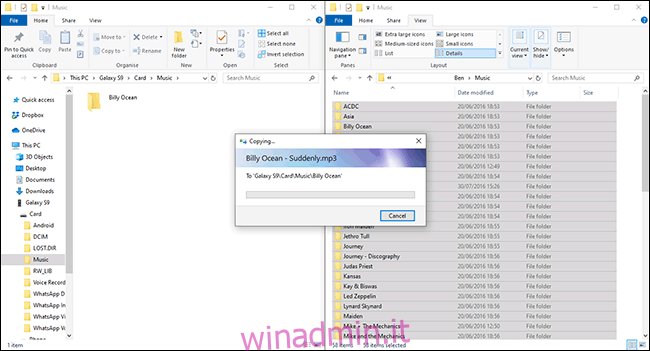
Trasferimento utilizzando Flash Drive
È inoltre possibile utilizzare un’unità flash USB per trasferire i file musicali dal PC al dispositivo. Puoi utilizzare un file Chiavetta USB-C (se il tuo dispositivo Android utilizza USB-C) o utilizza un file Adattatore USB-C OTG (On The Go) per consentire di collegare un’unità flash USB standard.
Il tuo file manager interno su Android può variare, ma quando colleghi il tuo archivio USB, ti fornirà l’opzione (nella barra delle notifiche) per visualizzare i file. In caso contrario, individua l’app di gestione file del tuo dispositivo (o scaricala prima una, ad esempio Asus File Manager) e individua l’unità USB.
La maggior parte dei file manager supporterà lo spostamento diretto dei file o la loro copia per lasciare intatti i file originali.
Nel Samsung My Files app, ad esempio, puoi selezionare un file o una cartella che si trova nella memoria USB collegata e scegliere “Sposta” o “Copia” in basso.
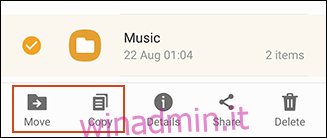
Seleziona i tuoi file musicali (o la cartella contenente i tuoi file) e scegli di copiarli o spostarli. Spostati dall’archivio USB alla memoria interna o alla scheda SD, quindi incolla o sposta i file lì.
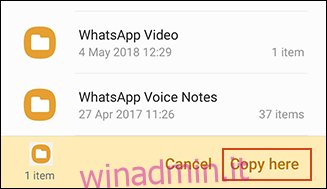
I tuoi file musicali verranno quindi archiviati sul tuo dispositivo, pronti per l’accesso in un’app musicale di tua scelta.
Carica su Google Drive
Con 15 GB di spazio di archiviazione gratuito, Google Drive offre il metodo più semplice per mantenere sincronizzata la tua raccolta musicale su tutti i tuoi dispositivi, inclusi Android e PC.
L’app Google Drive per Android non ti consente di scaricare intere cartelle direttamente sul tuo dispositivo Android. A meno che tu non voglia scaricare i tuoi file uno per uno, cartella per cartella, il metodo più semplice è usare CloudBeats.
L’utilizzo di un’app musicale di terze parti per Android ti consente di scaricare i tuoi file sul tuo dispositivo direttamente dai provider di archiviazione cloud, inclusi Google Drive e Dropbox. Potresti usare alternative come CloudPlayer anziché.
Inizia caricando la tua musica su Google Drive sul Web. Fai clic su “Nuovo” nell’angolo in alto a sinistra e scegli “Caricamento file” per caricare i file individualmente o “Caricamento cartella” per caricare la tua raccolta musicale in una volta.
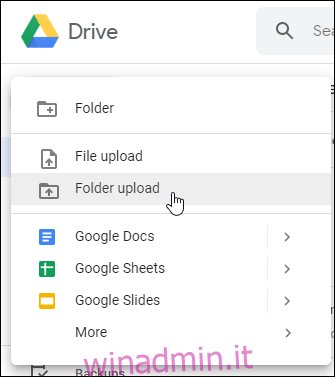
Se preferisci, puoi usare Backup e sincronizzazione di Google per sincronizzare i file dal tuo PC. Scarica il programma di installazione, aprilo al termine dell’installazione, quindi fai clic su “Inizia”. Ti verrà chiesto di accedere al tuo account Google.
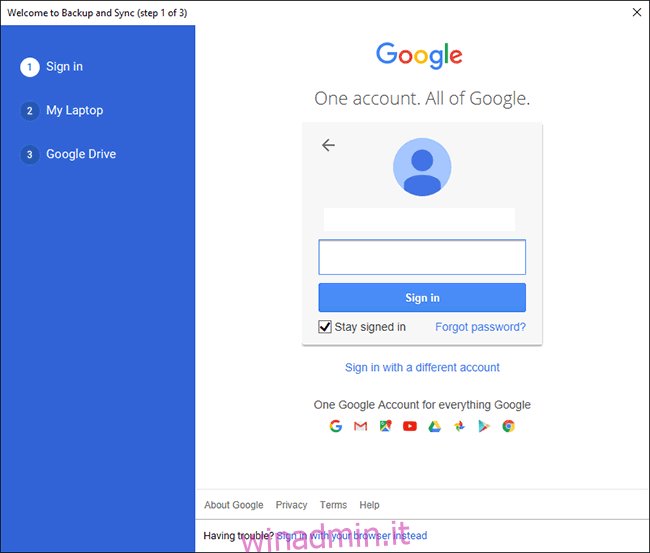
Dopo aver effettuato l’accesso, seleziona le cartelle di musica che desideri sincronizzare con Google Drive facendo clic su “Scegli cartella”, quindi fai clic su “Avanti”.
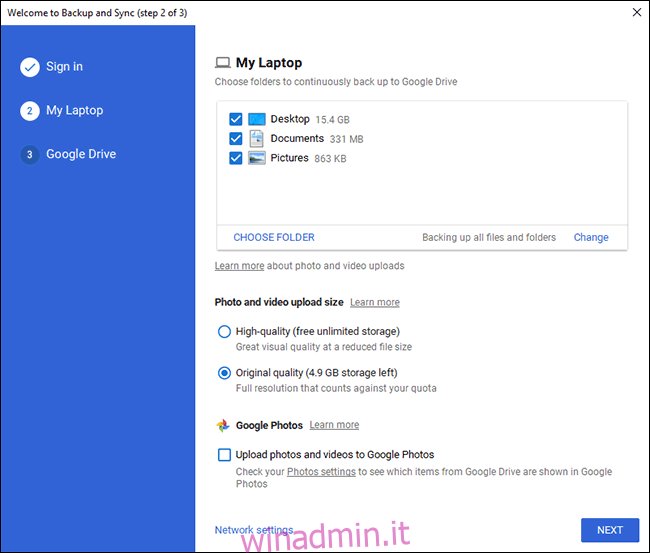
Al passaggio successivo, conferma che desideri sincronizzare Google Drive con il tuo PC e fai clic su “Avvia”. I file esistenti di Google Drive inizieranno a essere scaricati sul tuo PC, mentre la tua raccolta musicale inizierà a caricarsi su Google Drive.
Una volta che i file sono a posto, installa CloudBeats sul tuo dispositivo Android, aprilo e scorri a sinistra su “File”.
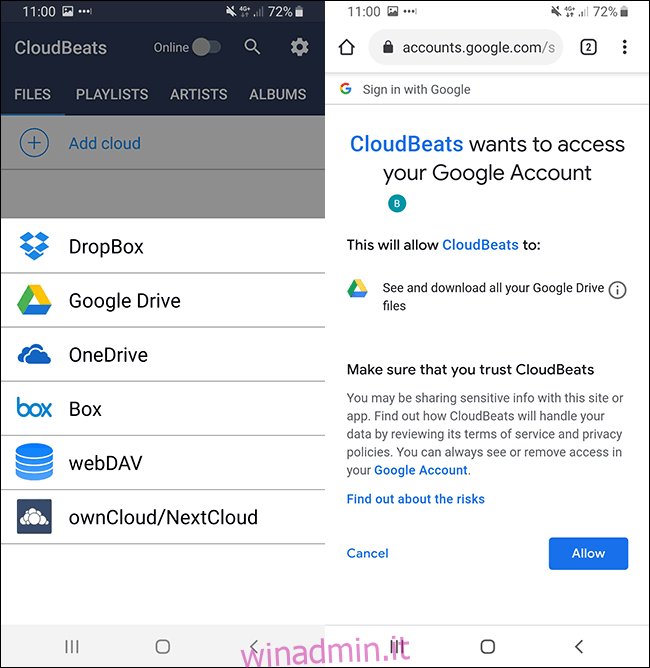
Fai clic su “Aggiungi cloud” e scegli Google Drive. Ti verrà chiesto se desideri consentire a CloudBeats di accedere al tuo account Google: scegli “Consenti”.
Vedrai quindi i tuoi file e cartelle di Google Drive in CloudBeats. Individua la cartella contenente la tua raccolta musicale, premi il pulsante menu (i tre punti verticali) e fai clic su “Download”.
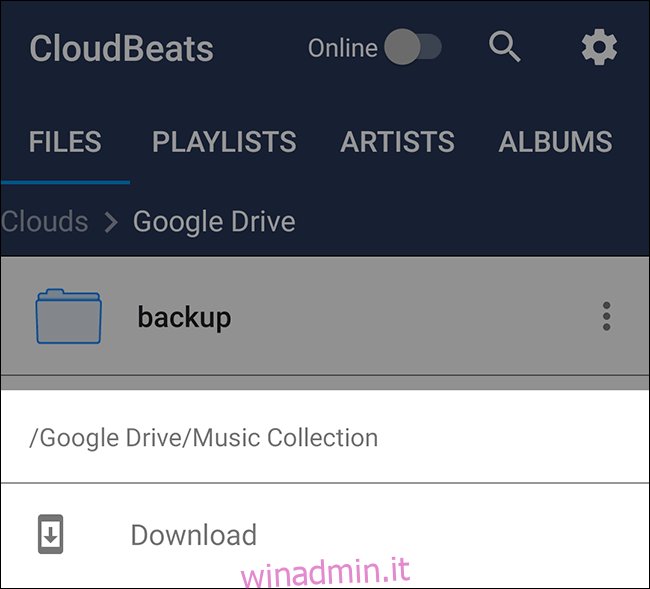
I file verranno sincronizzati sul tuo dispositivo. Puoi riprodurre la tua raccolta musicale in CloudBeats o, se preferisci, una volta scaricati i file, puoi riprodurli tramite Google Play Music o un’altra app musicale Android.
Carica su Dropbox
Se preferisci rimanere il più possibile fuori dall’ecosistema di Google, ma ti piace l’idea di una soluzione cloud per la tua raccolta musicale, potresti invece utilizzare un servizio come Dropbox.
Dropbox viene fornito con 2 GB di spazio di archiviazione gratuito, sufficiente per centinaia di brani. Il download di intere cartelle utilizzando Dropbox richiede un abbonamento a Dropbox Plus, quindi come con Google Drive, consigliamo di utilizzare Dropbox con un’app come CloudBeats a meno che tu non sia disposto a pagare un abbonamento.
Il caricamento di file su Dropbox è facile. Vai al Sito Web di Dropbox, accedi e fai clic su “Carica file” o “Carica cartella” a destra.
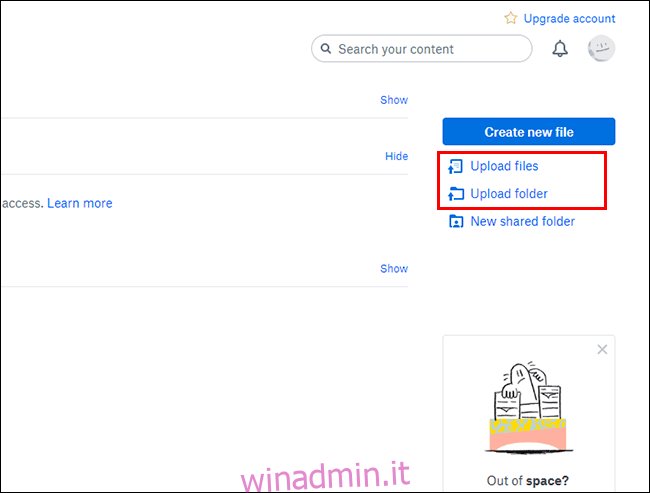
Se hai intenzione di sincronizzare i file regolarmente, potrebbe essere più semplice installare Dropbox sul tuo PC. Scarica e installa Dropbox e accedi con il tuo account.
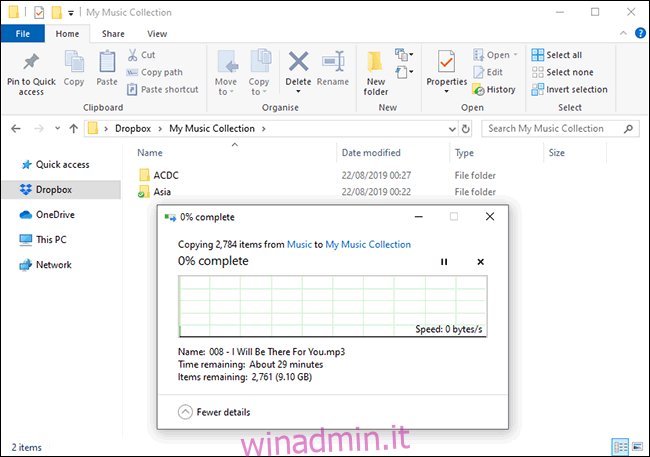
Una volta installato e dopo aver effettuato l’accesso, puoi iniziare a spostare la tua raccolta in una cartella all’interno della cartella Dropbox principale. In alternativa, puoi modificare la posizione della tua cartella Dropbox in modo che corrisponda alla cartella che utilizzi attualmente per la tua raccolta musicale.
Gli utenti Windows possono trovare la loro cartella Dropbox andando in “C: Usersyour-usernameDropbox” o selezionando “Dropbox” nella barra laterale sinistra di Esplora file di Windows.
Potrebbe volerci un po ‘di tempo per caricare la tua raccolta. Al termine, puoi utilizzare CloudBeats per riprodurre la tua musica sul tuo dispositivo Android.
Apri l’app CloudBeats, scorri a sinistra fino a “File”, quindi fai clic su “Aggiungi cloud”.
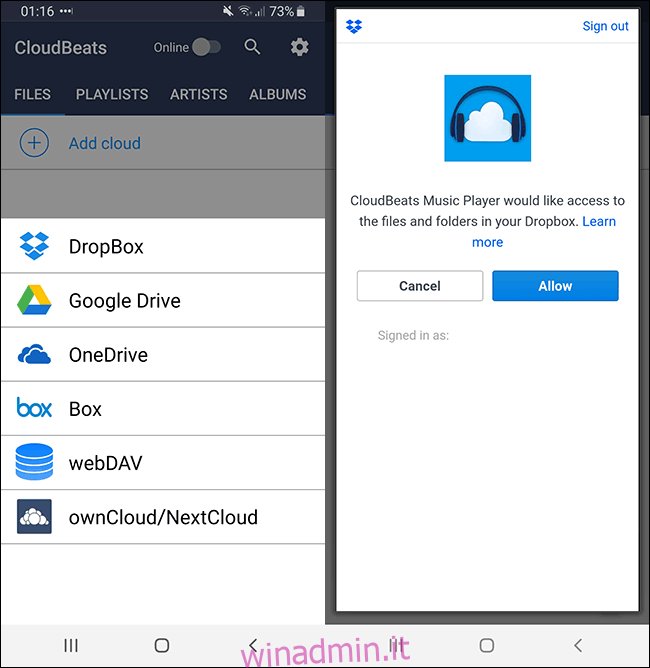
Scegli “Dropbox” e quindi accedi utilizzando le tue credenziali di accesso a Dropbox. Ti verrà chiesto se desideri concedere a CloudBeats l’accesso ai tuoi file e cartelle Dropbox, quindi fai clic su “Consenti”.
Le tue cartelle Dropbox dovrebbero quindi apparire nell’app. Individua la cartella contenente la tua raccolta musicale, fai clic sull’opzione di menu accanto alla cartella e fai clic su “Download”.
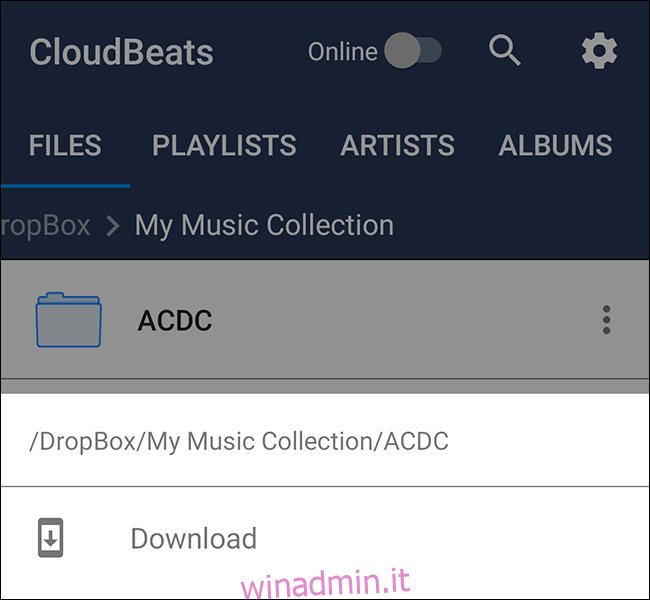
Dopo aver fatto clic su download, i file musicali inizieranno a essere scaricati, pronti per la riproduzione offline in CloudBeats o nella tua app musicale preferita.
Trasferisci in modalità wireless utilizzando Airdroid
Se non hai un cavo USB a portata di mano, puoi usare AirDroid per trasferire invece i file tra il PC e il dispositivo Android.
Installa l’app sul tuo dispositivo Android e registrati per un account AirDroid (o accedi se ne hai già uno). Allora avrai bisogno di scarica il client AirDroid per il tuo PC.
AirDroid supporta Windows e macOS, ma ha anche un’estensione interfaccia web per consentirti di caricare file utilizzando il tuo browser. Una volta scaricato, accedi con lo stesso account AirDroid del tuo dispositivo Android.
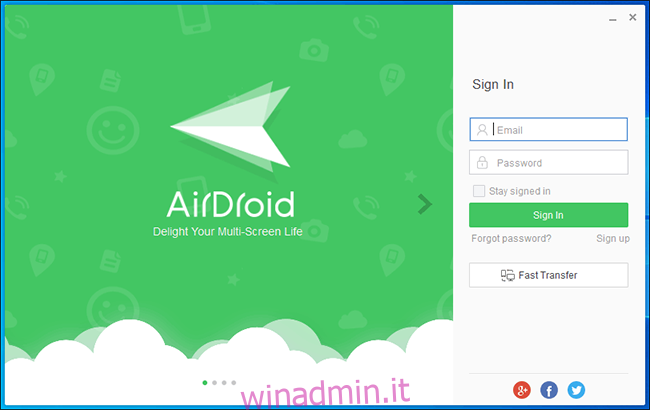
Dopo aver effettuato l’accesso su entrambi i dispositivi, dovresti vedere il tuo dispositivo Android elencato in “I miei dispositivi” sul tuo PC. Se lo fai, fai clic su “File” nel menu laterale.
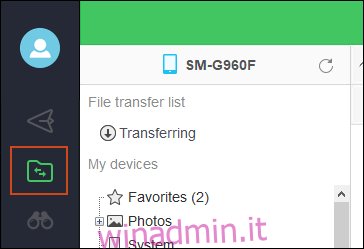
Fai clic su “Scheda SD” o “SD esterna”. “Scheda SD” significa, in questo caso, la memoria interna mentre “SD esterna” è la scheda SD esterna. Fare clic con il tasto destro all’interno dell’area delle cartelle e creare una nuova cartella selezionando “Nuova cartella”.
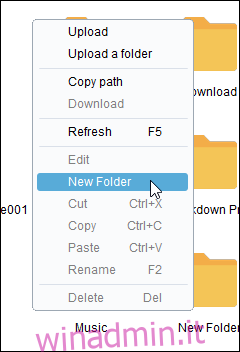
Rinominalo in qualcosa di ovvio come “Musica” o “Raccolta musicale”.
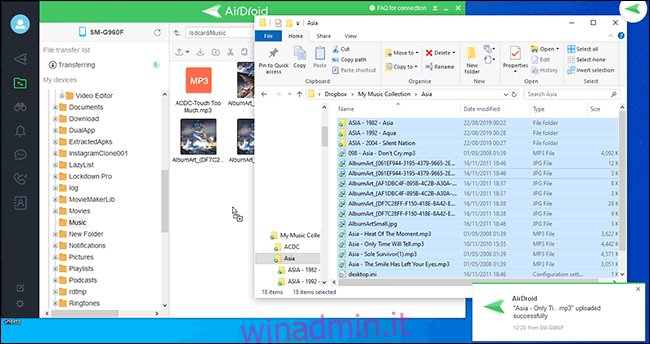
Apri Gestione file di Windows, seleziona i tuoi file (anche se non le cartelle, se hai solo la versione gratuita di AirDroid) e inizia a trascinarli nella cartella che hai creato in AirDroid.
AirDroid caricherà quindi questi file sul tuo dispositivo Android in modalità wireless. Al termine, puoi quindi accedervi in un’app musicale di tua scelta.
Carica su Google Play Music
A Google piace tenerti legato ai servizi Google e in precedenza avevamo consigliato Google Play Music come un buon modo per sincronizzare la tua raccolta musicale sul tuo dispositivo Android.
Nota: Google Play Music verrà ritirato e “eventualmente” sostituito da YouTube Music nel prossimo futuro.
Per il momento, tuttavia, puoi utilizzare il file Google Play Music Manager per sfruttare questo spazio di archiviazione gratuito di 100.000 brani. Questo strumento eseguirà la scansione del tuo PC, controllando le cartelle comuni (come quelle che userebbe iTunes) o qualsiasi cartella che selezioni personalmente per i file musicali.
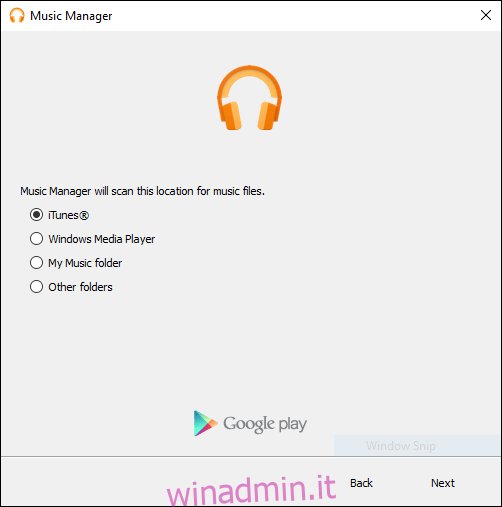
Quando Music Manager esegue la scansione di queste cartelle, inizierà a caricare i tuoi file su Google Play Music. Sarai quindi in grado di accedere alla tua raccolta musicale tramite l’app Google Play Music sul tuo smartphone o tramite il tuo PC tramite il Sito web di Google Play Music.
Non devi restare in giro per guardare la tua musica caricata poiché Music Manager inizierà a caricare immediatamente.
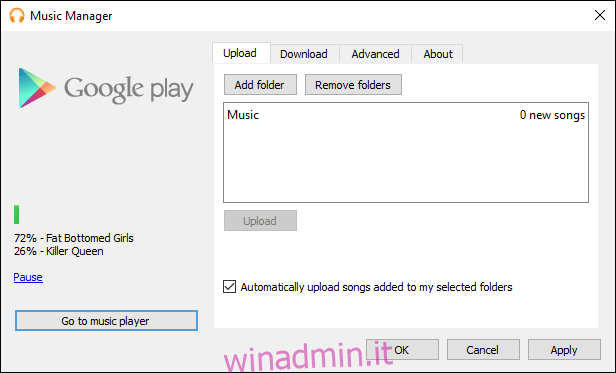
I file, una volta caricati, saranno quindi disponibili nella tua app Google Play Music.
È importante sottolineare che le informazioni su cosa accadrà alla tua raccolta quando Google eliminerà Play Music non sono attualmente disponibili. La società probabilmente annuncerà se i tuoi file verranno trasferiti o meno con te su YouTube Music quando verrà annunciata una data di fine per Google Play Music.