Microsoft Excel non dispone di funzionalità integrate per la conversione di valute. Nonostante ciò, è possibile sfruttare sorgenti dati esterne per ottenere tassi di cambio aggiornati. Successivamente, con una semplice formula di moltiplicazione, si può effettuare la conversione tra diverse valute. Ecco la procedura dettagliata!
Importare Dati Esterni in Excel per i Tassi di Cambio
L’utilizzo di una fonte dati esterna si rivela la strategia più efficace per reperire tassi di cambio valutari sempre aggiornati. Questi dati consentono di effettuare conversioni da una valuta all’altra direttamente in Excel. Il meccanismo è simile a quello impiegato per la conversione di valuta in Fogli Google.
Come primo passo, è indispensabile individuare una fonte dati online affidabile (preferibilmente in formato XML) che possa essere importata nel foglio di calcolo. Siti come FloatRates offrono vari feed XML basati su differenti valute, che possono essere utilizzati.
Una volta individuata la fonte desiderata, apri il tuo foglio di calcolo Excel. In Excel 2019 o Office 365, seleziona Dati > Recupera dati > Da file > Da XML. Nelle versioni precedenti di Excel, segui invece il percorso Dati > Carica dati esterni > Da altre origini > Da importazione dati XML.

Per questo esempio, useremo il feed FloatRates USD, quindi lo importeremo nel foglio Excel.
Nella finestra “Importa dati”, incolla l’indirizzo del feed XML nella casella “Nome file” e premi “Importa”.

Se utilizzi Office 2019 o 365, visualizzerai un’anteprima di come i dati verranno importati. Se stai utilizzando dati FloatRates, dovrai convertirli nell’editor di Power Query di Excel per poterli usare.
Per farlo, clicca su “Trasforma dati”.
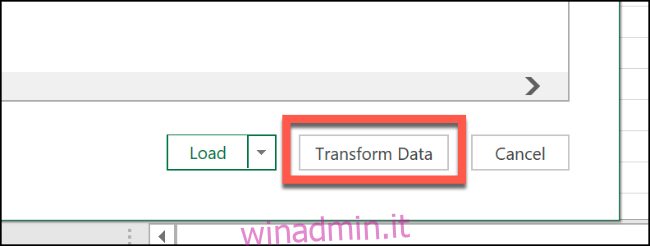
Si aprirà l’Editor di Power Query di Excel. Individua la colonna denominata “Articolo” e fai doppio clic su “Tabella” per caricare i tassi di cambio aggiornati.

L’anteprima dell’editor Power Query si aggiornerà, mostrando i dati valutari di FloatRates. Per aggiungere i dati al tuo foglio di lavoro, premi “Chiudi e carica”, che si trova nell’angolo in alto a sinistra.
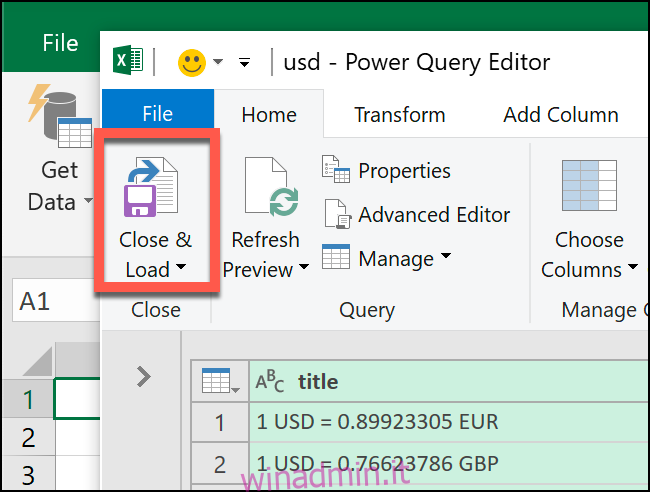
I dati importati compariranno in un nuovo foglio di lavoro, che potrai utilizzare come riferimento per effettuare le conversioni di valuta.
La maggior parte delle sorgenti dati esterne si aggiorna ogni ora, ma FloatRates si aggiorna ogni 12 ore. Se desideri aggiornare i dati manualmente, vai su Dati > Aggiorna tutto.
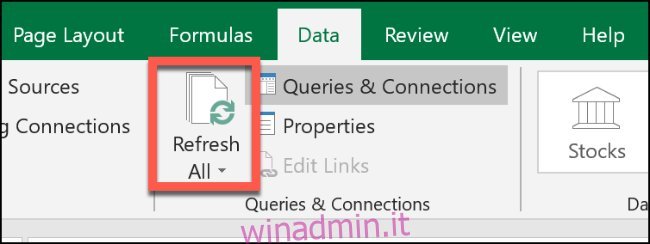
Conversione di Valuta Direttamente in Excel
Una volta importati i dati aggiornati, potrai convertire cifre in valuta usando una semplice formula di moltiplicazione.
Accedi al foglio di lavoro contenente i tassi di cambio importati. Se hai usato i dati di FloatRate, controlla i tassi di cambio nella colonna “exchangeRate”. Individua la cella che mostra il tasso di cambio della valuta nella quale intendi convertire.
Prendendo ad esempio i nostri dati FloatRates in dollari USA, per convertire da dollari USA a sterline inglesi, dovremo usare il tasso di cambio GBP contenuto nella cella I3.
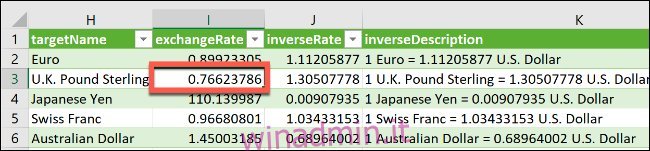
Ritorna al foglio di lavoro originale e digita in una cella l’importo in USD che vuoi convertire. In una seconda cella, usa la formula =A2*Foglio2!$I$3, sostituendo “A2” con la cella che contiene l’importo in USD.
La seconda parte della formula va sostituita con un riferimento assoluto alla cella nella colonna “exchangeRate” del foglio di lavoro dei dati importati, che contiene il tasso di cambio desiderato.

Nell’esempio qui sopra, la colonna A mostra i dollari USA, mentre la colonna B indica i valori convertiti da dollari USA a sterline inglesi (la conversione di 1 USD in GBP si trova nella cella B2).
Modificando il riferimento di cella assoluto e usando sorgenti dati alternative (ad esempio, la sorgente dati FloatRates GBP per convertire da GBP in altre valute), sarai in grado di convertire qualsiasi valuta in un’altra.
È anche possibile usare un tasso manuale, anziché una sorgente dati esterna. In questo caso, dovrai inserire manualmente il tasso di cambio in una cella (nell’esempio, la cella B2) e l’importo di partenza in un’altra (cella A3).

La stessa formula di moltiplicazione ti consentirà di effettuare la conversione. Tuttavia, se non usi una sorgente dati esterna, dovrai aggiornare il tasso manualmente per vedere il valore corretto.