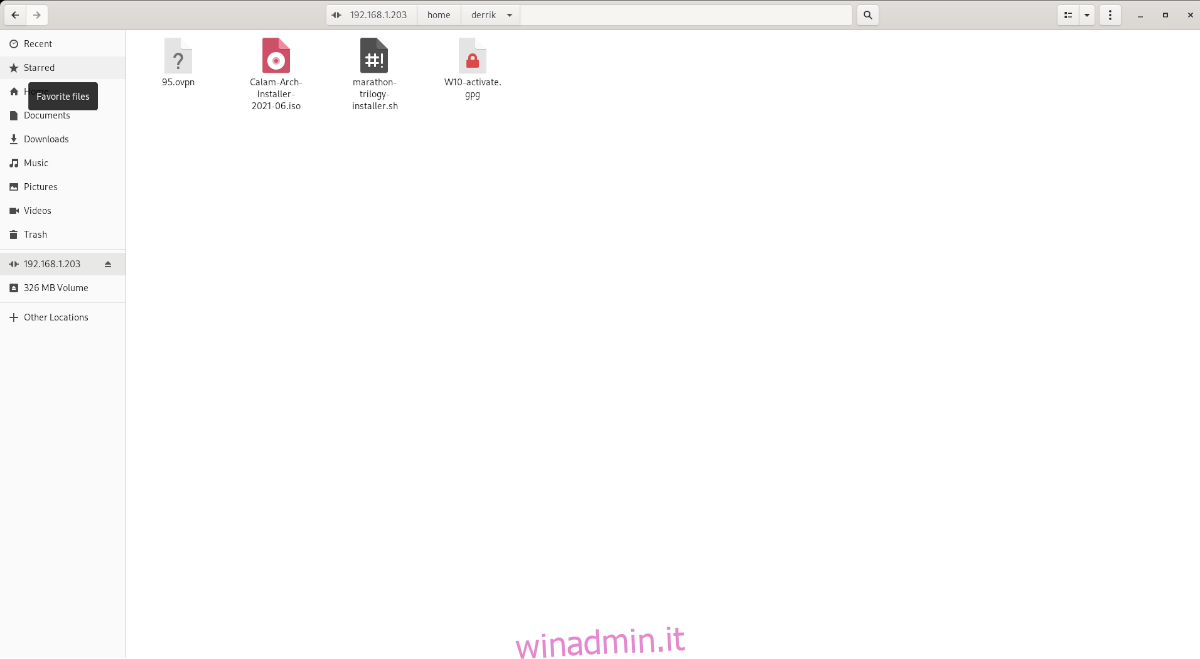SFTP è una funzionalità integrata di SSH e, una volta installato SSH su un sistema, è possibile utilizzare SFTP per trasferire file avanti e indietro con una GUI o un terminale. SFTP è particolarmente utile con i server.
In questa guida, ti mostreremo come connetterti ai server SFTP su Ubuntu e come configurare il tuo server per ospitare. Per iniziare, assicurati di utilizzare l’ultimo desktop, server o un sistema operativo Ubuntu basato su Ubuntu.
Sommario:
Configura SFTP su Ubuntu
Se prevedi di connetterti a un server SFTP sul tuo PC Ubuntu, dovrai configurare un server SSH sul tuo server Ubuntu remoto o sul PC Ubuntu remoto in modo da potervi accedere. Per fortuna, configurare un server SSH su Ubuntu è incredibilmente facile.
Per iniziare, apri una finestra di terminale sul desktop di Ubuntu. Puoi avviare una finestra di terminale premendo Ctrl + Alt + T sulla tastiera. Oppure, cerca “Terminale” nel menu dell’app Ubuntu e avvialo in questo modo.
Con la finestra del terminale aperta, utilizzare il comando apt install per installare il pacchetto “openssh-server”. Questo pacchetto, una volta installato, configurerà e imposterà un server SSH, oltre a SFTP, a cui puoi accedere da remoto.
sudo apt install openssh-server
Quando il server OpenSSH è attivo e in esecuzione sul computer remoto, puoi eseguire un test rapido per assicurarti di poterti connettere ad esso. Per farlo, esegui ssh your-username@localhost sulla macchina con il server SSH. È necessario utilizzare la password del nome utente per accedere.
Connessione a SFTP tramite la riga di comando
Per connetterti a un server SFTP con la riga di comando su Ubuntu, inizia avviando una finestra di terminale. Quindi, con la finestra del terminale aperta, usa il comando sftp per connetterti al tuo server SSH.
Per connettersi, specificare il nome utente sulla macchina remota e il suo indirizzo IP. Ad esempio, se il server Ubuntu remoto o il PC Ubuntu che ospita un server SSH ha un indirizzo IP di “192.168.1.203”, utilizzalo come nome host.
sftp derrik@192.1681.1.203
Una volta connesso, puoi eseguire il comando ls per vedere cosa c’è sul server remoto.
ls
Per scaricare qualsiasi cosa dal server remoto alla tua home directory, specifica il nome del file sul server SFTP remoto e usa il comando get.
get test.txt
Hai bisogno di caricare qualcosa sul server SFTP remoto? Usa il comando put. Caricherà qualsiasi file sul server SFTP remoto nella cartella home locale (/home/USERNAME/).
put test.txt
Connessione a SFTP con il file manager di Ubuntu – Gnome Files
L’app Gnome Files è uno dei gestori di file più utilizzati su tutto Linux, poiché molte distribuzioni Linux tradizionali scelgono Gnome Shell come desktop. Ecco come usarlo per connettersi a un server SFTP con esso su Ubuntu.
Per iniziare, avvia il file manager di Ubuntu sul desktop. Quando è aperto, trova il pulsante “Altre posizioni” e fai clic su di esso. Quando selezioni questo pulsante, verrai indirizzato all’area “Altre posizioni”.
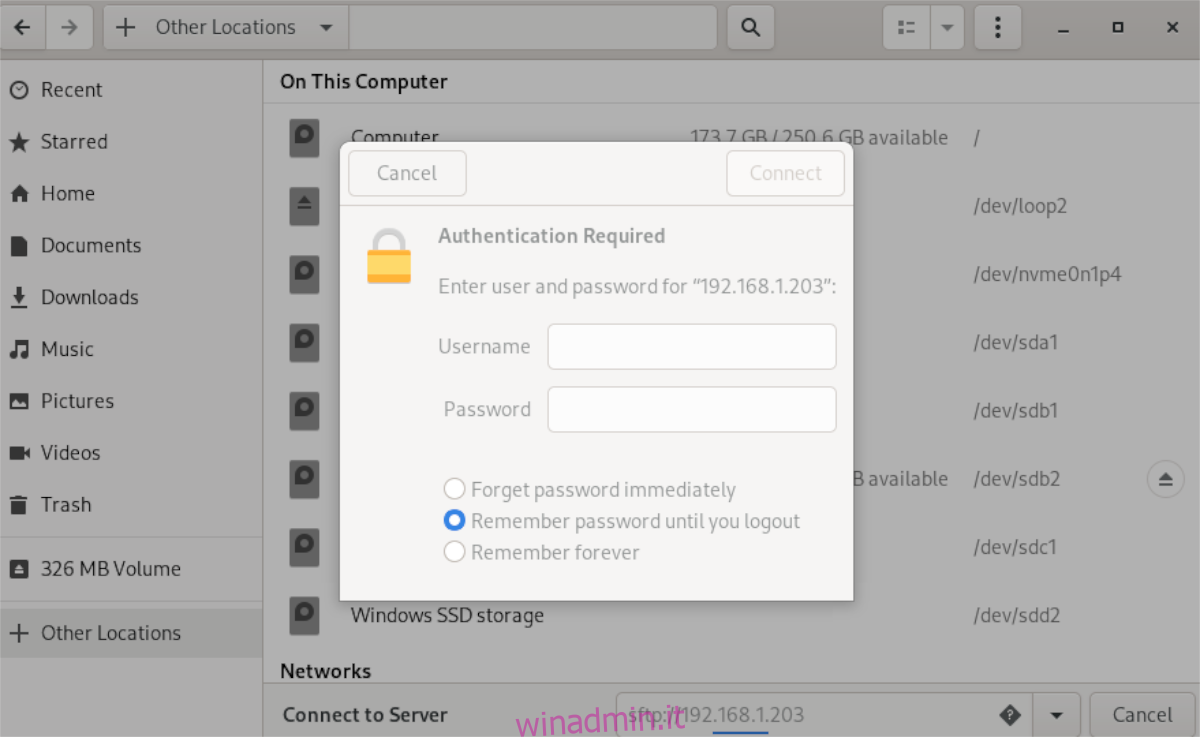
All’interno di “Altre posizioni”, trova la casella di testo “Connetti al server” e fai clic su di essa con il mouse. Quindi, digita l’indirizzo del server. Per esempio:
sftp://192.168.1.203
Dopo aver inserito l’indirizzo IP (o il nome host) nella casella, premere il pulsante “Connetti”. Quando selezioni questo pulsante, apparirà una finestra pop-up. Quindi, inserisci il tuo nome utente e password, quindi fai nuovamente clic su “Connetti”.
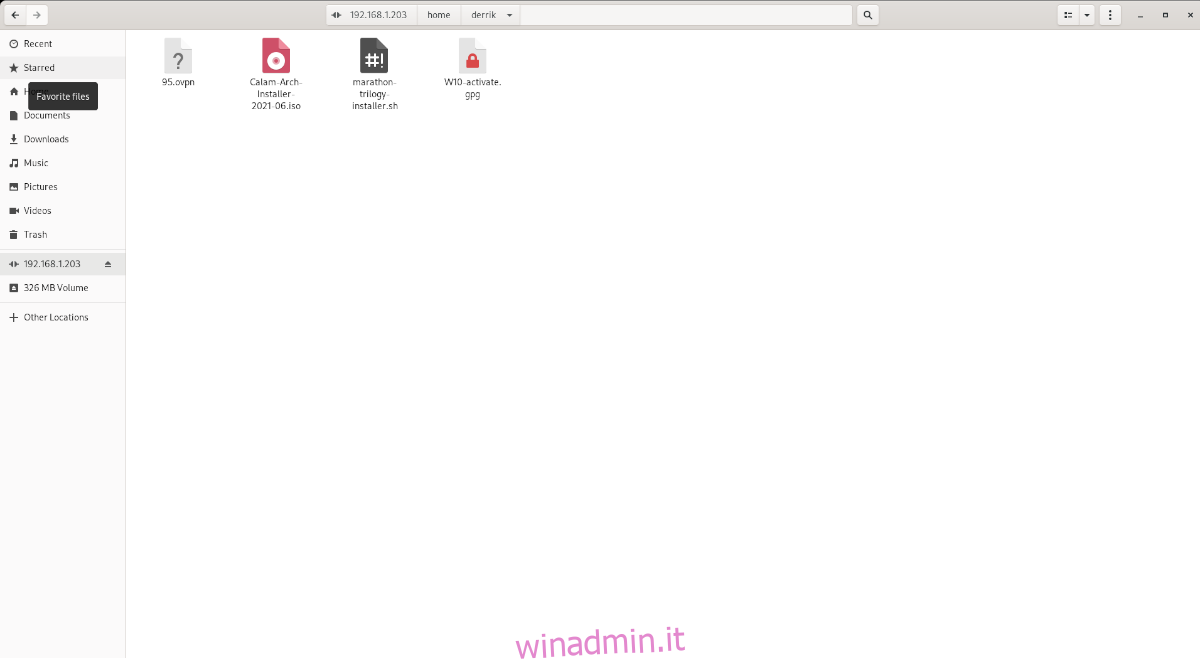
Al momento della connessione, vedrai il tuo server SFTP nell’app dei file di Ubuntu. Trascina i file nel server per caricarli e copiali in altre cartelle sul tuo PC per scaricarli.
Connessione a SFTP con Filezilla su Ubuntu
Devi prima installare l’app per connetterti a un server SFTP usando Filezilla su Ubuntu. Quindi, apri una finestra di terminale sul desktop di Ubuntu e usa il comando seguente per installare l’app.
sudo apt install filezilla
Una volta installato il programma sul tuo sistema, avvialo. Quindi, trova la casella host e digita il codice qui sotto.
sftp://your-sftp-server-ip
Dopo aver scritto nella casella “Host”, scrivi il tuo nome utente nella casella “Nome utente”, la tua password nella casella “Password”. Quindi scrivi “22” nella casella “Porta”. 22 è la porta predefinita per SFTP.
Seleziona il pulsante “Connessione rapida” per connetterti al tuo server SFTP con Filezilla quando tutte le informazioni sono state compilate. Presto sarai connesso al tuo server con Filezilla.
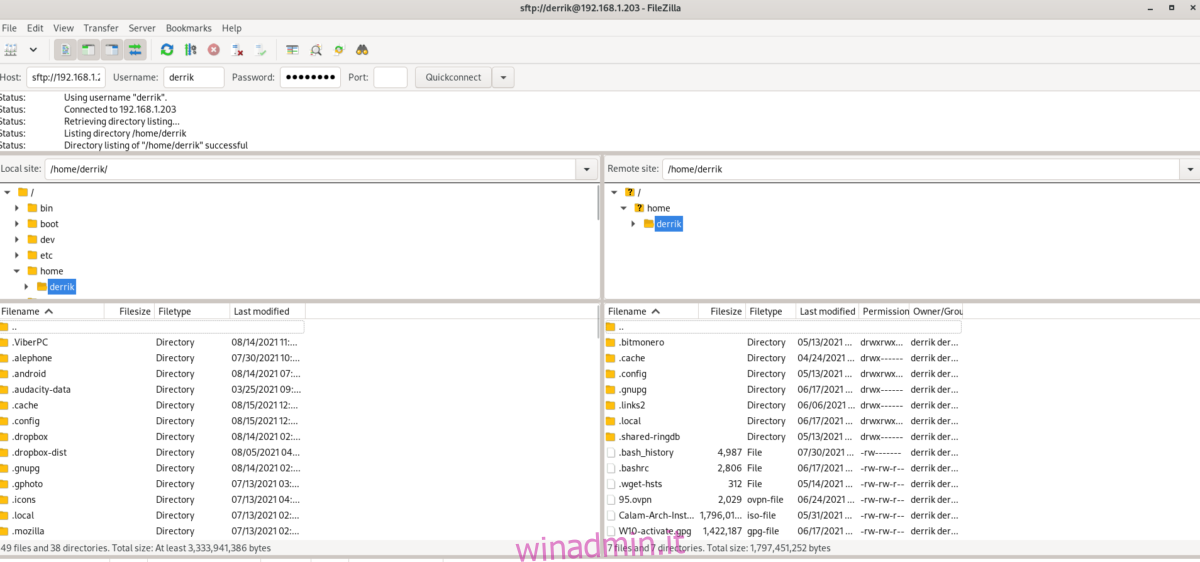
Da qui, puoi caricare e scaricare file sul tuo server SFTP da Ubuntu. Se desideri scaricare un file, ecco cosa fare. Innanzitutto, fai clic con il pulsante destro del mouse sulla colonna di destra con il mouse su un file che desideri. Quindi, seleziona l’opzione “Download” per scaricare.
Puoi anche caricare da Ubuntu usando Filezilla. Per farlo, fai clic con il pulsante destro del mouse su un file nella colonna di sinistra. Quindi, seleziona il pulsante “Carica”. In questo modo invierai il file al server SFTP.