Systemd-boot rappresenta un’alternativa al tradizionale bootloader Linux, basandosi sul sistema di avvio Systemd. Si distingue per una serie di funzionalità avanzate, come l’avvio più rapido, un supporto EFI migliorato e molte altre caratteristiche che lo rendono una scelta ottimale per chi utilizza Arch Linux. La configurazione di Systemd-boot su Arch Linux, tuttavia, richiede attenzione e precisione, pertanto si raccomanda vivamente di effettuare un backup dei dati importanti prima di procedere.
Importante: Systemd-boot è compatibile unicamente con sistemi che utilizzano UEFI. In caso contrario, si consiglia di continuare a utilizzare Grub.
Installazione di Arch Linux
Systemd-boot si configura come un’alternativa a Grub. Non è attualmente possibile migrare un’installazione esistente di Arch Linux che utilizza Grub a Systemd-boot.
La soluzione più efficace consiste nell’eseguire una nuova installazione del sistema operativo Arch Linux, scegliendo Systemd-boot come bootloader predefinito al posto di Grub.
In passato, ho pubblicato una guida dettagliata su come installare Arch Linux. Questa procedura richiede una serie di passaggi cruciali. Seguendo attentamente le istruzioni, potrai preparare il tuo sistema per l’uso di Systemd-boot. Assicurati di seguire il metodo GPT/EFI specificato in tale guida.
Durante la procedura di installazione GPT/EFI per Arch Linux, ignora le istruzioni relative all’installazione del bootloader Grub. È fondamentale evitare questi passaggi, altrimenti Systemd-boot non funzionerà correttamente.
Dopo aver completato l’installazione di Arch Linux seguendo il metodo GPT/EFI, mantieni il sistema acceso e accedi ad Arch Chroot (dal disco live). Successivamente, riprendi la lettura di questo articolo per imparare come configurare Systemd-boot come bootloader su Arch Linux.
Configurazione di Systemd-boot
Nel corso della guida all’installazione di Arch Linux per EFI/GPT, sono state create e formattate tre partizioni su /dev/sda (il primo disco rigido collegato al sistema). Nello specifico:
- Partizione 1: una partizione EFI Fat32 (circa 512 MB).
- Partizione 2: una partizione di root Ext4 (di dimensioni variabili a seconda delle tue scelte).
- Partizione 3: una partizione Linux-Swap (di dimensioni variabili a seconda delle tue scelte).
Il primo passo consiste nel modificare i flag di avvio per la partizione Fat32. Questa operazione può essere effettuata tramite l’applicazione Gdisk. Per installare Gdisk, utilizza il seguente comando Pacman nel terminale Arch-Chroot:
pacman -S gdisk
Una volta installato, apri il tuo disco rigido con l’applicazione Gdisk:
gdisk /dev/sda
Questo comando avvierà l’app Gdisk per il disco /dev/sda e ti verrà chiesto di scegliere tra MBR, BSD, APM e GPT. Seleziona GPT e premi Invio.
Digita “t” nel prompt per modificare il flag della partizione Fat32.
t
Dopo aver inserito il comando “t”, digita “1” per specificare che l’app deve lavorare sulla partizione Fat32.
1
Inserisci il codice esadecimale del sistema EFI nel prompt di Gdisk:
EF00
Salva le modifiche con il comando “w”.
Nota: Ignora l’avviso; non verrà cancellato nulla.
w
Dopo aver salvato le modifiche sul disco, chiudi Gdisk con il comando “q”.
q
Ora che i flag della partizione EFI Fat32 sono stati impostati correttamente, usa il comando bootctl per installare Systemd-boot sul tuo nuovo sistema Arch Linux:
bootctl --path=/boot install
Lascia che il comando Bootctl completi l’operazione. Verranno impostati automaticamente i file di configurazione predefiniti.
Il passo successivo consiste nell’identificare l’UUID per /dev/sda2, la partizione su cui è installato Arch Linux. Per ottenere l’UUID, esegui il seguente comando:
blkid /dev/sda2
Analizza l’output del comando blkid e prendi nota del valore numerico che segue “PARTUUID=”. Questo valore sarà simile all’esempio qui sotto:
3f53b620-5676-4370-90a5-fbed6af2fcfb
Dopo aver recuperato l’UUID della partizione di root, usa il comando touch per creare una nuova voce di menu per Arch Linux:
touch /boot/loader/entries/arch.conf
Apri il nuovo file in Nano.
nano -w /boot/loader/entries/arch.conf
Copia il seguente codice nel file “arch.conf”.
Nota: Sostituisci “YOUR-PARTUUID-CODE-QUI” con il tuo codice UUID.

titolo Arch Linux linux /vmlinuz-linux initrd /initramfs-linux.img opzioni root=PARTUUID=YOUR-PARTUUID-CODE-QUI rw
Al termine, salva le modifiche in Nano con Ctrl+O ed esci con Ctrl+X.
Dopo aver configurato la voce di menu per Arch, cancella il file “loader.conf” predefinito e sostituiscilo con impostazioni più appropriate.
echo ' ' > /boot/loader/loader.conf
Apri il file “loader.conf” con l’editor di testo Nano.
nano -w /boot/loader/loader.conf
Copia il seguente codice nell’editor Nano:

default arch timeout 4 console-mode max editor no
Aggiorna Systemd-boot tramite il comando bootctl:
bootctl --path=/boot update
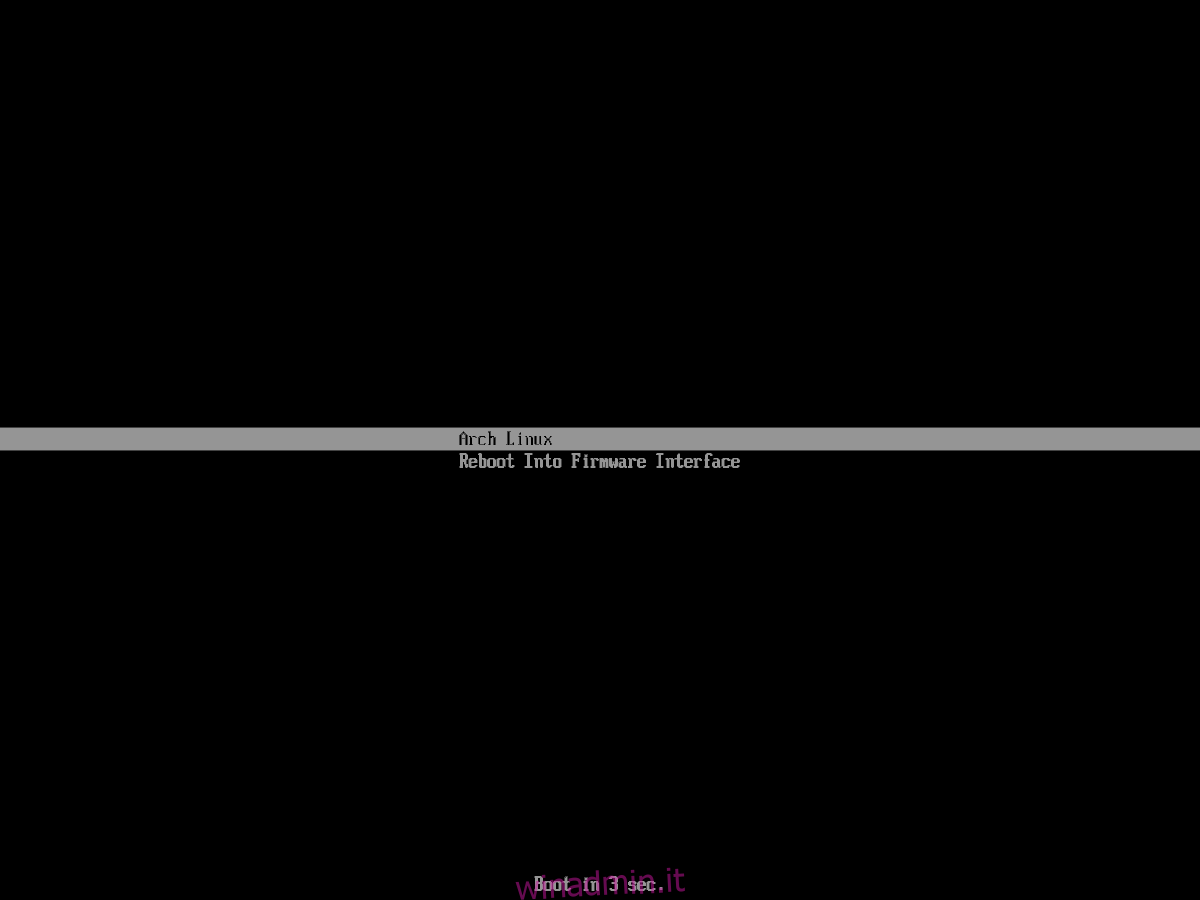
Una volta completato l’aggiornamento tramite bootctl, Systemd-boot è pronto per l’uso. A questo punto, puoi tornare alla guida “Come installare Arch Linux” nel caso in cui tu non abbia ancora selezionato un ambiente desktop per il tuo nuovo PC Arch. Altrimenti, puoi riavviare il sistema e caricare la nuova configurazione di Arch basata su Systemd!