I comandi vocali dell’Assistente Google per la tua smarthome funzionano meglio se i tuoi dispositivi sono in gruppi (Google chiama questi gruppi “stanze”). Saltare questo passaggio durante la configurazione rende più difficile l’utilizzo dei dispositivi. Ecco come creare stanze e aggiungervi dispositivi.
Sommario:
Le stanze semplificano i comandi vocali
Con i tuoi dispositivi smarthome associati alle stanze, Google ti consentirà di ottenere di più in meno parole. Anziché dire “spegni la luce del soggiorno 1, spegni la luce del soggiorno 2, spegni la luce del soggiorno 3” e così via, assegna un nome alla stanza Soggiorno e poi dì “spegni le luci del soggiorno” per spegnere tutto subito.
Meglio ancora, se la Google Home con cui stai parlando si trova fisicamente nella stessa posizione delle tue luci intelligenti, puoi aggiungerla allo stesso gruppo delle luci. Quindi tutto ciò che devi dire è “spegni le luci”: Google Assistant capirà l’associazione e spegnerà le luci corrette.
Come aggiungere nuovi dispositivi alle stanze
Per aggiungere un dispositivo a una stanza, apri l’Assistente Google e tocca il pulsante “Aggiungi”.
Tocca l’opzione “Configura dispositivo”.
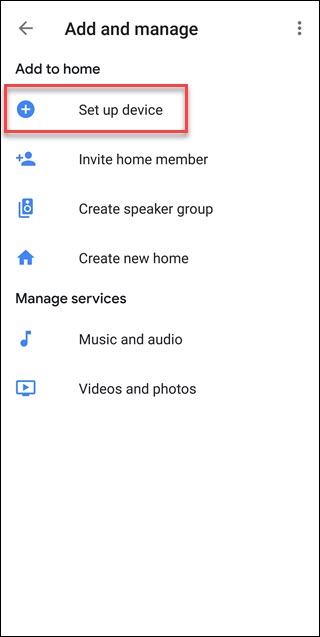
Tocca “Nuovo dispositivo” per qualsiasi dispositivo Google Home o Chrome Cast oppure tocca “Hai già configurato qualcosa?” per dispositivi esterni come Philips Hue o Wink hub. Per questo esempio, stiamo usando l’ultima opzione.
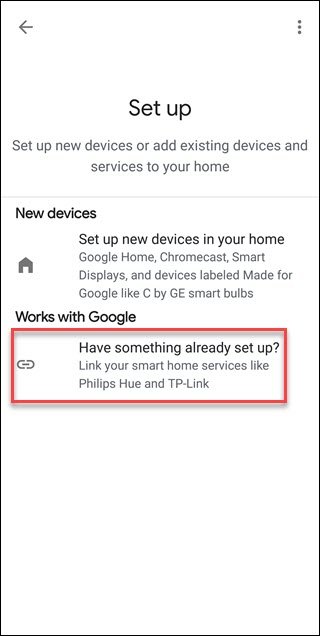
Nella finestra di dialogo Gestisci account, scorri fino al servizio da aggiungere o tocca la lente di ingrandimento per digitare il nome e cercarlo, per questo esempio digiteremo Magic Home.
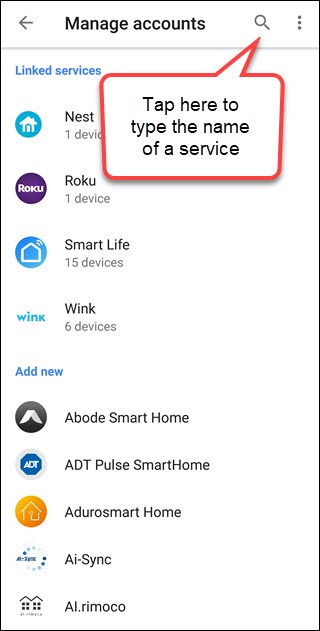
Tocca il servizio, quindi fornisci i dettagli dell’account. Se questo processo sembra bloccarsi, prova a toccare i tre punti nell’angolo in alto a destra e aprilo invece nel tuo browser.
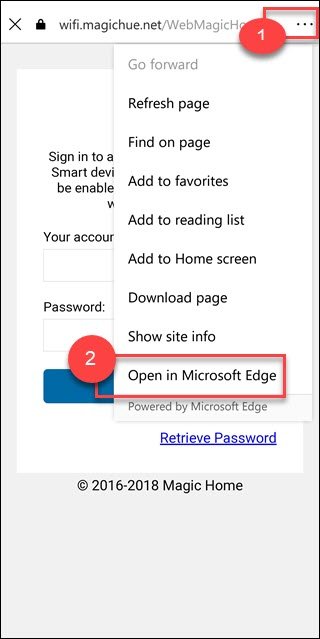
Tocca qualsiasi dispositivo trovato, quindi tocca l’opzione “Aggiungi a una stanza”.
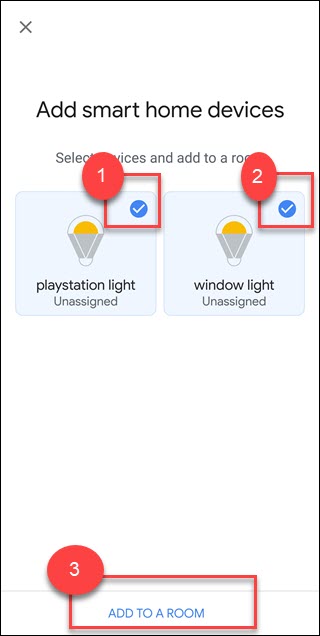
Tocca il nome della stanza appropriato, quindi tocca “Avanti”. Se necessario, scorri fino in fondo, dove vedrai un’opzione “Stanza personalizzata” che ti consente di creare un nome.
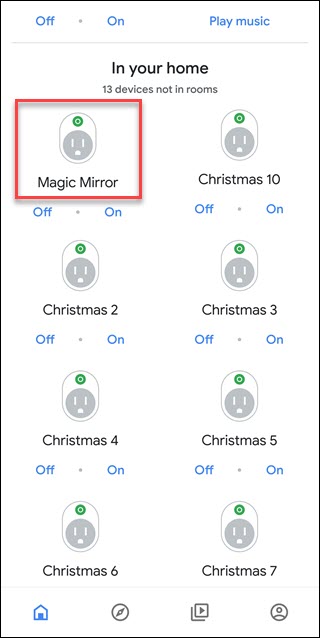
Hai finito. Il tuo dispositivo sarà ora associato a una stanza.
Come aggiungere dispositivi esistenti alle stanze
Apri l’app Assistente Google e scorri verso il basso per trovare un elenco di dispositivi non presenti nelle stanze. Tocca qualsiasi dispositivo per aggiungerlo a una stanza.
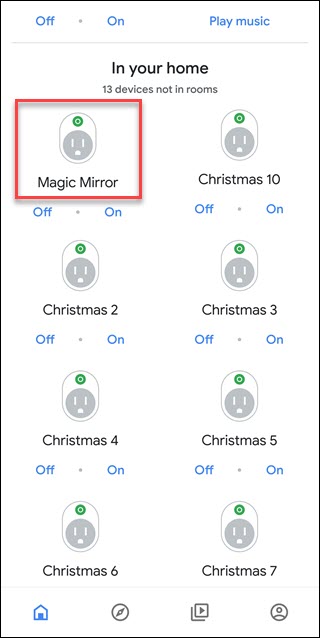
Tocca “Aggiungi a una stanza” nella parte inferiore dello schermo.
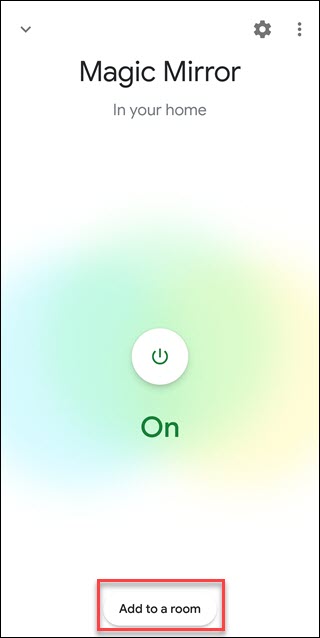
Scegli la posizione della casa appropriata. Probabilmente avrai solo una singola casa, quindi toccala e quindi tocca il pulsante “Avanti”.
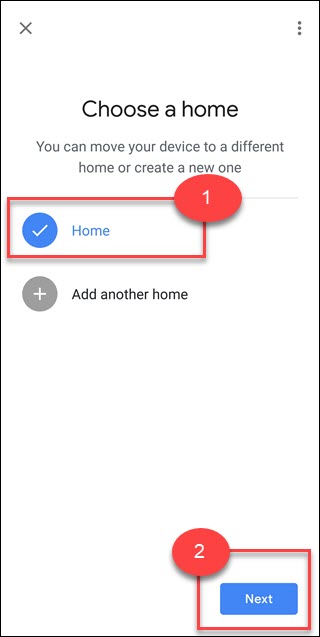
Quindi, tocca “Sposta dispositivo”.
Se hai più di un account associato alla tua “casa” (per famiglie, ecc.), Avranno tutti accesso al dispositivo. Se sposti il dispositivo in una nuova casa, tutti i membri perderanno tale accesso. Google sta cercando di chiarire questo punto con il messaggio “Influisce sull’accesso per i membri della casa”. È qualcosa da tenere a mente con una configurazione familiare.
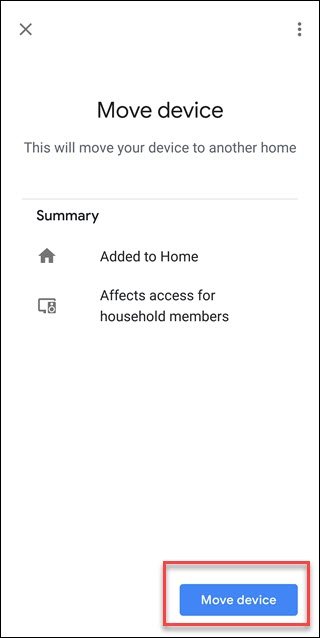
Tocca la stanza a cui desideri associare il dispositivo, quindi tocca “Avanti”.
Se non vedi l’etichetta di una stanza che ti piace, scorri fino alla fine delle scelte della stanza. Tocca l’opzione “Stanza personalizzata”, fornisci un’etichetta che ti piace, quindi tocca “Avanti”.
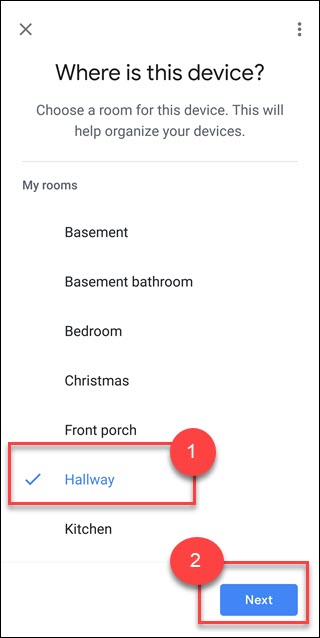
Se hai un dispositivo Google Home, aggiungerlo alla stessa stanza ti consentirà di controllare più facilmente quelle luci. Quando una Google Home è associata alla stessa stanza delle luci intelligenti, puoi dire “Ehi Google, accendi le luci” per accenderle. Questo ovviamente ha senso solo se le luci e la casa di Google si trovano fisicamente nella stessa stanza.
Raggruppare i dispositivi nelle stanze significa che puoi controllare quelle stanze facendo riferimento ad esse. Se hai raggruppato dispositivi in una stanza denominata “camera da letto”, puoi dire “Ehi Google, spegni la camera da letto” o “spegni le luci della camera da letto” anche quando Google Home si trova in un altro punto della casa.
Mantenere i dispositivi raggruppati nelle stanze non solo manterrà la tua app dell’Assistente Google meglio organizzata, ma renderà più facile il lavoro con quei dispositivi. Se hai tre luci in una stanza, è molto più facile dire “Spegni il soggiorno” che dovergli dire di spegnere ciascuna luce a turno.