Con Google Drive, puoi condividere qualsiasi file Google (da Documenti, Fogli o Presentazioni) online come pagina web visibile a chiunque. Puoi anche condividere semplici file HTML che fungano da pagina di destinazione del tuo sito. Ecco come farlo.
La condivisione di un file Google come pagina web è un ottimo modo per pubblicare informazioni su Internet per un vasto pubblico. Tutto ciò che condividi è completamente pubblico e, se utilizzi la stringa di ricerca corretta, può essere trovato tramite qualsiasi motore di ricerca come una pagina leggera sul Web.
Quando condividi un file sul Web, Drive ne crea una copia con un URL univoco. Ciò ti consente di apportare modifiche e pubblicare modifiche quando lo desideri e impedisce anche agli spettatori di vedere qualsiasi materiale di origine.
Ricorda: tutto ciò che pubblichi sul Web è visibile a chiunque, quindi non dovresti mai includere informazioni sensibili o private nei tuoi file.
Sommario:
Come condividere un file di Google Docs
Avvia il tuo browser, vai a documenti Googlee quindi apri il file che desideri condividere. Fare clic su File> Pubblica sul Web.
Quindi, fai clic su “Pubblica” per rendere il tuo file visibile su Internet.
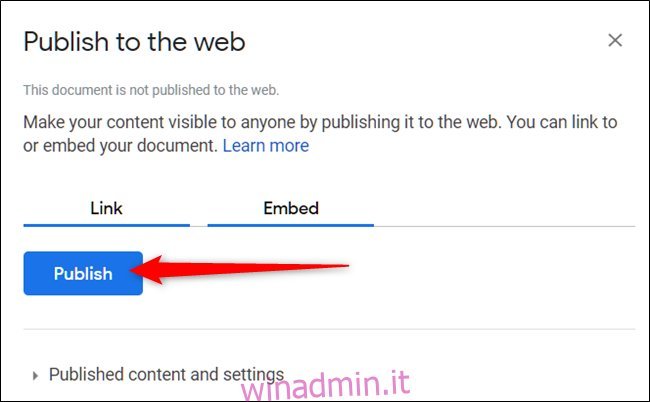
Fare clic su “OK” per confermare che si desidera pubblicare il file sul Web.
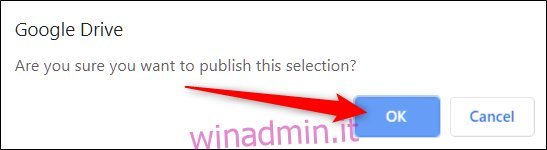
Ora puoi copiare il collegamento (Ctrl + C su Windows / Chrome OS o Cmd + C su macOS), incorporarlo nel tuo sito web o condividerlo tramite Gmail, Facebook o Twitter.
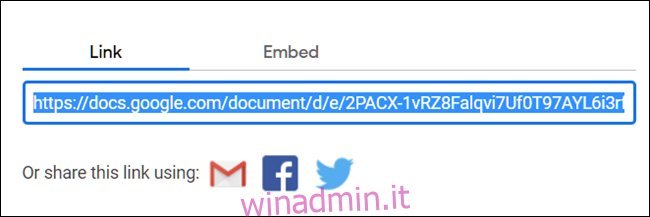
Se non desideri che la pagina si aggiorni automaticamente ogni volta che apporti modifiche, fai clic sulla freccia accanto a “Contenuti pubblicati e impostazioni”. Quindi, fare clic sulla casella accanto a “Ripubblica automaticamente quando vengono apportate modifiche” per deselezionarla.
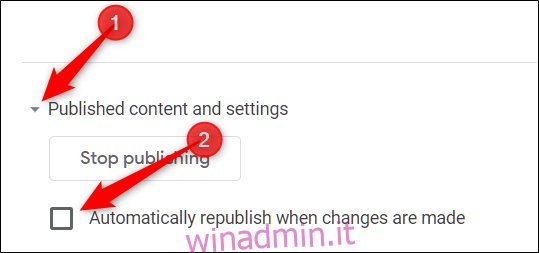
Quando desideri rimuovere il file dal Web, torna a File> Pubblica sul Web. Espandi “Impostazioni e contenuto pubblicato”, quindi fai clic su “Interrompi pubblicazione”.
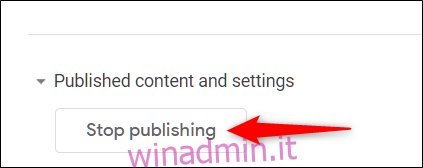
Come condividere un file di Fogli Google
Vai al Sito web di Fogli Google, apri il file che desideri condividere, quindi fai clic su File> Pubblica sul Web.
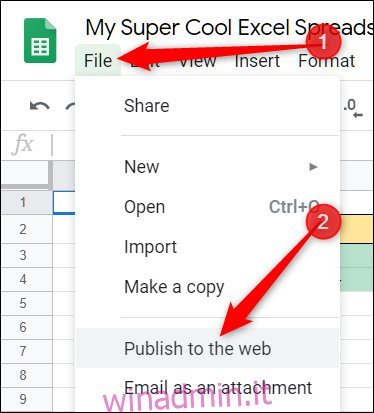
Se non desideri condividere l’intero documento, puoi scegliere un singolo foglio da pubblicare online. A tale scopo, fare clic su “Intero documento”, quindi selezionare il foglio dal menu a discesa.
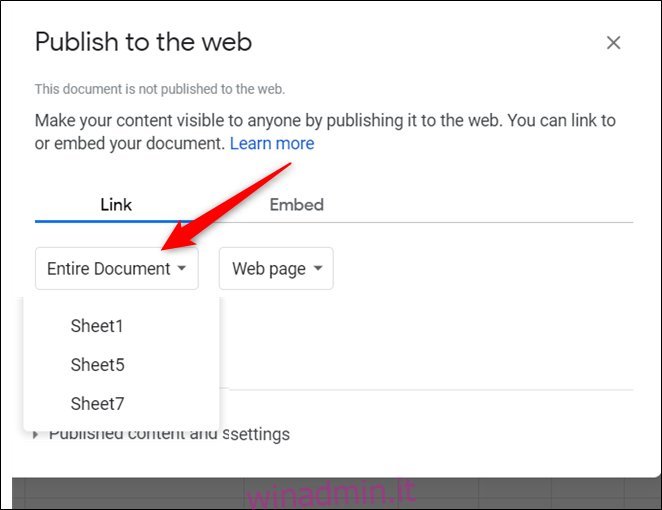
Fai clic su “Pubblica”.
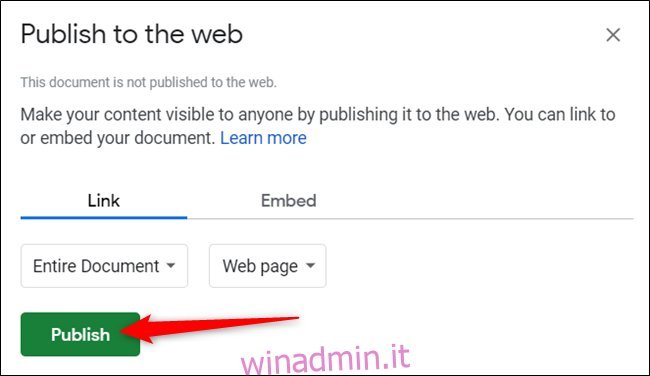
Fare clic su “OK” per confermare che si desidera pubblicare il file sul Web.
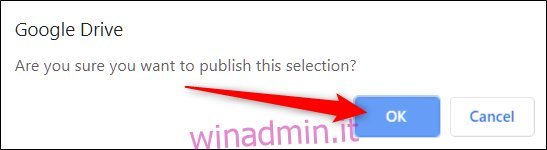
Ancora una volta, puoi copiare il collegamento (Ctrl + C su Windows / Chrome OS o Cmd + C su macOS), incorporarlo nel tuo sito web o condividerlo tramite Gmail, Facebook o Twitter.
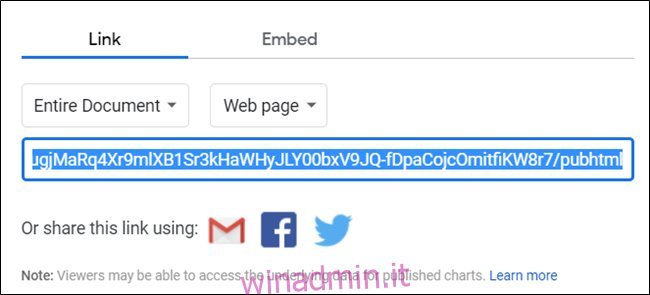
Se non desideri che la pagina si aggiorni automaticamente ogni volta che apporti modifiche, fai clic su “Contenuti e impostazioni pubblicati”, quindi deseleziona la casella accanto a “Ripubblica automaticamente quando vengono apportate modifiche”.
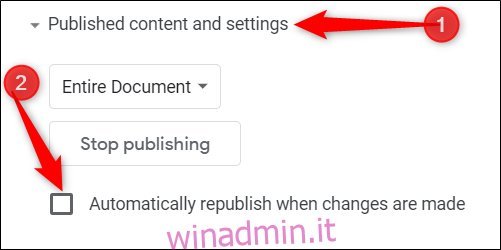
Per interrompere del tutto la pubblicazione della pagina, torna a File> Pubblica sul Web, quindi fai clic su “Interrompi pubblicazione”.
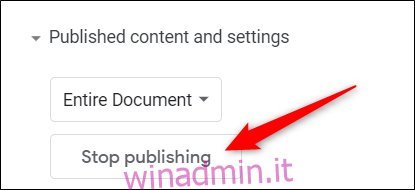
Come condividere un file di Presentazioni Google
Quando condividi un file di Presentazioni sul Web, Google Drive funge da lettore e consente ai visitatori di visualizzare la tua presentazione sulla tua pagina. Puoi impostare le diapositive per l’avanzamento automatico a 1, 2, 3, 5, 10, 15, 30 o 60 secondi.
Per condividere il file di Presentazioni sul Web, vai al tuo Home page di Presentazioni Google, apri una presentazione, quindi fai clic su File> Pubblica sul Web.
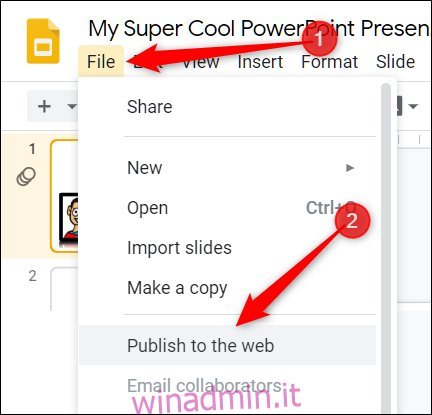
Fai clic sul menu a discesa nella sezione “Avanzamento automatico diapositive:” e seleziona l’intervallo in base al quale desideri che le diapositive avanzino. Fare clic sulle caselle di controllo se si desidera che la presentazione inizi non appena viene caricato il lettore e se si desidera che venga riavviata dopo l’ultima diapositiva. Fare clic su “Pubblica” dopo aver effettuato le selezioni.

Fare clic su “OK” per confermare che si desidera pubblicare il file sul Web.
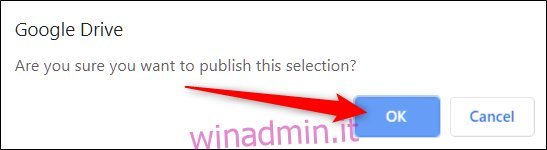
Puoi quindi copiare il collegamento (Ctrl + C su Windows / Chrome OS o Cmd + C su macOS), incorporarlo nel tuo sito web o condividerlo tramite Gmail, Facebook o Twitter.
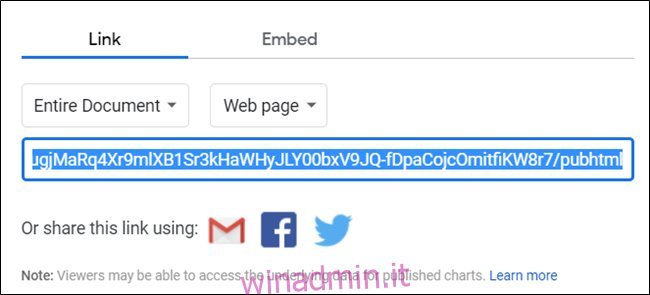
Quando desideri rimuovere il file dal Web, torna a File> Pubblica sul Web, espandi il menu “Contenuti pubblicati e impostazioni”, quindi fai clic su “Interrompi pubblicazione”.
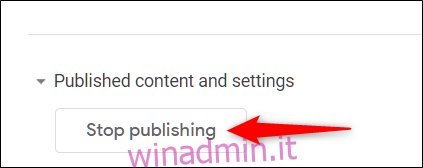
Come condividere un file HTML
Questa sezione è simile al metodo Google Docs. Condividi da un file di Documenti, ma puoi utilizzare HTML e alcuni CSS di base per dare uno stile a tutto. Ciò consente di creare uno pseudo-sito Web senza dover acquistare un dominio o un hosting.
Innanzitutto, crea un file HTML con il codice per la home page del tuo sito web e salvalo sul tuo computer.
Quindi, vai al tuo Google Drive, quindi carica il file HTML. Puoi anche trascinarlo direttamente dal tuo computer nella pagina web di Drive per caricarlo.
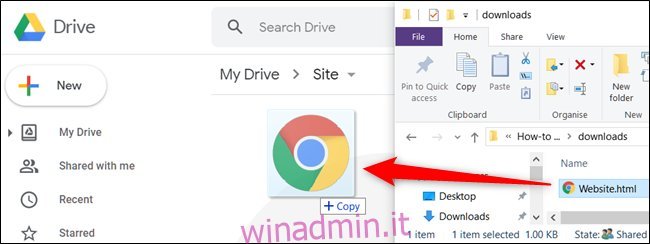
Fare clic con il pulsante destro del mouse sul file, quindi fare clic su Apri con> Documenti Google.
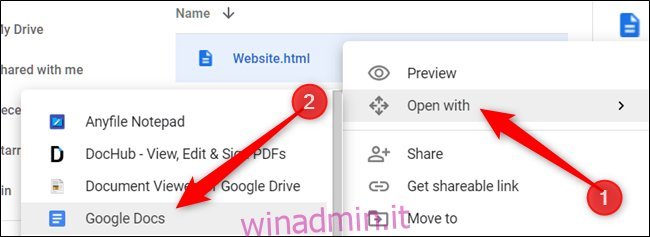
Google Docs apre il file e formatta il tuo HTML all’interno del file Docs. Fai clic su File> Pubblica sul Web, proprio come facevi prima.
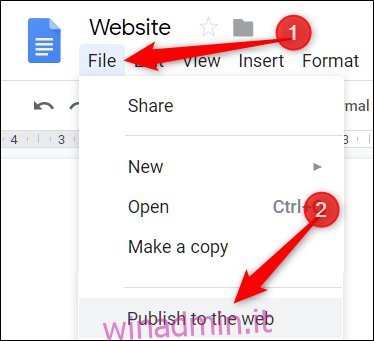
Quindi, fai clic su “Pubblica” per rendere il tuo file visibile su Internet.
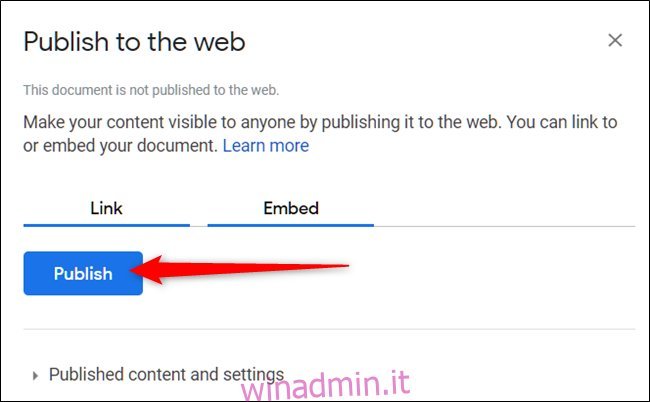
Quando ti viene chiesto se sei sicuro di voler pubblicare il file sul Web, fai clic su “OK”.
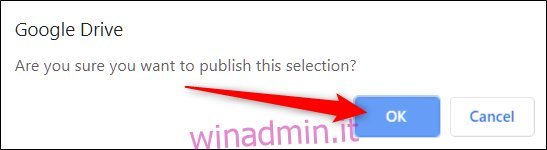
Ancora una volta, puoi copiare il collegamento (Ctrl + C su Windows / Chrome OS o Cmd + C su macOS), incorporarlo nel tuo sito web o condividerlo tramite Gmail, Facebook o Twitter.
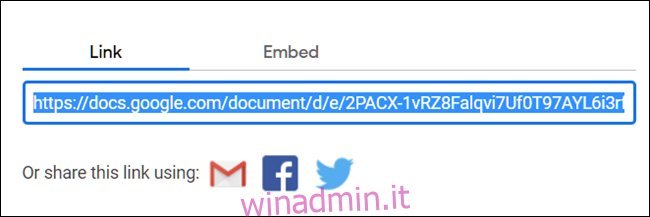
Tieni presente che qualsiasi modifica apportata al file Documenti viene visualizzata immediatamente sulla pagina web. Tuttavia, se desideri aggiungere altro codice HTML, devi modificare il file originale, quindi ripetere il processo di caricamento e condivisione.
Inoltre, Documenti vede tutti i tag come testo letterale e non li formatterà correttamente.
Se non desideri che la pagina si aggiorni automaticamente ogni volta che apporti modifiche, fai clic su “Impostazioni e contenuti pubblicati”, quindi deseleziona la casella “Ripubblica automaticamente quando vengono apportate modifiche”.
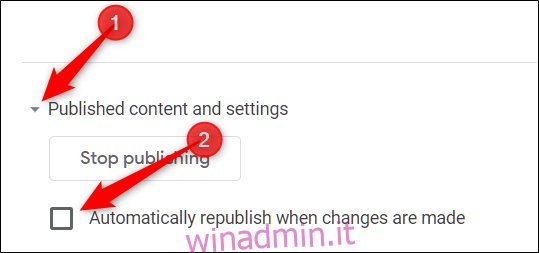
Quando desideri rimuovere il file dal Web, torna a File> Pubblica sul Web. Espandi “Impostazioni e contenuti pubblicati”, quindi fai clic su “Interrompi pubblicazione”.
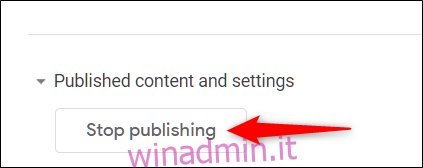
Sebbene la condivisione di documenti, fogli di lavoro e presentazioni da Google Drive funzioni meravigliosamente, ci sono alcuni problemi quando si tratta di pubblicare file HTML come pagina web.
Se utilizzi Google Drive per ospitare il tuo sito web, la quantità di funzionalità e caratteristiche di formattazione disponibili è drasticamente limitata rispetto al web hosting convenzionale. Probabilmente è meglio utilizzare Google Drive solo come pagina di destinazione di base per uso personale.
