Storicamente, Apple ha reso piuttosto difficile lavorare con i file Zip su iPhone e iPad. Ora, a partire da iOS 13 e iPadOS 13, Apple ha integrato il supporto nativo per i file Zip direttamente dall’app File. Ecco come funziona.
Come comprimere file su iPhone e iPad
L’app File ha ottenuto un enorme aggiornamento con iOS 13 e iPadOS 13, supportando finalmente l’archiviazione esterna su iPhone e iPad. Ma una delle piccole cose era il supporto nativo per i file Zip. Non dovrai più scaricare app di terze parti e mescolare tra app diverse solo per aprire un file Zip.
Per comprimere i file, devi prima aggiungerli all’app File. Puoi farlo facilmente usando il foglio Condividi.
In questo esempio, ti guideremo attraverso il processo di compressione e decompressione delle foto dall’app Foto, ma funzionerà utilizzando qualsiasi altro tipo di documento.
Apri l’app “Foto” e vai all’album contenente le tue foto. Da lì, tocca il pulsante “Seleziona”.
Qui, seleziona tutte le foto che desideri trasferire.
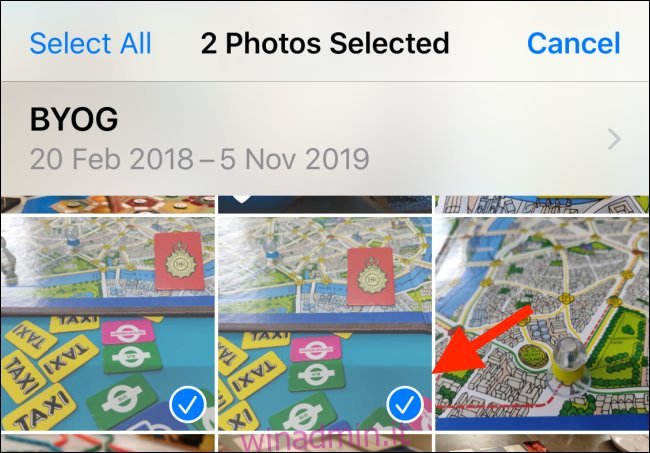
Tocca il pulsante “Condividi”.
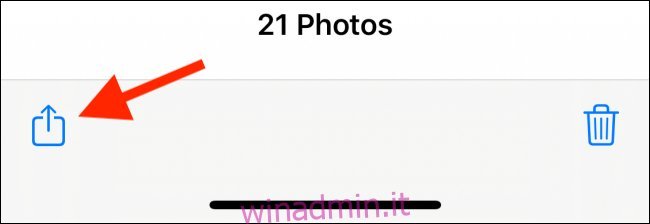
Dal foglio Condividi, seleziona l’opzione “Salva su file”.
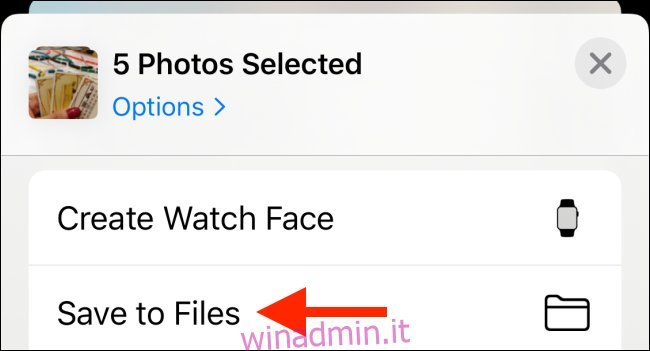
Qui puoi scegliere qualsiasi posizione disponibile e persino creare una cartella. Per ora, puoi scegliere l’opzione “Sul mio iPhone” o “Sul mio iPad”. Dopo aver selezionato la posizione, tocca il pulsante “Salva”.
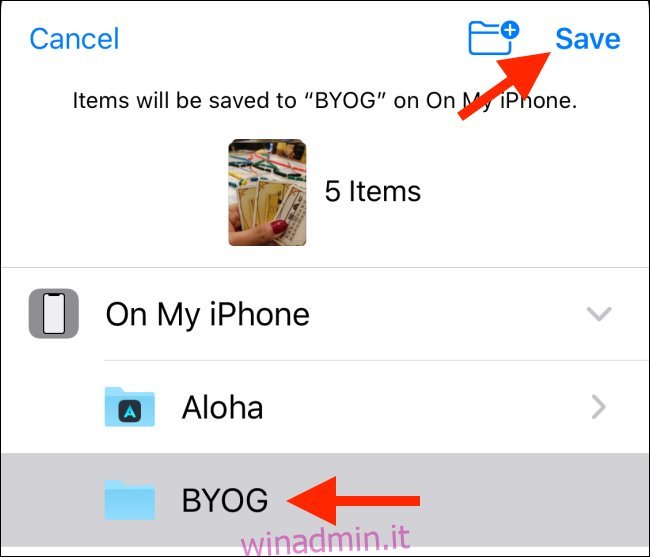
Successivamente, vai all’app “File” e apri la cartella o la posizione in cui hai salvato le foto. Tocca il pulsante “Seleziona”.
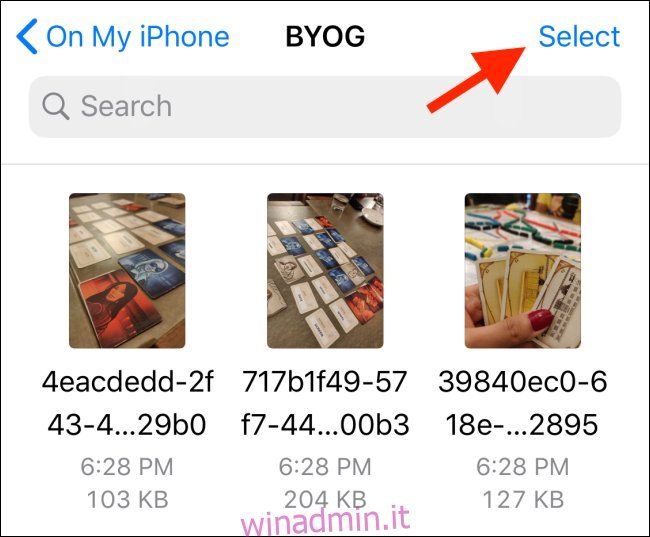
Seleziona tutte le foto nella cartella, quindi tocca il pulsante Menu a tre punti che si trova nell’angolo in basso a destra.
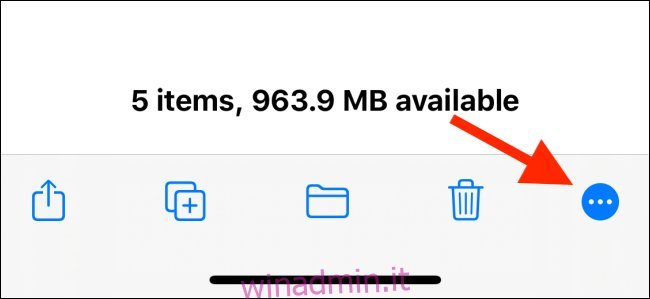
Dal menu a comparsa, toccare il pulsante “Comprimi”. Immediatamente, vedrai un nuovo file “Archive.zip” nella stessa cartella.
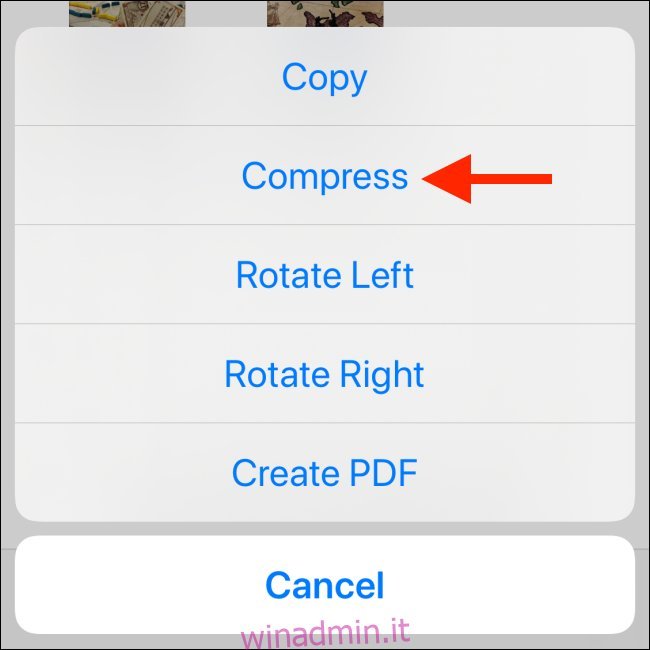
Per rinominare il file Zip, toccalo e tienilo premuto finché non vedi il menu contestuale. Qui, tocca l’opzione “Rinomina”.
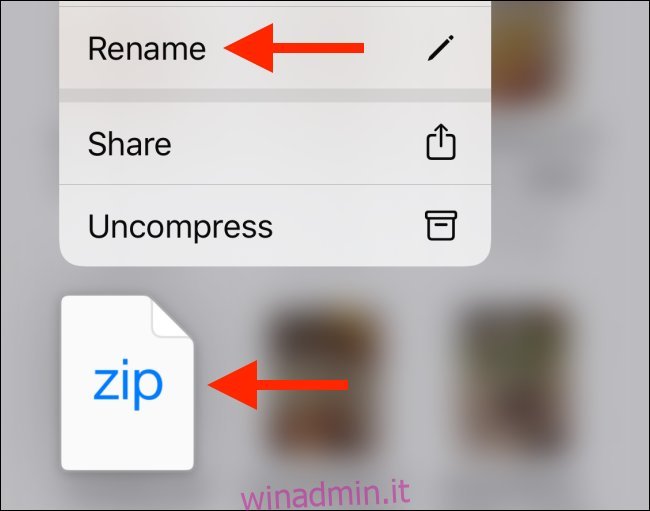
Dalla casella di testo, assegna un nuovo nome al file Zip e tocca il pulsante “Fine”.
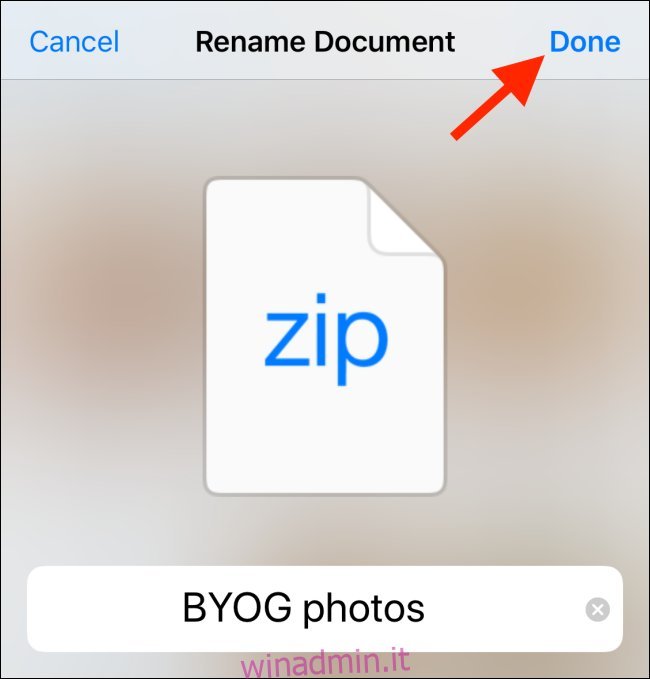
Come decomprimere file su iPhone e iPad
Il processo di decompressione di un archivio nell’app File è ancora più semplice della compressione di una cartella.
Anche in questo caso, avrai bisogno che il file Zip si trovi nell’app File. Puoi seguire la stessa procedura che abbiamo fatto nella sezione precedente per aggiungere un file Zip all’app File utilizzando l’opzione “Salva su file” nel foglio Condividi. Funzionerà nella maggior parte delle app, inclusa l’app Mail.
Ora vai nella posizione in cui hai salvato il file Zip.

Tocca e tieni premuto sul file. Dal menu delle opzioni a comparsa, selezionare l’opzione “Uncompress”.
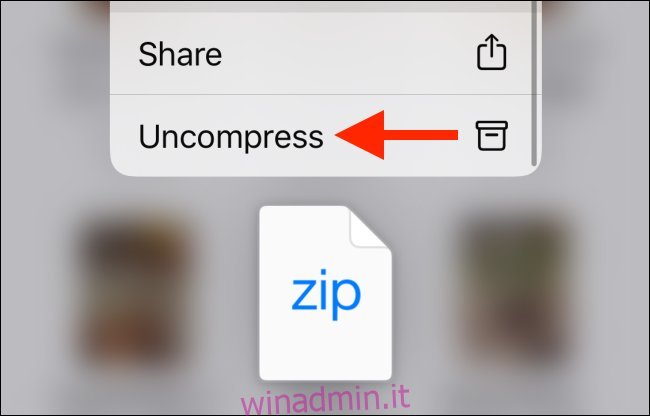
Immediatamente, vedrai una nuova cartella con lo stesso nome del file Zip. Toccalo per vedere il contenuto del file Zip.
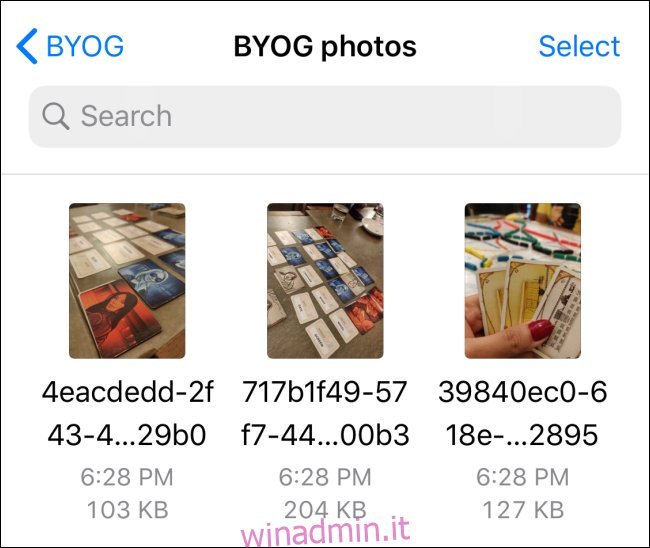
iOS 13, iPadOS 13 e versioni successive dispongono anche di un downloader Safari nativo che si integra direttamente nell’app File. Segui la nostra guida per imparare a utilizzare la funzione e modificare il percorso di download predefinito nell’app File.
