La schermata di blocco di Windows 11 presenta una struttura simile a quella delle versioni precedenti del sistema operativo. In sostanza, l’aspetto e le funzionalità della schermata di blocco in Windows 11 ricalcano quelli di Windows 10, consentendo all’utente di personalizzare lo sfondo, selezionare immagini da Windows Spotlight o impostare una presentazione di immagini.
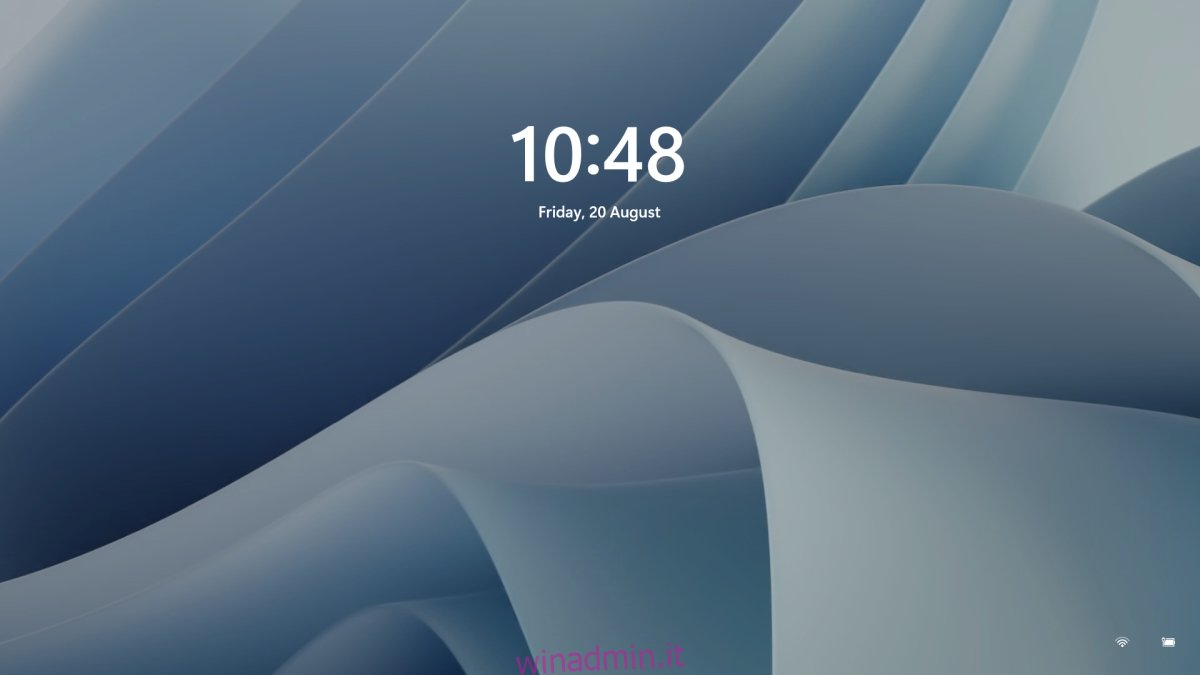
Personalizzazione dello sfondo della schermata di blocco in Windows 11
È importante notare che lo sfondo utilizzato per la schermata di blocco e quello visualizzato nella schermata di accesso sono strettamente collegati. Modificando lo sfondo della schermata di blocco, si aggiornerà automaticamente anche lo sfondo della schermata di accesso.
Procedura per modificare lo sfondo della schermata di blocco in Windows 11
Per personalizzare lo sfondo della schermata di blocco in Windows 11, segui attentamente questi semplici passaggi:
Avvia l’applicazione Impostazioni, puoi farlo rapidamente utilizzando la combinazione di tasti Win+I.
Naviga alla sezione “Personalizzazione”.
Scorri la pagina fino a individuare e selezionare la voce “Blocca schermo”.
Clicca sul menu a tendina denominato “Personalizza la schermata di blocco”.
Scegli una delle tre opzioni disponibili: “Windows Spotlight”, “Immagine” o “Presentazione”.
Se selezioni “Windows Spotlight”, le immagini saranno scelte automaticamente e aggiornate da Windows.
Con l’opzione “Immagine”, puoi selezionare un’immagine dal tuo computer.
L’opzione “Presentazione” ti permette di selezionare una cartella contenente diverse immagini, che verranno mostrate in sequenza sulla schermata di blocco.
Nota: Vedrai un’anteprima dello sfondo appena configurato sulla schermata di blocco. Se scegli “Windows Spotlight”, l’immagine cambierà automaticamente ogni giorno.
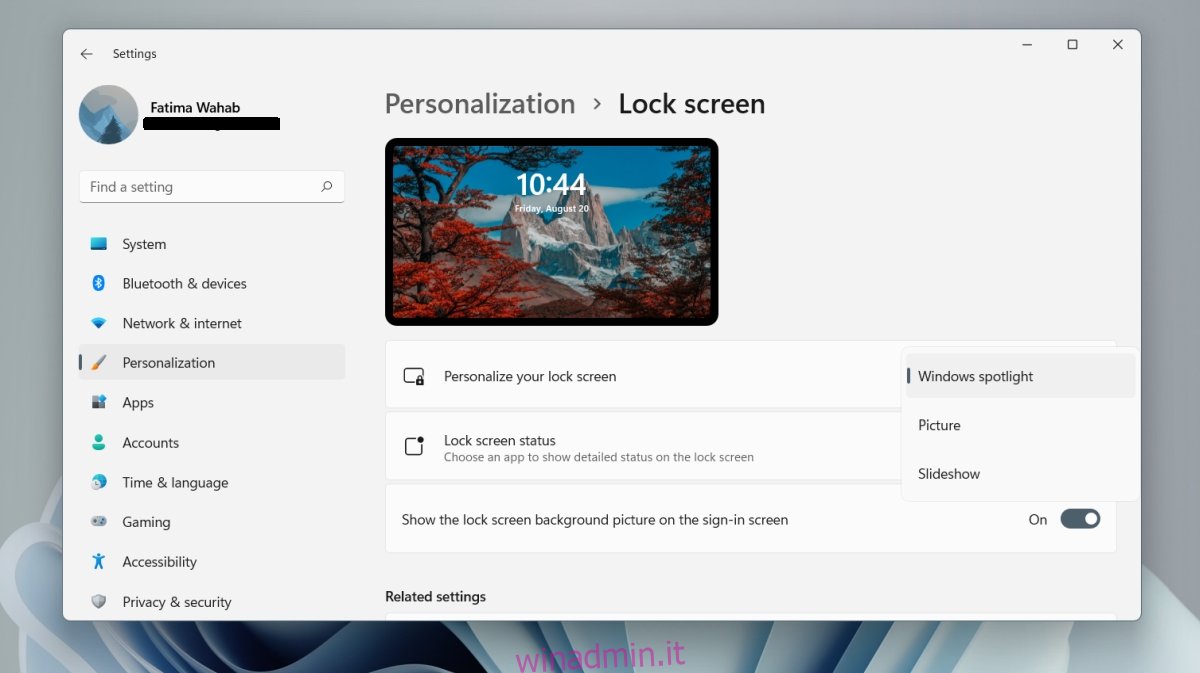
Disabilitare lo sfondo della schermata di accesso
Nonostante la schermata di accesso e la schermata di blocco condividano lo stesso sfondo, è possibile disattivare la visualizzazione dello sfondo nella schermata di accesso, mantenendolo solo per la schermata di blocco.
Avvia l’app Impostazioni con la scorciatoia da tastiera Win+I.
Vai alla sezione “Personalizzazione”.
Clicca su “Blocca schermo”.
Scorri la pagina e disattiva l’opzione “Mostra l’immagine di sfondo della schermata di blocco nella schermata di accesso”.
Gestione delle notifiche sulla schermata di blocco
È possibile configurare la visualizzazione delle notifiche delle applicazioni direttamente sulla schermata di blocco.
Apri l’applicazione Impostazioni usando la combinazione Win+I.
Vai in “Personalizzazione” e poi in “Blocca schermo”.
Apri il menu a tendina “Stato della schermata di blocco” e seleziona l’applicazione di cui desideri visualizzare le notifiche.
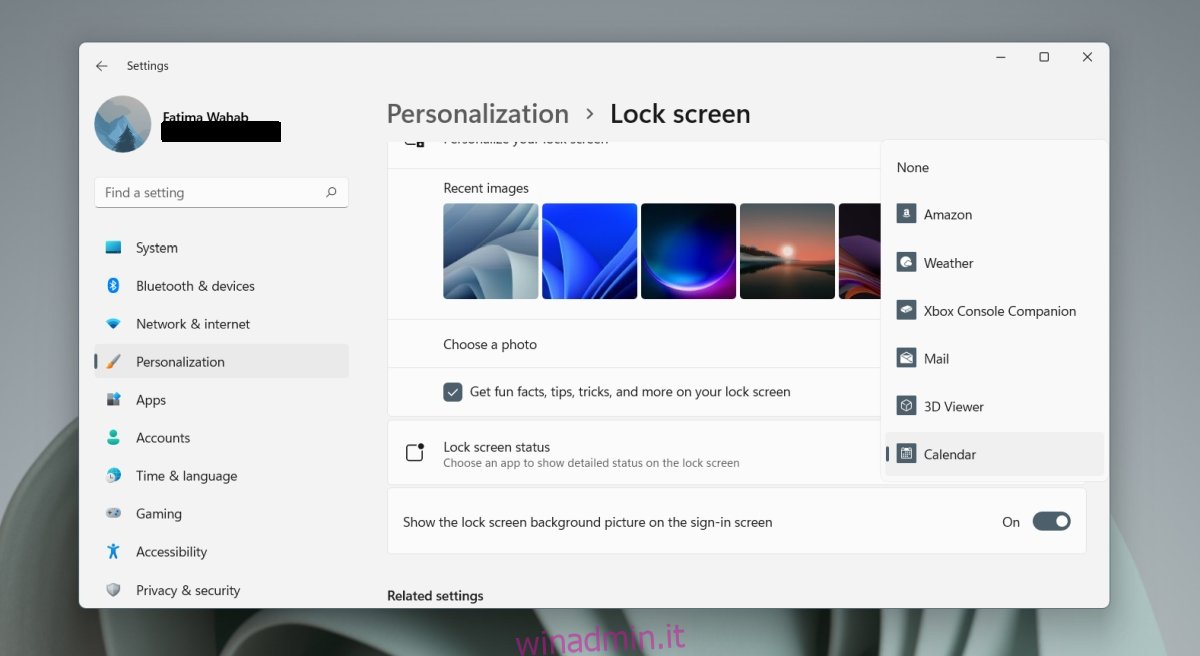
Considerazioni finali
Windows 11 non dispone di una funzione nativa per sincronizzare automaticamente lo sfondo del desktop con quello della schermata di blocco. Questa limitazione era presente anche in Windows 10, spingendo gli utenti a cercare soluzioni tramite applicazioni di terze parti. È probabile che anche per Windows 11 emergeranno strumenti simili. Un aspetto positivo da sottolineare è la qualità decisamente superiore delle immagini proposte da Windows Spotlight in Windows 11 rispetto a Windows 10. È possibile configurare il desktop per visualizzare automaticamente le immagini di Windows Spotlight, ottenendo così una sincronizzazione (con un leggero ritardo di circa un giorno) tra lo sfondo del desktop e quello della schermata di blocco. Windows 11 offre una serie di sfondi predefiniti coordinati con il suo nuovo tema grafico, ma l’utente ha la libertà di utilizzare qualsiasi immagine desideri. Si consiglia di ridimensionare l’immagine in modo che corrisponda alla risoluzione dello schermo per ottenere una visualizzazione ottimale.