Una delle prime abilità fondamentali da acquisire quando si inizia a utilizzare il prompt dei comandi in Windows 10 è la navigazione tra le cartelle del sistema. Esistono diverse metodologie per eseguire questa operazione, e in questa guida le analizzeremo nel dettaglio.
Per cominciare, apri il prompt dei comandi digitando “cmd” nella barra di ricerca di Windows e selezionando “Prompt dei comandi” dai risultati.

Una volta che il prompt dei comandi è aperto, sei pronto per iniziare a muoverti tra le cartelle.
Cambiare cartella tramite Drag-and-Drop
Se la cartella a cui vuoi accedere tramite il prompt dei comandi è già presente sul desktop oppure è aperta in Esplora File, puoi velocizzare il processo. Digita “cd” seguito da uno spazio, trascina la cartella desiderata all’interno della finestra del prompt e premi Invio.
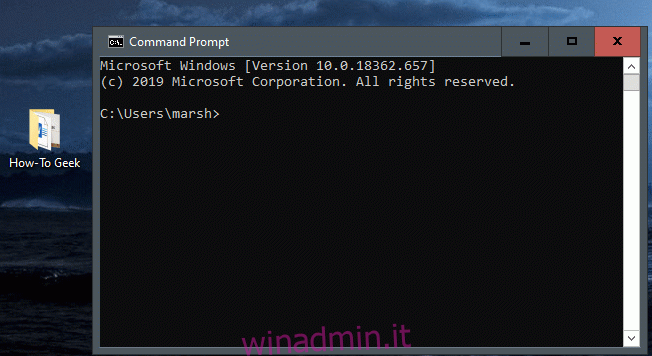
La cartella in cui ti sei spostato verrà indicata sulla riga di comando.
Navigare tra le cartelle direttamente nel prompt dei comandi
Non sempre è pratico aprire Esplora File e utilizzare il drag-and-drop. Fortunatamente, è possibile digitare comandi specifici per spostarsi tra le cartelle direttamente nel prompt dei comandi.
Ad esempio, se ti trovi nella tua cartella utente e all’interno di essa è presente una cartella chiamata “Documenti”, puoi usare questo comando per accedervi:
cd Documents
Questo metodo funziona solo se la cartella si trova direttamente all’interno della cartella corrente. Nel caso precedente, si tratta di un percorso del tipo: (cartella utente) > Documenti. Non sarebbe possibile utilizzare questo metodo per accedere direttamente a una cartella annidata due livelli più in basso.
Supponiamo di essere nella cartella utente e di voler raggiungere la cartella “winadmin.it”, che si trova all’interno di “Documenti”. Se provassimo a digitare direttamente “winadmin.it” senza passare per “Documenti”, riceveremmo l’errore mostrato nell’immagine.

Procediamo per gradi. Come detto, ci troviamo nella nostra cartella utente. Digitando cd Documents nel prompt dei comandi, accederemo alla cartella “Documenti”.
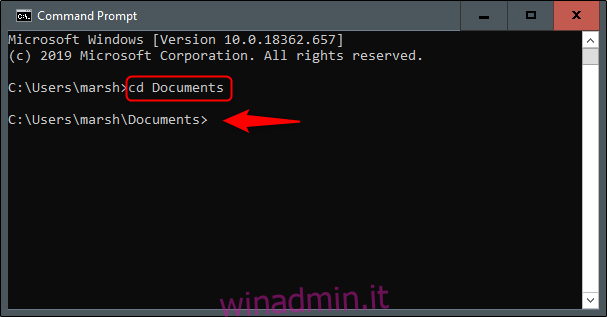
Ora ci troviamo nella cartella “Documenti”. Per scendere di un altro livello, digiteremo “cd” seguito dal nome della cartella desiderata.
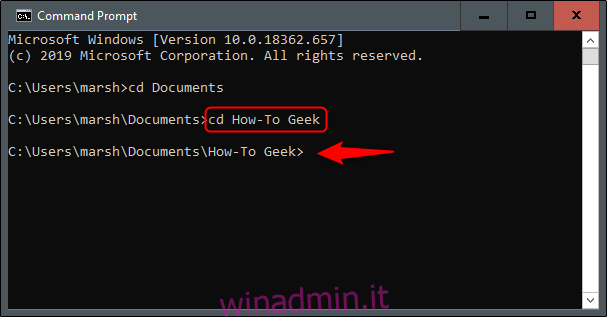
Supponiamo ora di essere tornati alla cartella utente e di voler saltare il passaggio intermedio e arrivare direttamente alla cartella “winadmin.it”. In questo caso, useremo il comando:
cd Documents\winadmin.it
Questo comando ci permette di accedere a una cartella annidata di due livelli in una sola volta.
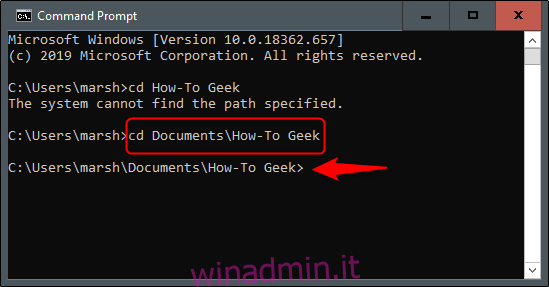
Se per sbaglio ti sei spostato nella cartella sbagliata e vuoi tornare indietro, usa questo comando:
cd ..
Questo comando ti permette di risalire di un livello nella struttura delle cartelle.
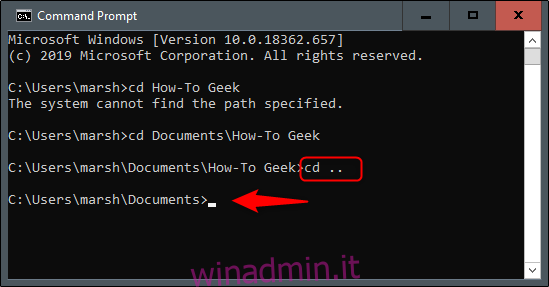
Un suggerimento per una navigazione più efficiente
Per velocizzare la navigazione tra le cartelle, digita “cd” nella riga di comando, seguito dalle prime lettere del nome della cartella desiderata. Premi il tasto Tab per completare automaticamente il nome della cartella.
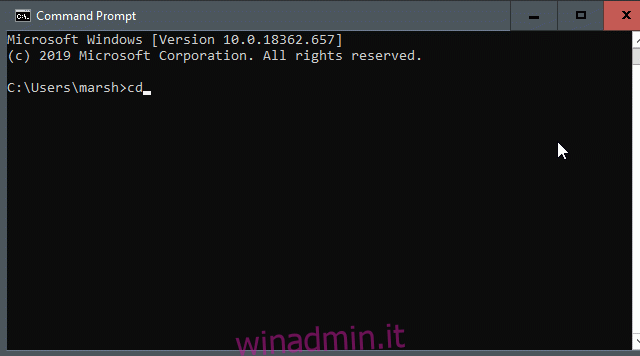
In alternativa, puoi digitare “cd”, seguito dalla prima lettera del nome della cartella, e premere Tab ripetutamente per visualizzare le diverse cartelle corrispondenti.
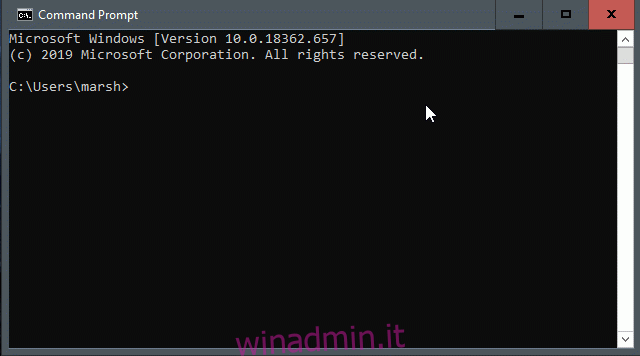
Visualizzare i contenuti della cartella
Se ti senti disorientato e non sei sicuro di dove andare, puoi visualizzare il contenuto della cartella in cui ti trovi digitando “dir” nella riga di comando.
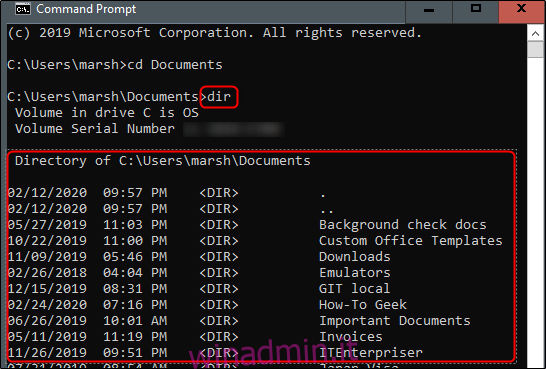
Questo ti darà un’idea di quali cartelle sono disponibili per la navigazione.