Hai mai desiderato cambiare la schermata di accesso sul tuo PC Linux ma non sapevi come farlo? Non è così difficile come sembra! A quanto pare, è semplice scambiare tra diverse finestre di accesso su Linux, con alcuni comandi da terminale. In questo tutorial, esamineremo come modificare il display manager su Linux. Copriremo GDM (Gnome Display Manager,) LXDM (LXDE Display Manager) e SDDM.
Sommario:
Gnome Display Manager
GDM aka Gnome Display Manager è il DM preferito da molte distribuzioni Linux che scelgono di offrire Gnome Shell come loro ambiente desktop principale. È moderno, piacevole per gli occhi e veloce.
Per configurare GDM come display manager predefinito su Linux, devi prima installarlo. Apri un terminale e usa i comandi che corrispondono al tuo sistema operativo Linux per farlo funzionare.
Ubuntu
sudo apt install gdm3
Debian
sudo apt-get install gdm3
Arch Linux
sudo pacman -S gdm
Fedora
sudo dnf install gdm
OpenSUSE
sudo zypper install gdm
Gnome Display Manager ha terminato l’installazione. Il prossimo passo è abilitarlo sul tuo PC Linux con il sistema di init systemd. In una finestra di terminale, usa il comando systemctl enable. Assicurati di aggiungere l’opzione “f”, poiché disabiliterà automaticamente il tuo vecchio display manager.
sudo systemctl enable gdm.service -f
Con GDM impostato come predefinito, riavvia il sistema. Quando tornerà online, Gnome Display Manager sarà il nuovo gestore degli accessi che vedrai.
Arresta o riavvia GDM
Per qualsiasi motivo, potrebbe essere necessario interrompere o riavviare temporaneamente il gestore degli accessi GDM.
Per riavviare GDM, fai:
sudo systemctl restart gdm.service
Per interrompere temporaneamente GDM (fino al prossimo avvio), usa il comando stop.
sudo systemctl stop gdm.service
Disabilita GDM
Devi disattivare GDM per un periodo prolungato? Esegui il comando disable.
sudo systemctl disable gdm.service
Con GDM disattivato, disconnettersi dal desktop e riavviare il computer. Dopo il riavvio, noterai che Gnome Display Manager è ora un prompt del terminale.
Gestione display LXDE
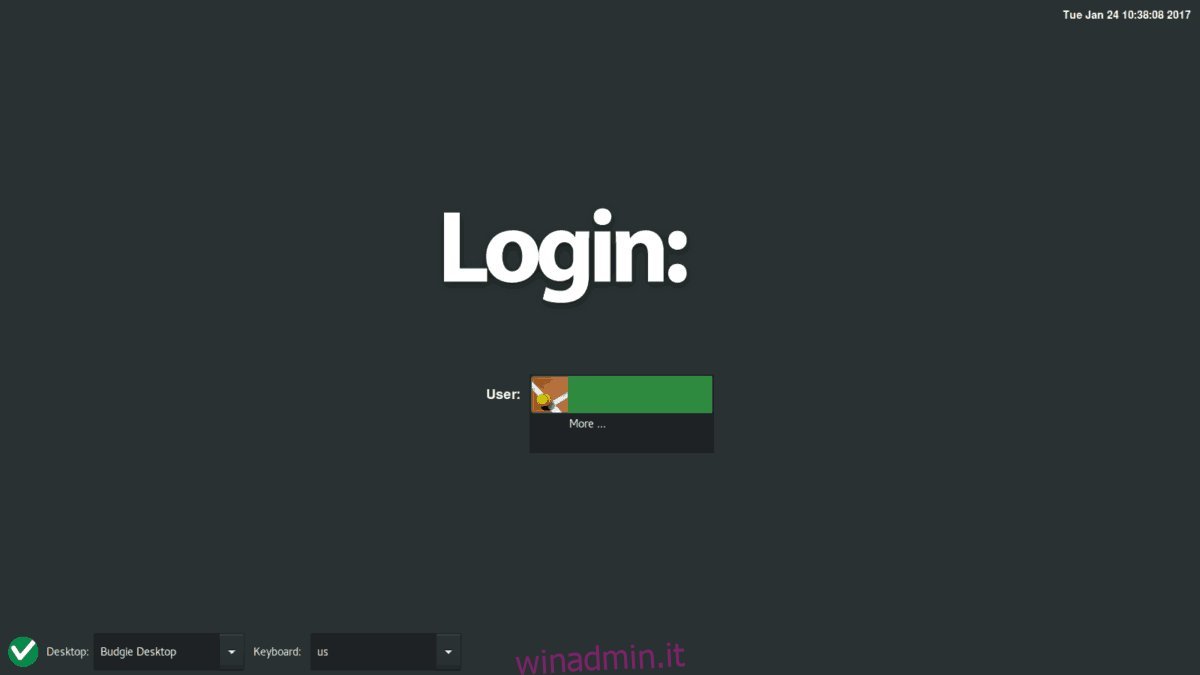
LXDM è il gestore degli accessi desktop predefinito per LXDE e molti altri ambienti desktop meno conosciuti su Linux. È molto leggero e per questo molte persone scelgono di usarlo.
L’uso di LXDM sul tuo sistema non richiede LXDE o qualsiasi altro pacchetto relativo a LXDE. Il display manager è completamente indipendente dal resto del desktop. Installalo aprendo un terminale e inserendo uno dei comandi seguenti.
Ubuntu
sudo apt install lxdm
Debian
sudo apt-get install lxdm
Arch Linux
sudo pacman -S lxdm
Fedora
sudo dnf install lxdm
OpenSUSE
sudo zypper install lxdm
LXDM, come tutti i gestori di accesso, è impostato sul sistema tramite systemd. Apri un terminale e abilitalo (con l’interruttore “f”) per impostarlo come display manager predefinito.
sudo systemctl enable lxdm -f
Riavvia il tuo PC Linux. Al riavvio, LXDM sarà il nuovo display manager del sistema.
Arresta o riavvia LXDM
L’arresto di LXDM viene eseguito con il comando stop. L’esecuzione ti consentirà di interromperne l’esecuzione, fino a quando non riavvii di nuovo temporaneamente.
sudo systemctl stop lxdm.service
È anche possibile riavviare LXDM con il comando di riavvio.
sudo systemctl restart lxdm.service
Disabilita LXDM
Per disabilitare LXDE Display Manager, eseguire il comando disable in una finestra di terminale. Tieni presente che devi rieseguire il comando enable per riavviarlo!
sudo systemctl disable lxdm.service
Con LXDM disabilitato, riavvia il tuo computer Linux. Quando si carica di nuovo, LXDM verrà sostituito con una finestra di terminale.
SDDM
Sebbene non sia così noto, SDDM si sta rapidamente affermando come display manager preferito per gli ambienti desktop Qt. Attualmente, sia KDE Plasma 5 che LXQt ne fanno un uso pesante, grazie alla sua natura altamente personalizzabile e configurabile. Tuttavia, chiunque può utilizzare SDDM, anche senza un desktop basato su Qt come KDE o LXQt, poiché gestisce praticamente qualsiasi desktop lanciato su di esso.
L’installazione di SDDM richiede solo il pacchetto “sddm”. Installalo con uno dei seguenti comandi da terminale di seguito.
Ubuntu
sudo apt install sddm
Debian
sudo apt-get install sddm
Arch Linux
sudo pacman -S sddm
Fedora
sudo dnf install sddm
OpenSUSE
sudo zypper install sddm
Per utilizzare SDDM, è necessario prima abilitarlo nel gestore degli accessi di systemd, con lo switch “f”.
sudo systemctl enable sddm.service -f
Completa il processo di configurazione di SDDM riavviando la tua macchina Linux. Quando torna online, SDDM ti accoglierà come schermata di accesso predefinita.
Arresta o riavvia SDDM
Grazie alla potenza di systemd, gli utenti possono riavviare o interrompere il gestore degli accessi SDDM in qualsiasi momento, direttamente dal terminale. Per interrompere temporaneamente l’esecuzione di SDDM, immettere il seguente comando in un terminale.
sudo systemctl stop sddm.service
In alternativa, riavvia SDDM e riavvia il processo sul tuo PC Linux con il comando di riavvio.
sudo systemctl restart sddm.service
Disabilita SDDM
Ad un certo punto, potrebbe essere necessario disabilitare SDDM sul tuo PC Linux. Come GDM e LXDM, questo display manager può essere disattivato (al riavvio) con il comando disable:
sudo systemctl disable sddm.service

