Sommario:
Punti chiave
- Canva offre una varietà di elementi, incluse opzioni modificabili e non modificabili come forme, grafica, adesivi, immagini e video.
- Gli elementi modificabili, come la grafica dei file SVG, possono essere facilmente ricolorati utilizzando le opzioni della tavolozza dei colori in Canva.
- Gli elementi non modificabili, come la grafica dei file PNG, possono essere ricolorati utilizzando l’app Duotone di Canva, che applica una tinta di colore all’elemento.
Puoi modificare facilmente i colori dei tuoi elementi grafici in Canva utilizzando la tavolozza dei campioni di colore. Inoltre, l’utilizzo di elementi non modificabili non significa che non hai opzioni di modifica del colore: puoi utilizzare l’app Duotone di Canva per ricolorare i tuoi elementi quando la tavolozza non è disponibile.
Quali sono le differenze tra gli elementi Canva modificabili e non modificabili?
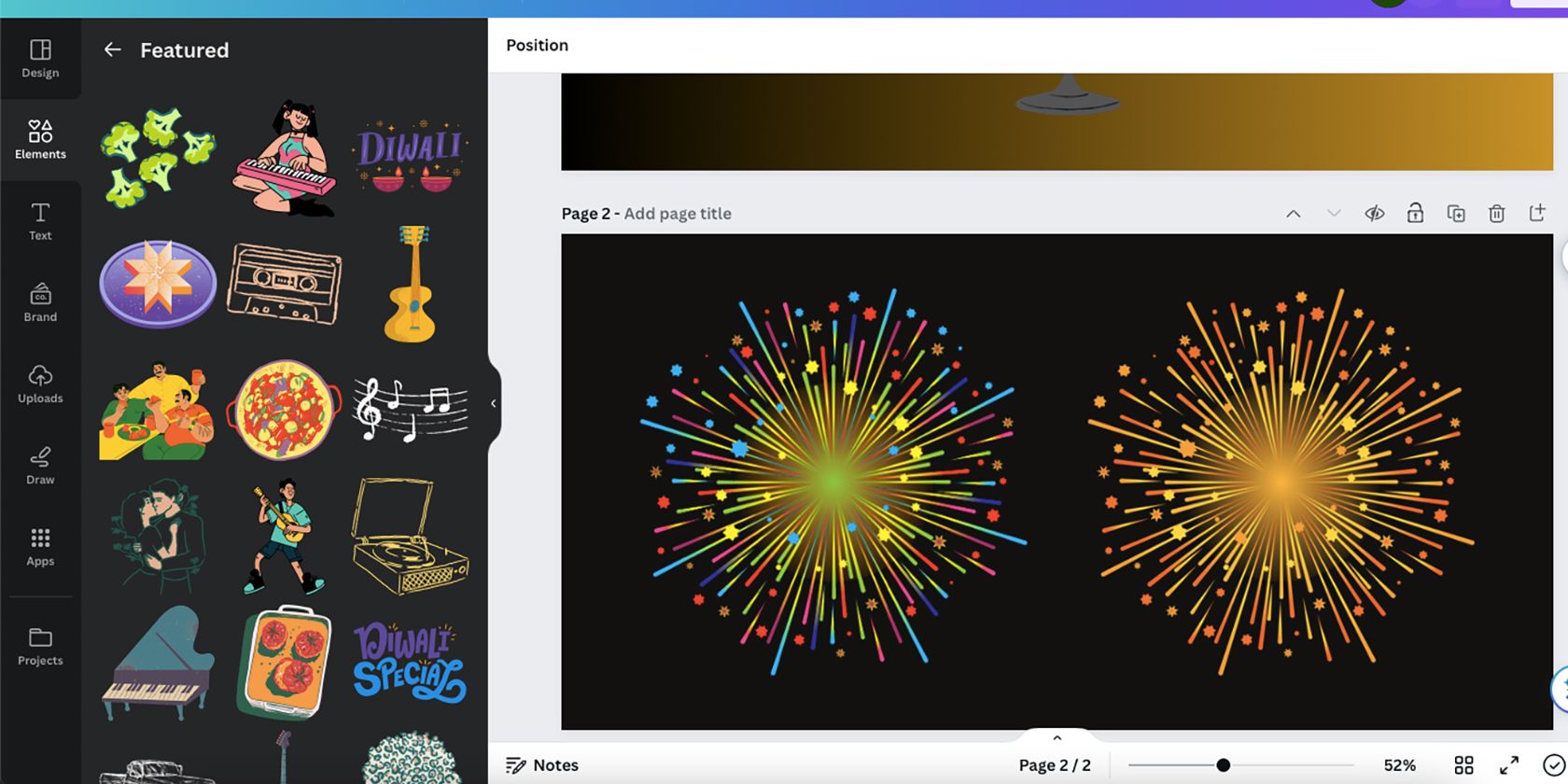
Canva offre molti tipi di elementi. Dalla scheda Elementi puoi accedere a forme, grafica, adesivi, immagini e video. Gli adesivi, ovvero le illustrazioni animate, non possono essere modificati affatto. Immagini e video possono essere modificati con le opzioni Modifica foto o Modifica video, spesso relative a colori ed effetti.
Gli elementi grafici come le forme possono essere facilmente modificati, ma non tutta la grafica di Canva viene creata allo stesso modo. La grafica del file SVG è modificabile se selezionata sulla tavola da disegno di Canva: verrà visualizzata una tavolozza di colori campione quadrata che ti consentirà di modificare i colori della grafica.
Altri elementi in Canva potrebbero essere in formati diversi, come i tipi di file PNG, il che significa che non sono modificabili come gli SVG di Canva. Saprai se un elemento è un tipo di file non modificabile perché, quando selezionato, non mostrerà una tavolozza di colori sopra la tavola da disegno. Tuttavia, esistono ancora modi per modificare i colori di questi elementi non modificabili.
Come cambiare i colori di un elemento modificabile di Canva
Cambiare i colori di un elemento SVG Canva modificabile è molto semplice. Puoi anche creare questi elementi in un software esterno da caricare su Canva per future modifiche di cambio colore. Se non stai creando SVG in Illustrator per modificarli in Canva, puoi utilizzare le vaste opzioni disponibili nella scheda Elementi Canva.
Se l’immagine scelta è modificabile, segui i passaggi seguenti per cambiarne i colori.
Passaggio 1: scegli un elemento dalla scheda Elementi
Una volta selezionato un elemento, verrà visualizzato sulla tua tavola da disegno. Puoi ridimensionarlo, spostarlo sulla tavola da disegno o modificare i livelli nel tuo progetto Canva per aggiungere una certa dimensione alla tua creazione.
Impostando gli elementi nella posizione desiderata, puoi modificarne i colori per allinearli meglio alla combinazione di colori del tuo progetto.
Passaggio 2: seleziona il tuo elemento per rivelare la tavolozza dei colori
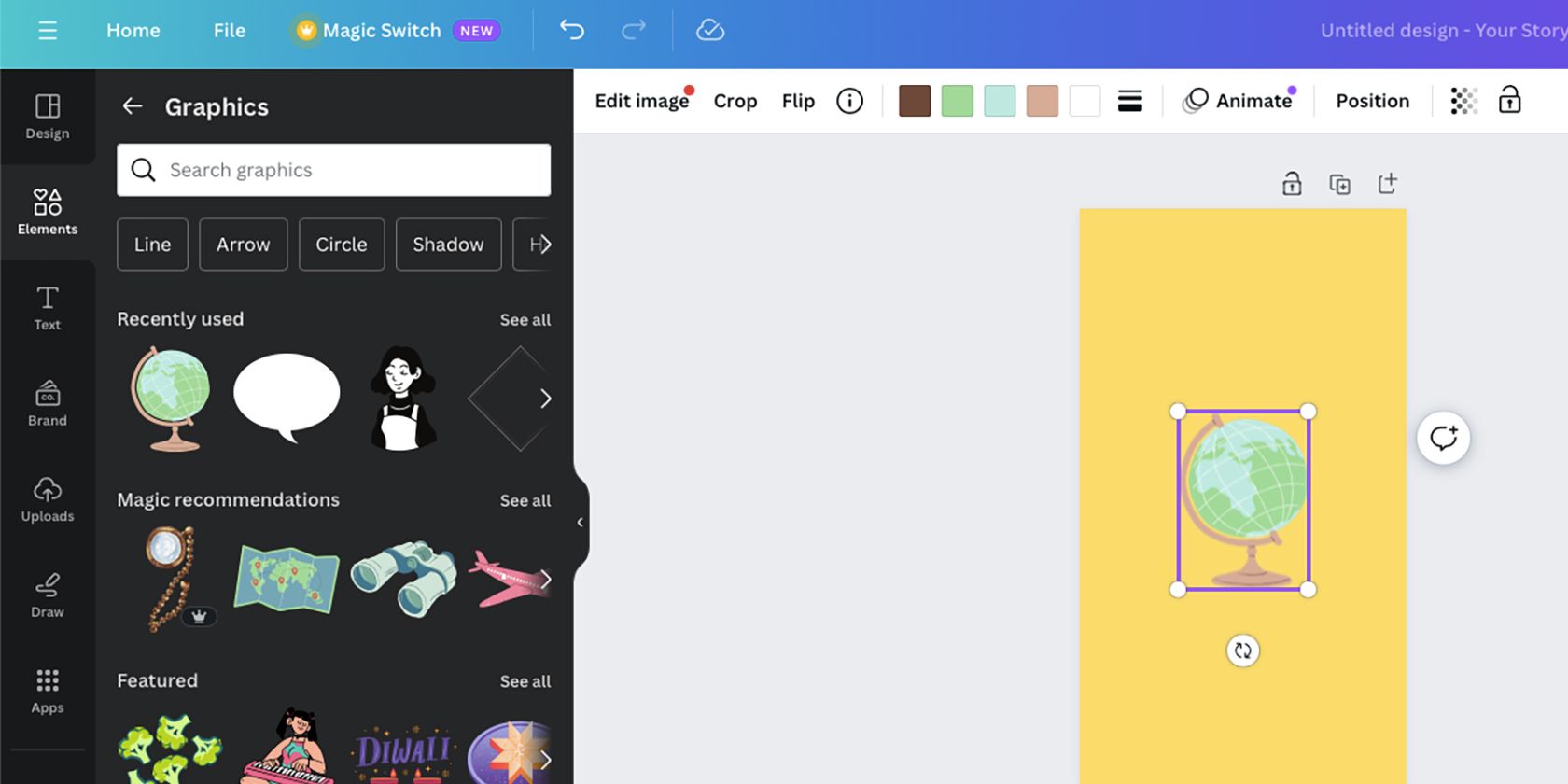
Seleziona l’elemento grafico sulla tua tavola da disegno. Se la tavolozza dei colori appare sopra la barra degli strumenti, significa che l’elemento è un SVG e può essere modificato con nuovi colori.
I colori originali dell’elemento verranno visualizzati come una tavolozza di colori con opzioni di campioni quadrati sopra la tavola da disegno: ci sarà un campione quadrato per ogni colore nell’immagine. Alcuni quadrati potrebbero avere gli stessi colori, il che significa che due o più aree dell’immagine possono essere modificate anche se l’autore ha mantenuto lo stesso colore.
Passaggio 3: modifica i campioni di colore
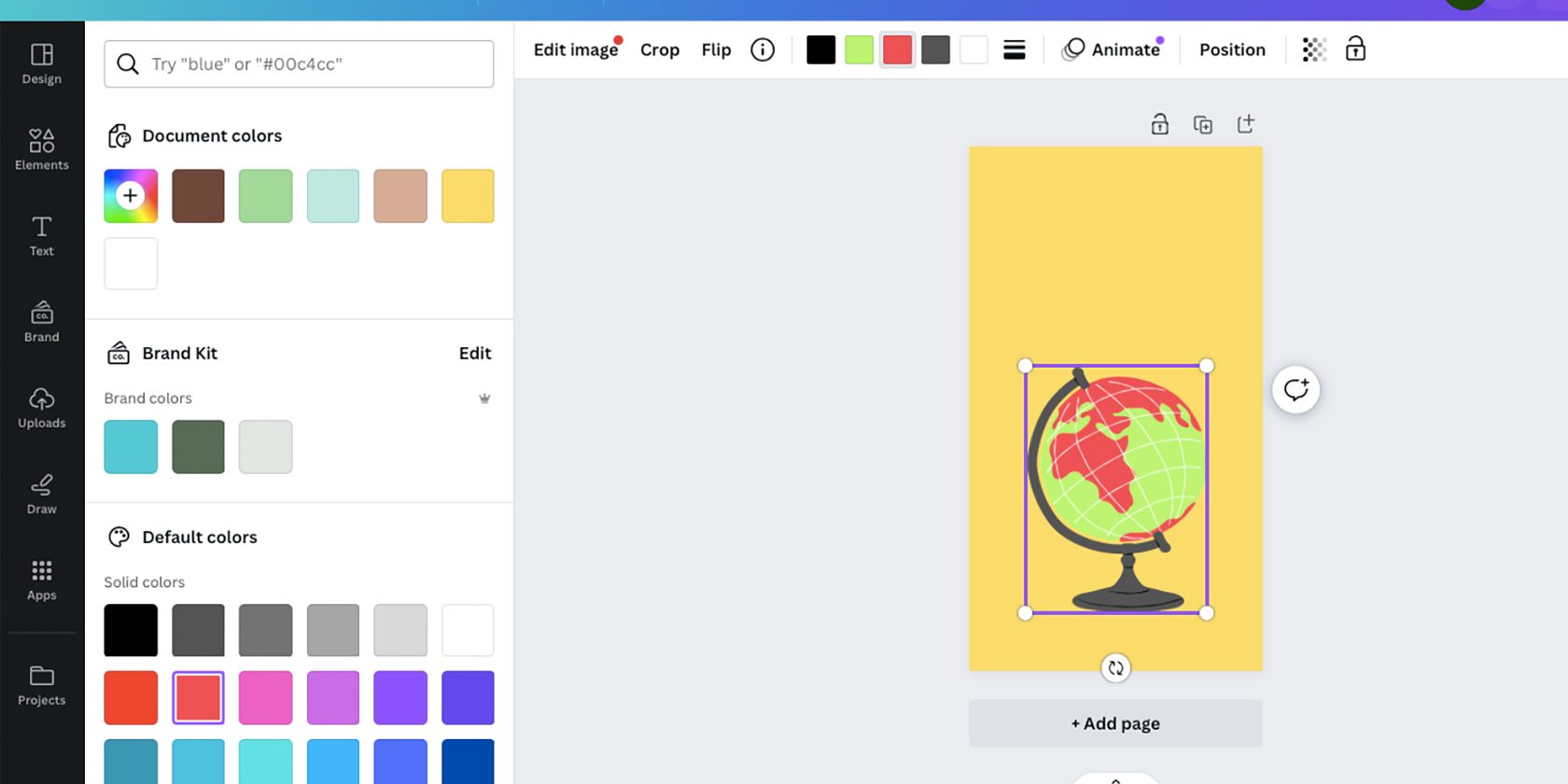
Per modificare uno qualsiasi dei colori dell’elemento, seleziona il campione quadrato del colore che desideri modificare. Una volta selezionato, apparirà una scheda colore sulla sinistra della tavola da disegno, offrendoti molte scelte per cambiare il colore.
Puoi utilizzare lo strumento di selezione colore, digitare o incollare un codice HEX oppure utilizzare una tavolozza di colori predefinita. Ricolora tutti i campioni che desideri modificare e tutte le volte che vuoi. La tavolozza dei colori originale rimarrà nella scheda dei colori sotto Colori documento se desideri ritornarvi.
Sfortunatamente, non puoi salvare l’elemento grafico appena colorato. Anche se hai preferito l’elemento Canva, i colori torneranno a essere quelli originali al successivo utilizzo.
Come cambiare i colori di un elemento Canva non modificabile
La maggior parte degli elementi grafici di Canva sono SVG, ma se selezioni un elemento in cui i campioni di colore non vengono visualizzati, avrai qualche ostacolo in più da superare per modificare i colori perché il tipo di file non è supportato per la modifica diretta.
Passaggio 1: scegli il tuo elemento dalla scheda Elementi
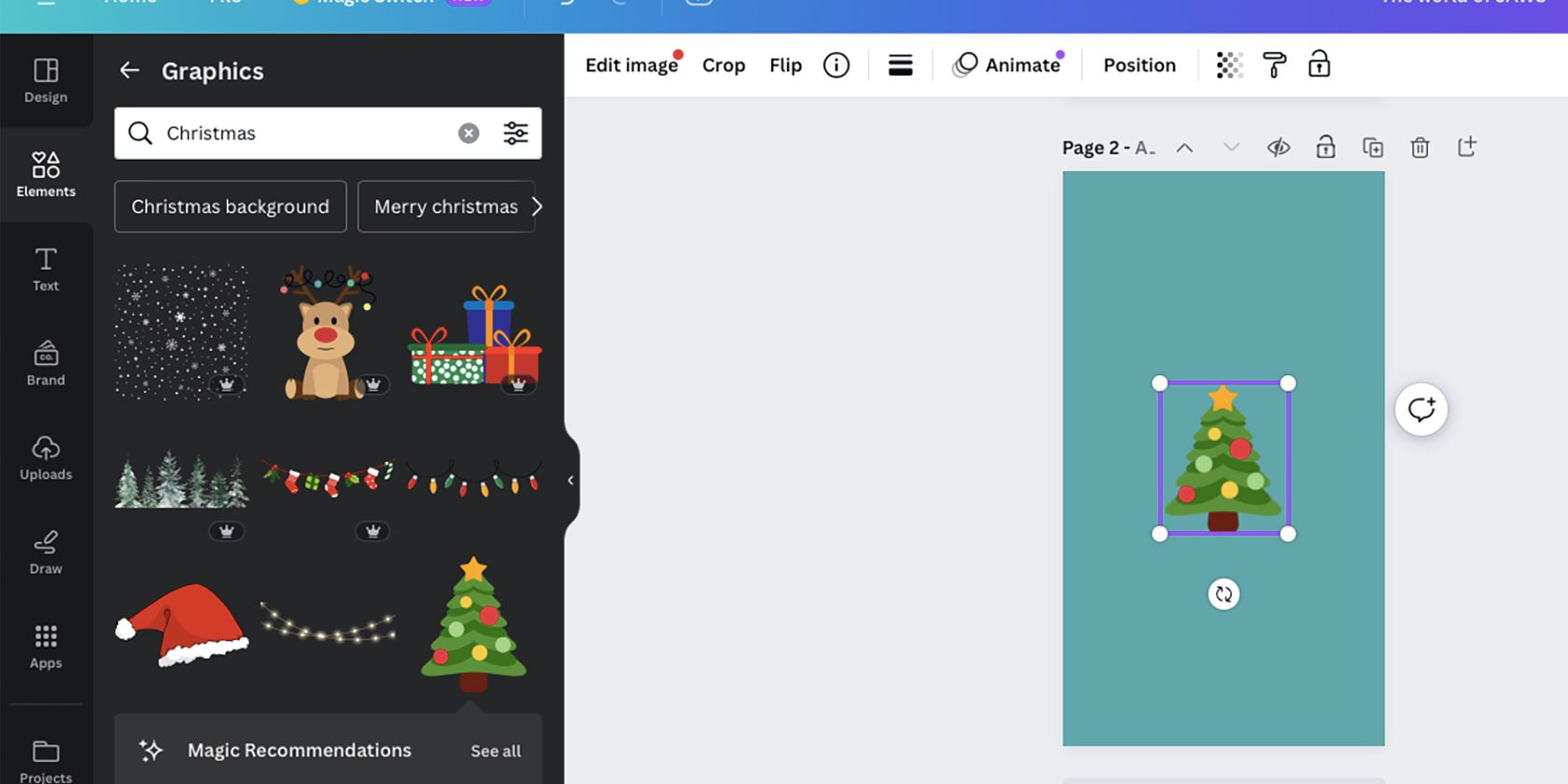
Poiché non puoi sapere dalla scheda Elementi quale sia il formato di un elemento, dovrai selezionarne uno e aprirlo sulla tua tavola da disegno. Se i campioni di colore non vengono visualizzati, si tratta di un elemento non SVG.
Puoi comunque modificare i colori degli elementi utilizzando il metodo descritto nei passaggi seguenti: questa tecnica funziona per elementi grafici e immagini non modificabili e può essere applicata anche a elementi modificabili.
Passaggio 2: trova e seleziona l’effetto due tonalità
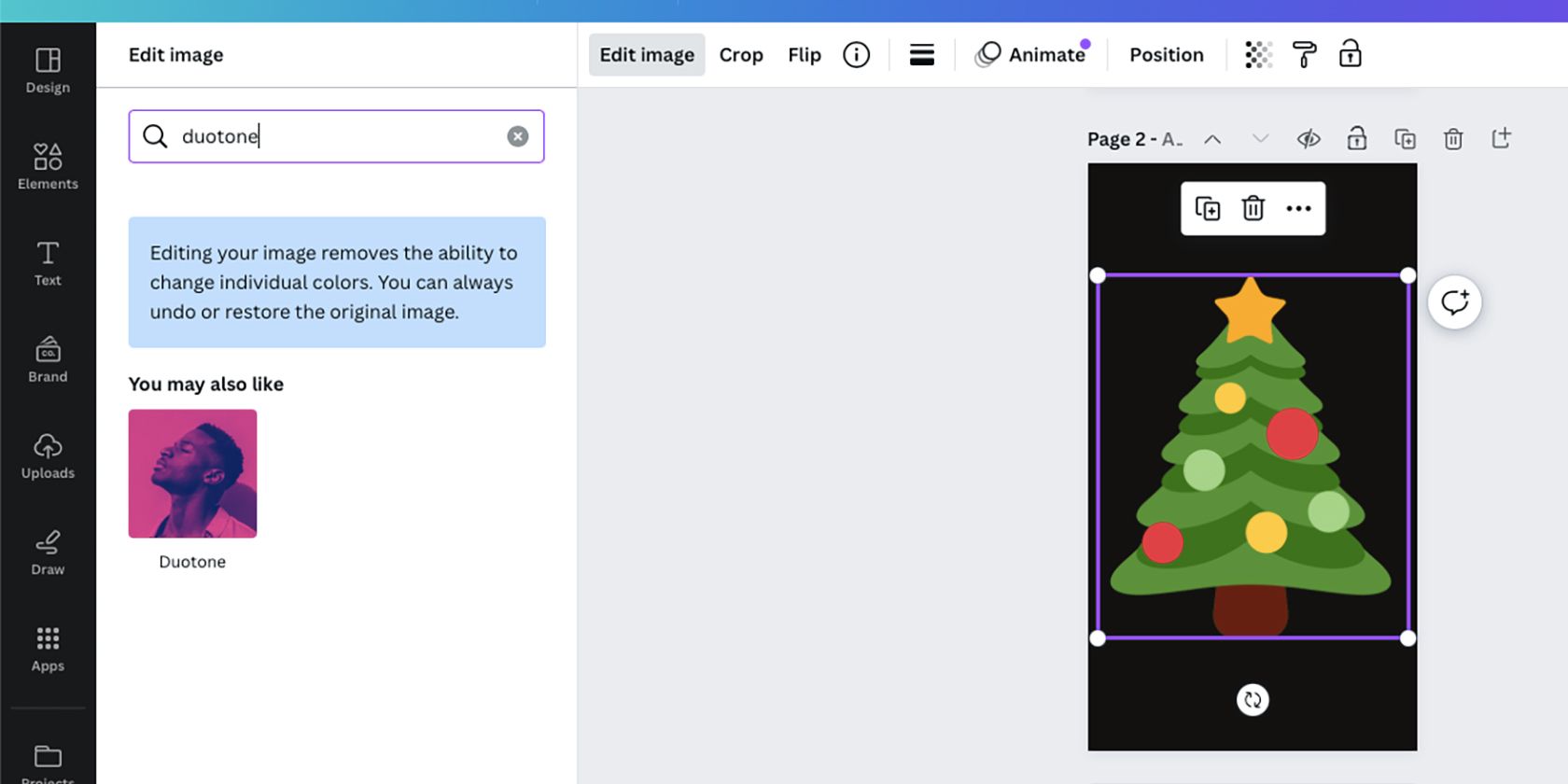
Seleziona l’elemento sulla tua tavola da disegno, quindi seleziona Modifica foto o Modifica immagine che apparirà al posto della tavolozza dei campioni di colore per gli elementi modificabili.
Se hai selezionato Modifica foto, seleziona Effetti nel pannello di sinistra. Quindi scorri verso il basso fino a Effetti fx e seleziona Due tonalità.
Se hai selezionato Modifica immagine, il menu sarà diverso. Scorri verso il basso fino alla sezione Potrebbe piacerti anche, dove troverai Duotone insieme a molte altre app Canva. In alternativa, puoi digitare “Duotone” nella barra di ricerca.
Duotone è una tecnica di fotoritocco che utilizza due colori per colorare un’immagine. Tradizionalmente, viene utilizzato nell’illuminazione o nel montaggio per la fotografia tradizionale. Puoi creare un effetto bicromia simile in Adobe Photoshop.
Passaggio 3: modifica i tuoi colori con Duotone
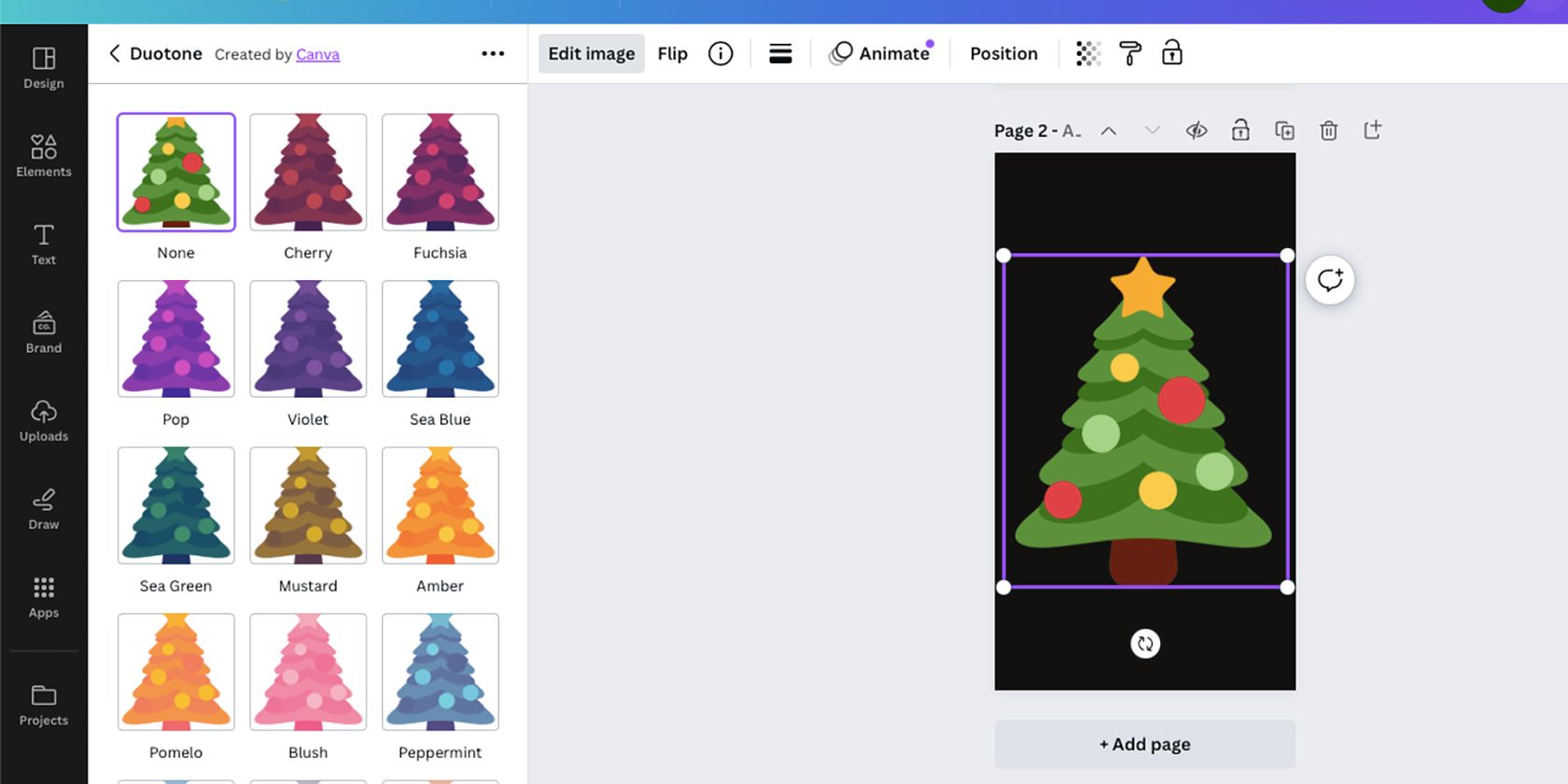
Nella maggior parte dei casi, l’utilizzo di Duotone non modificherà i colori con la stessa precisione dell’opzione della tavolozza dei colori per gli elementi modificabili; il suo successo dipende dall’elemento originale o dai colori dell’immagine. Ma quando lavori con elementi non modificabili, Duotone può essere la grazia salvifica per la modifica del colore.
Puoi scegliere tra oltre 20 opzioni di colore bicromia. La selezione di una preimpostazione la applicherà al tuo elemento come tinta di colore. Una volta selezionato, tingerà l’immagine con i due colori selezionati mescolati insieme.
Passaggio 4: utilizzare i controlli Due tonalità per la precisione del colore
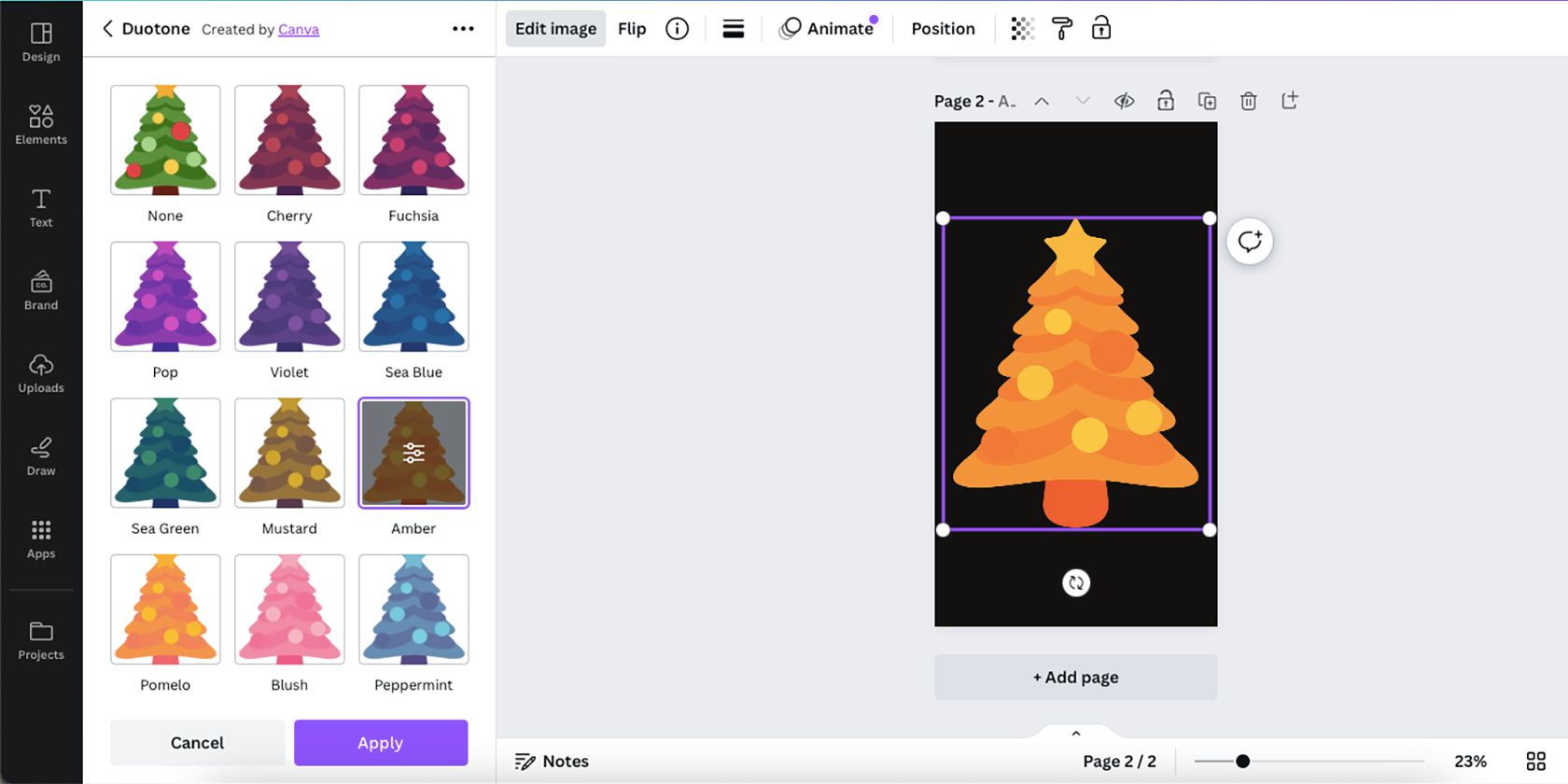
Dopo aver selezionato una preimpostazione Duotone, puoi modificare i controlli per una maggiore precisione. Anche se i controlli potrebbero non consentire una ricolorazione precisa del tuo elemento, possono darti risultati più desiderabili.
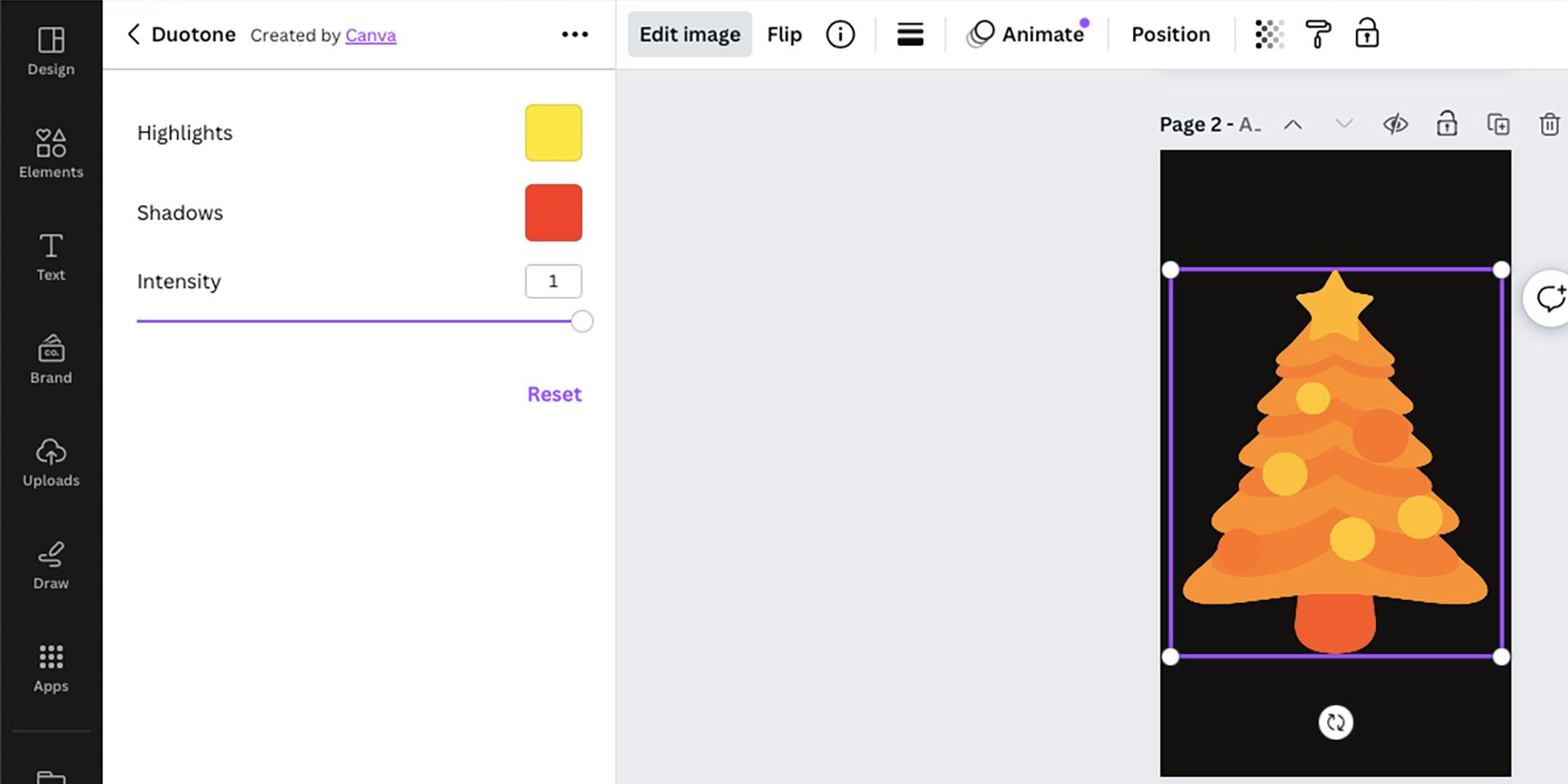
I controlli Due tonalità includono campioni di colore Luci e Ombre e un cursore Intensità. Il cursore Intensità consente di mostrare più o meno colori originali dell’elemento e i campioni di colore determinano il colore in cui cambia l’elemento.
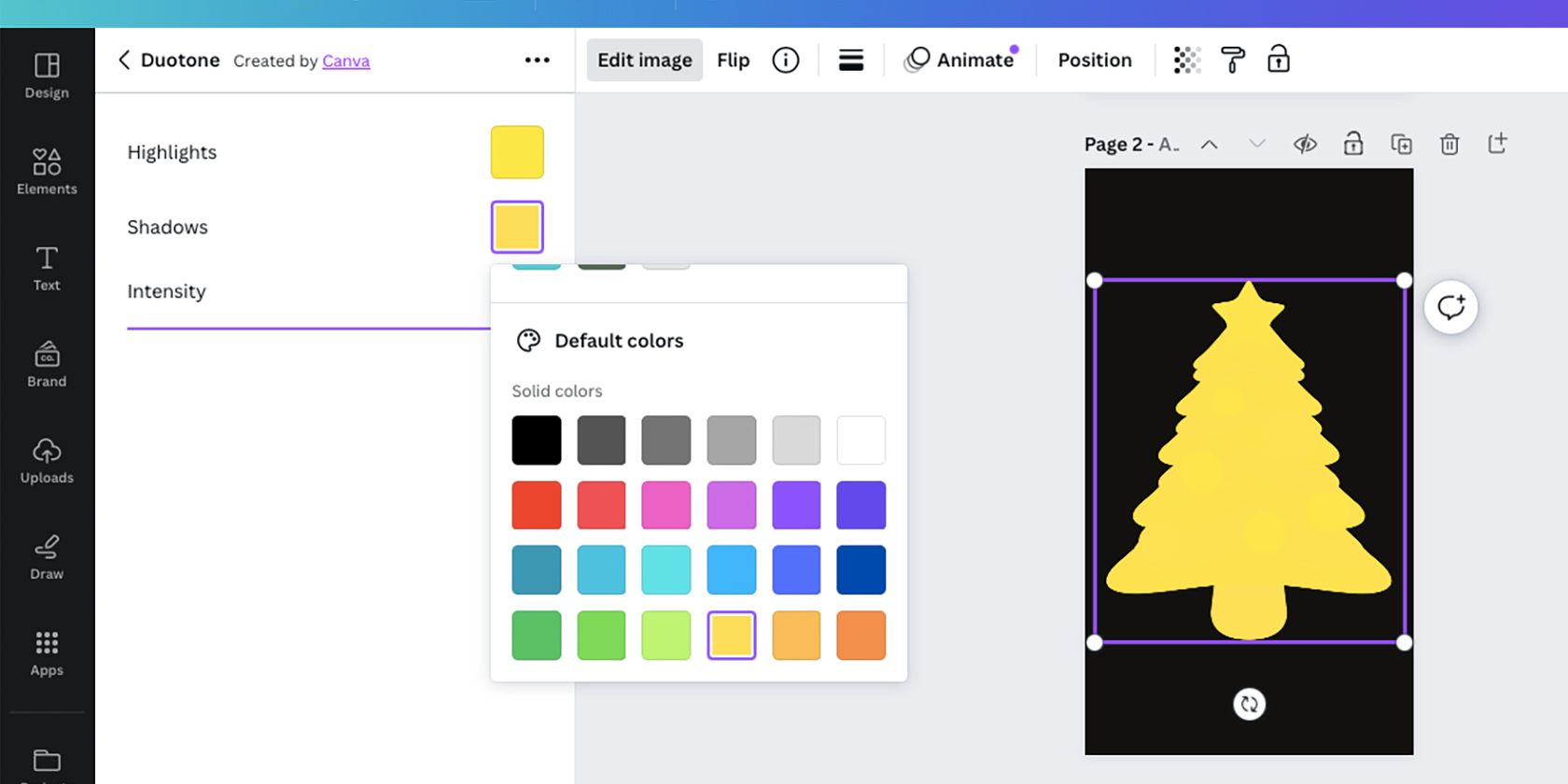
Anche se potrebbe non essere il modo perfetto per cambiare i colori di un elemento Canva, aiuta in caso di necessità quando la tavolozza dei colori non è un’opzione da utilizzare.
Cambia i colori degli elementi in Canva
Alcuni elementi Canva vengono creati per rendere la modifica del colore semplice e facile con la tavolozza dei colori, ma non tutti gli elementi vengono creati allo stesso modo. Per fortuna, puoi ancora modificare i colori degli elementi non modificabili con gli altri strumenti di Canva, come Duotone.