Windows 10 offre sia una modalità desktop tradizionale che una modalità tablet, pensata per dispositivi come Surface o laptop con touchscreen. In genere, su un laptop standard senza schermo tattile, non si utilizza spesso la modalità tablet né le sue funzionalità specifiche. Tuttavia, è utile sapere che la modalità tablet include una tastiera virtuale che può essere impiegata anche nella versione desktop. L’unico svantaggio è che, in modalità desktop, questa tastiera si chiude automaticamente dopo aver premuto il tasto Windows o a volte semplicemente cliccando fuori dalla sua area. Fortunatamente, è possibile bloccare la tastiera a schermo di Windows 10 per usarla come alternativa alla tastiera fisica.
Come fissare la tastiera virtuale
Per iniziare, apri l’applicazione Impostazioni e naviga verso la sezione “Accessibilità”. All’interno di questa sezione, scegli la scheda “Tastiera” e attiva l’opzione “Usa la tastiera su schermo”.
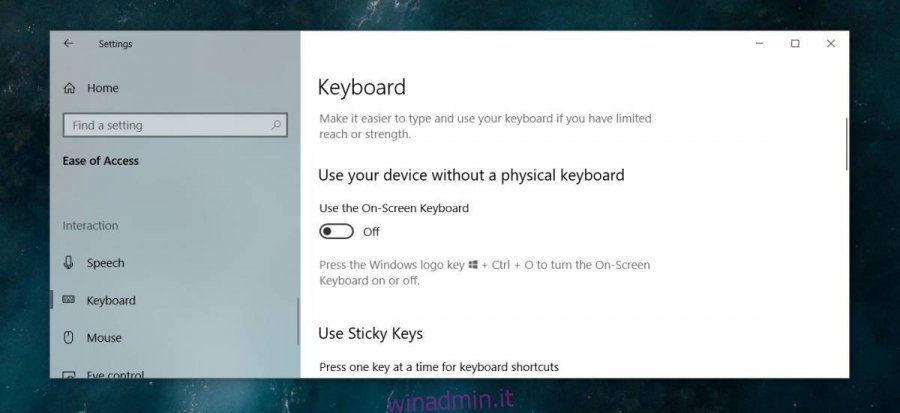
In questo modo, la tastiera virtuale diventerà visibile e rimarrà sullo schermo indipendentemente da dove si fa clic. Puoi anche attivarla o disattivarla rapidamente usando la scorciatoia da tastiera Win + Ctrl + O.
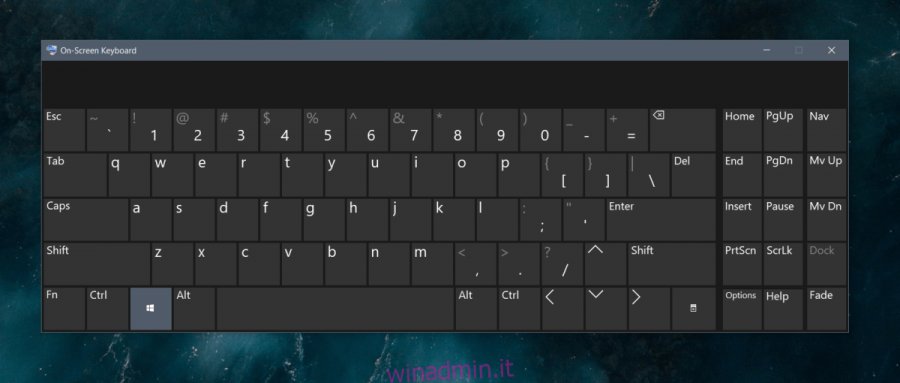
Questa tastiera virtuale è differente dalla tastiera touch, anche se condivide una disposizione dei tasti simile. Supporta diverse lingue e layout di tastiera, ma non offre opzioni di visualizzazione alternative, né un pannello emoji, l’accesso agli appunti o tasti di grandi dimensioni.
La tastiera su schermo è di tipo base, in confronto alla tastiera touch che, sfortunatamente, non può essere bloccata nella modalità desktop. In aggiunta, anche in modalità tablet, la tastiera appare solo quando viene identificato un campo di immissione testo. Al momento, non è possibile bloccare la tastiera touch in modo permanente sul desktop.
Se desideri utilizzare la tastiera touch, è importante sapere che si chiuderà automaticamente se premi il tasto Windows, il tasto Backspace due volte, fai doppio clic fuori dall’area della tastiera, e in altre situazioni. Se ti concentri nell’uso esclusivo dei pulsanti mostrati sulla tastiera touch, potrai utilizzarla senza problemi di chiusura indesiderata. Ciò potrebbe richiedere un breve periodo di adattamento. Per facilitare l’accesso alla tastiera touch, ti suggerisco di aggiungerla alla barra delle applicazioni.
Per aggiungere l’icona della tastiera touch alla barra delle applicazioni, fai clic con il pulsante destro del mouse sulla barra e seleziona “Mostra pulsante tastiera touch”. L’icona comparirà vicino all’orologio. Cliccandoci sopra, la tastiera si aprirà. Puoi spostare la tastiera in varie parti dello schermo. Se possiedi un sistema a doppio monitor, spostando la tastiera sul secondo schermo ridurrai la probabilità che si chiuda inaspettatamente.