Quando avvii Esplora file di Windows, ti porta automaticamente alla visualizzazione “Accesso rapido”. Questa pagina visualizza i collegamenti alle cartelle e ai file a cui si è avuto accesso di recente ed elenca le cartelle preferite. Potrebbe essere conveniente per alcuni utenti ma non per altri che preferiscono un facile accesso al proprio spazio di archiviazione nel cloud.
Leggi questa guida completa se desideri che Esplora file apra OneDrive anziché Accesso rapido.
Sommario:
1. Utilizzare le Opzioni cartella
Se vuoi rendere OneDrive il punto di partenza di Esplora file, puoi farlo utilizzando le opzioni della cartella. Ecco come farlo:
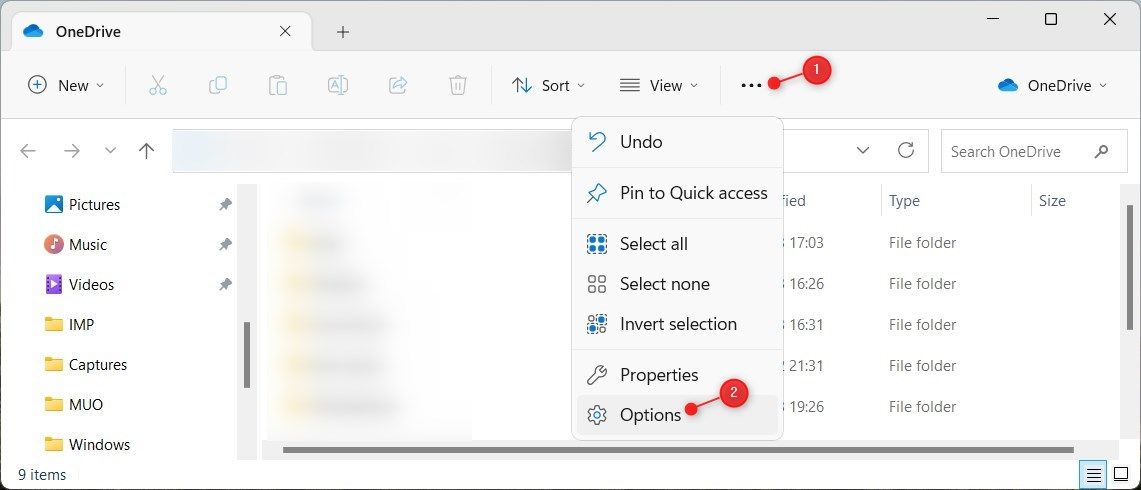
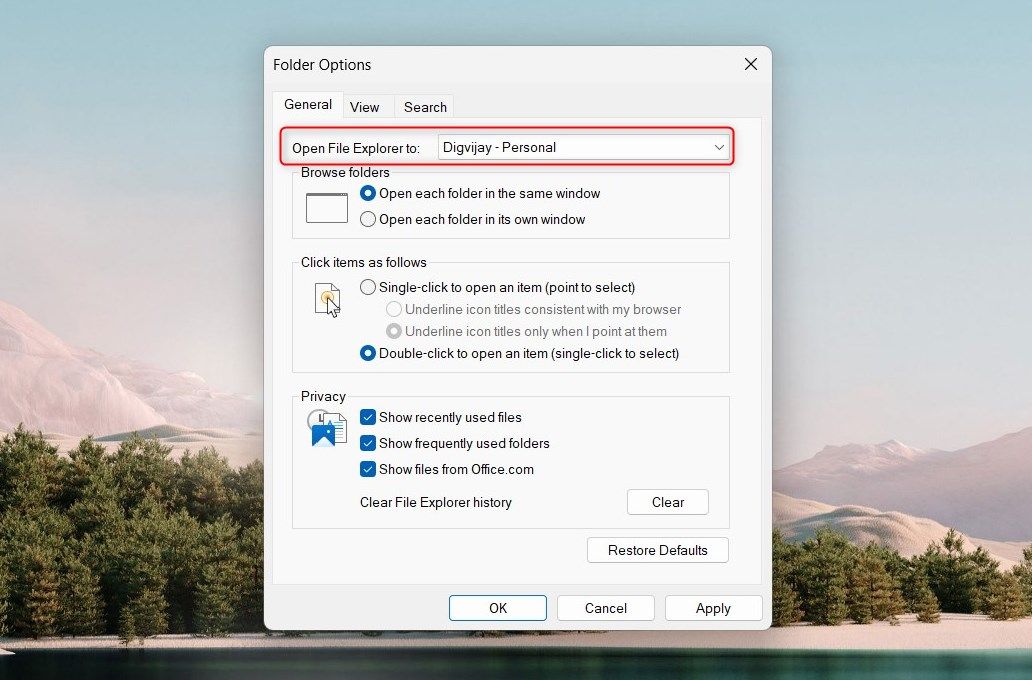
D’ora in poi, l’apertura di Esplora file avvierà automaticamente OneDrive anziché Accesso rapido.
2. Utilizzando l’editor del registro
Puoi anche utilizzare l’editor del Registro di sistema per impostare OneDrive come visualizzazione predefinita di Esplora file. Ma attenzione: se apporti una modifica errata al registro di sistema, potresti danneggiare il tuo computer. Si consiglia di eseguire il backup del registro di Windows prima di modificarlo.
Una volta eseguito il backup, segui questi passaggi per rendere OneDrive la visualizzazione predefinita:
HKEY_CURRENT_USER\SOFTWARE\Microsoft\Windows\CurrentVersion\Explorer\Advanced
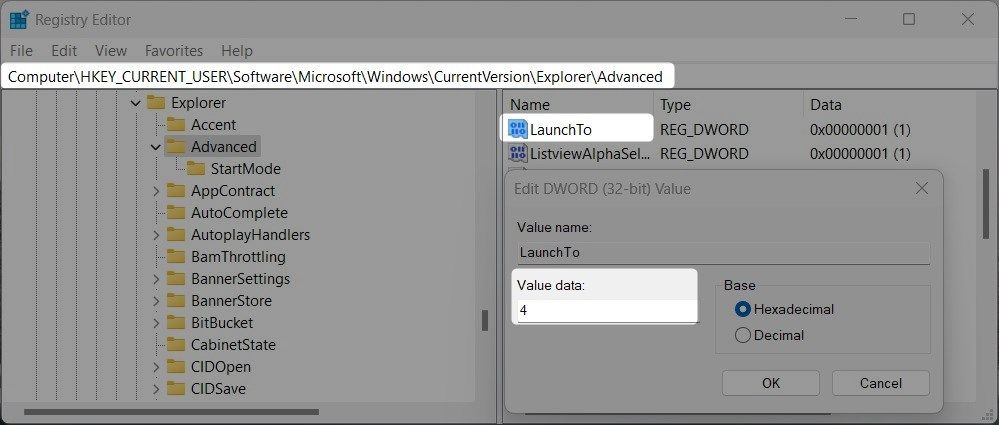
Successivamente, riavvia il computer affinché le modifiche abbiano effetto. Una volta riavviato il PC, avvia Esplora file. Con questo metodo, avvierai Esplora file direttamente nel tuo archivio cloud senza navigare attraverso l’Accesso rapido.
3. Utilizzando un file Reg
Il terzo e ultimo metodo per impostare OneDrive come visualizzazione predefinita prevede l’utilizzo di un file reg. Contiene le istruzioni necessarie per modificare il registro per tuo conto. Quindi, se non ti senti a tuo agio nell’usare l’editor del registro, questa è la strada giusta da percorrere.
Per creare il file reg, attenersi alla seguente procedura:
<code>Windows Registry Editor Version 5.00[HKEY_CURRENT_USER\SOFTWARE\Microsoft\Windows\CurrentVersion\Explorer\Advanced]
"LaunchTo"=dword:00000004
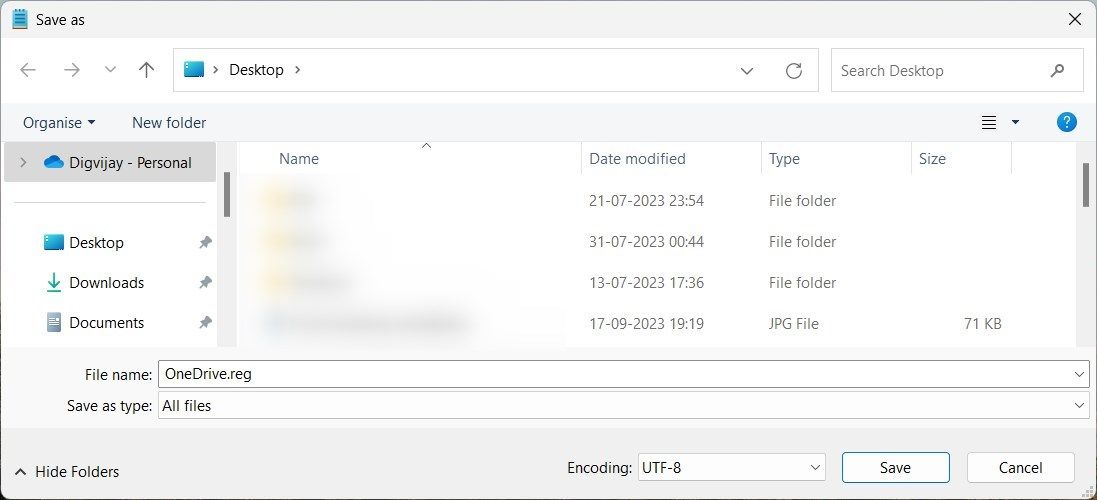
Dopo il riavvio del sistema, avvia Esplora file. Vedrai OneDrive come visualizzazione principale anziché Accesso rapido.
Imposta Esplora file per aprire OneDrive anziché Accesso rapido
Ecco qua; tre diversi metodi per rendere OneDrive la visualizzazione predefinita di Esplora file. Se lo desideri, puoi anche modificare la visualizzazione di altre cartelle, come Download o Questo PC, utilizzando le stesse tecniche discusse in precedenza. Spero che questa guida ti abbia aiutato a fare le cose in modo rapido e semplice.