In Outlook 2010, Microsoft ha introdotto la visualizzazione per conversazione, che funziona in modo simile al thread di conversazione di Gmail. È attivato per impostazione predefinita nelle versioni più recenti di Outlook, ma non se è stato eseguito l’aggiornamento da una versione precedente in cui era disattivato. Quindi, se non sapevi che era lì, potrebbe essere il momento di dare un’occhiata.
Sommario:
Cos’è la visualizzazione per conversazione?
Sebbene Microsoft abbia parlato molto della Visualizzazione conversazione quando l’ha introdotta, la maggior parte delle persone al di fuori dei reparti IT aziendali e dei lettori di siti Web tecnologici di alta qualità probabilmente non ne erano a conoscenza. Dopo tutto, quando è stata l’ultima volta che hai cercato e letto l’articolo “nuove funzionalità” su un’app che utilizzi?
Questo è un peccato perché la Visualizzazione per conversazione è una funzione utile che molte persone desideravano dopo aver visto i thread di conversazione nel nuovo Gmail di Google, che ha debuttato nel 2004/5. Tale era la richiesta che all’improvviso tutti era parlare di come utilizzare la colonna “Conversazione” per raggruppare i messaggi di posta elettronica in Outlook 2003, sebbene questo raccolga solo i messaggi nella stessa cartella. Quindi alcuni contorti soluzioni alternative sono state modellate utilizzando cartelle di ricerca dinamiche, ma era tutto un po ‘rozzo rispetto alla semplicità di Gmail basata su AJAX.
Microsoft si è occupata del caso e ha aggiunto un’adeguata Visualizzazione per conversazione, che estrae le e-mail da tutte le cartelle, quando ha implementato Outlook 2010. Potrebbe sembrare un po ‘tardi, visto che la loro versione precedente era uscita 3 anni prima (Outlook 2007), ma si può solo presumere che i responsabili di prodotto di Microsoft abbiano impiegato un po ‘di tempo per rendersi conto di quanto fosse popolare la visualizzazione delle conversazioni in thread di Gmail, a quel punto era troppo tardi per aggiungerla al 2007. Non importa, Outlook 2010 lo ha ottenuto ed è stato un uno sforzo decente che ha funzionato bene in tutte le iterazioni da allora.
Da Outlook 2013 è stato attivato per impostazione predefinita, ma in molte aziende è ancora disattivato per impostazione predefinita dal reparto IT. Inoltre, se l’hai disattivato nella tua vecchia versione di Outlook, rimane spento quando esegui l’aggiornamento a una nuova versione. Uno dei nostri smanettoni l’ha disattivato cinque anni fa in Outlook 2013, ed è ancora disattivato ora che sono in Outlook 2019. È attivato per impostazione predefinita anche nell’app Web di Outlook, quindi è più ben utilizzato lì, ma per molte persone, il client Outlook è la loro principale app di posta elettronica.
Diamo un’occhiata a come riattivare la visualizzazione per conversazione e quali opzioni di personalizzazione hai. Meglio tardi che mai!
Come attivare e disattivare la visualizzazione per conversazione
Puoi attivare e disattivare la visualizzazione per conversazione tramite un semplice interruttore, quindi se la provi e non ti piace, è facile disattivarla. Per attivarlo, attiva l’opzione Visualizza> Mostra come conversazioni.
Outlook mostra un messaggio di conferma che ti dà la possibilità di attivare la visualizzazione in ogni cartella (“Tutte le cassette postali”) o solo nella cartella corrente (“Questa cartella”).
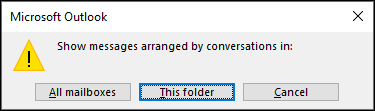
Prova ad attivare “Questa cartella”, che ti darà la possibilità di vedere se ti piace prima di accenderlo ovunque. Per disattivare completamente la visualizzazione per conversazione, disattiva nuovamente l’opzione Visualizza> Mostra come conversazioni.
Che cosa fa la visualizzazione per conversazione?
La visualizzazione per conversazione organizza i tuoi messaggi in un thread in ordine cronologico, con il messaggio più recente in cima. Questi sono inizialmente nascosti sotto il messaggio in alto, con un triangolo sul lato sinistro per indicare che c’è un filo sotto.

Facendo clic sul triangolo si espande il thread e si visualizzano le e-mail.
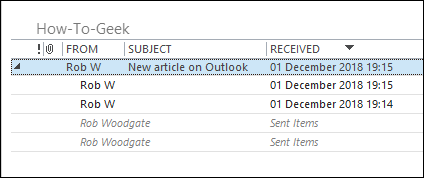
Il messaggio più in alto è l’intestazione della conversazione e non è un messaggio. Invece, contiene il nome della persona che ha iniziato la conversazione e l’oggetto. Se fai clic su di esso, non vedrai nulla nel riquadro di lettura.

Se fai clic su uno dei messaggi sotto l’intestazione, Outlook li visualizza normalmente nel riquadro di lettura. I nuovi messaggi vengono aggiunti automaticamente all’inizio della conversazione sotto l’intestazione e visualizzati in corsivo grassetto per indicare che non sono stati ancora letti.

Una conversazione con un nuovo messaggio viene automaticamente inviata all’inizio della cartella, quindi le conversazioni più recenti sono sempre in alto.
Questo dimostra anche una delle caratteristiche più forti della Visualizzazione per conversazione, vale a dire che raccoglie la posta elettronica da qualsiasi punto di Outlook e la mostra in un unico posto, con il nome della cartella che contiene la posta in evidenza. In questa conversazione, ci sono messaggi nella cartella corrente, nella cartella Posta in arrivo e anche nella cartella Posta inviata. Se dovessimo applicare la Visualizzazione per conversazione alla Posta in arrivo, vedremmo la stessa identica conversazione.
Come si personalizza la visualizzazione della conversazione
Sotto l’opzione Visualizza> Mostra come conversazioni, è presente l’opzione Impostazioni conversazione. Fare clic su questo per mostrare le opzioni di conversazione.

Le opzioni sono:
Mostra messaggi da altre cartelle: visualizza i messaggi nella conversazione indipendentemente dalla cartella in cui si trovano. Se questa opzione è disattivata, vedrai solo i messaggi di conversazione che si trovano nella cartella attualmente visualizzata.
Mostra mittenti sopra l’oggetto: visualizza il nome del mittente nella parte superiore della conversazione, anziché l’oggetto, in modalità compatta (la visualizzazione predefinita per le cartelle in Outlook). Le schermate seguenti mostrano quando l’impostazione è rispettivamente attivata e disattivata.


Espandi sempre la conversazione selezionata: visualizza sempre la conversazione attualmente selezionata in modalità espansa, anche se esci dalla cartella e torni ad essa. Se desideri che una conversazione specifica appaia sempre in modalità espansa in ogni cartella che contiene uno dei messaggi della conversazione, dovrai abilitare questa opzione in ciascuna delle cartelle.
Usa visualizzazione rientrata classica: visualizza i messaggi in un rientro inclinato, con il messaggio più vecchio, maggiore è il rientro. Questa è un’impostazione della cartella che verrà applicata a ogni conversazione nella cartella.

C’è un’altra impostazione di personalizzazione, che puoi trovare in File> Opzioni. Scegli la categoria “Posta” a sinistra, quindi scorri verso il basso fino alla sezione “Altro” per trovare l’impostazione “Non espandere automaticamente le conversazioni quando usi la tastiera per modificare i messaggi”.
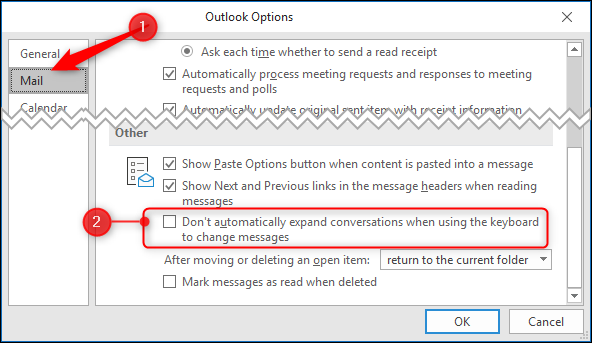
Per impostazione predefinita, questa impostazione è disattivata, quindi quando si utilizzano le frecce su e giù sulla tastiera per spostarsi in una cartella, le conversazioni vengono automaticamente espanse quando vengono selezionate. Se attivi questa impostazione, le conversazioni rimarranno contratte se selezionate utilizzando la tastiera e puoi utilizzare i tasti freccia SINISTRA e DESTRA per espanderle e contrarle manualmente. Ciò è particolarmente utile se sei il tipo di persona che preferisce usare la tastiera quando possibile.
Questa è la visualizzazione per conversazione, il tentativo di Microsoft di inserire conversazioni in thread. Pensiamo che sia abbastanza buono, con personalizzazioni sufficienti per attirare utenti diversi, ma non così tanto che è difficile da usare. E se non ti soddisfa, puoi disattivarlo disattivando nuovamente l’opzione Visualizza> Mostra come conversazioni.