Se stai cercando un modo semplice e veloce per condividere file tra dispositivi Apple, non cercare oltre: AirDrop è la soluzione ideale. Questo strumento ti consente di trasmettere foto, contatti, link, documenti e persino posizioni mappate da Apple a altri dispositivi nelle vicinanze. Sia che tu stia utilizzando un iPhone, un iPad o un Mac, attivare AirDrop è un processo semplice e accessibile, anche per chi è alle prime armi. In questo articolo, ti illustreremo esattamente come attivare e configurare AirDrop sui tuoi dispositivi Apple. Segui i nostri passi e scopri quanto è facile condividere contenuti senza fili!
Sommario:
Come Funziona AirDrop?
AirDrop di Apple utilizza Wi-Fi e Bluetooth per identificare i dispositivi Apple nelle vicinanze e trasferire elementi tra di essi. Puoi scegliere se accettare file da tutti, oppure solo dalle persone presenti nella tua rubrica. Inoltre, hai la possibilità di bloccare tutte le richieste in arrivo tramite AirDrop, in modo che il tuo dispositivo Apple non possa ricevere o inviare file.
AirDrop offre tre livelli per controllare la visibilità del tuo dispositivo:
- Ricezione Spenta: Non puoi ricevere file da nessuno.
- Solo Contatti: Solo i tuoi contatti possono trovarti.
- Tutti per 10 Minuti: Tutti i dispositivi Apple vicini possono vederti.
Se selezioni “Ricezione Spenta”, AirDrop non riceverà file sul tuo iPhone, iPad o Mac. Pertanto, devi scegliere “Contatti” o “Tutti per 10 Minuti” per poter scambiare file utilizzando AirDrop.
Attivare o Disattivare AirDrop su iPhone & iPad
Attivare e utilizzare AirDrop su iPhone e iPad è davvero semplice. Puoi farlo direttamente dal Centro di Controllo o tramite l’app Impostazioni. Di seguito trovi entrambi i metodi:
Metodo 1: Utilizzando il Centro di Controllo
Il Centro di Controllo offre il modo più veloce per attivare o disattivare AirDrop e scegliere chi può inviarti file. Ecco come attivare AirDrop nel Centro di Controllo:
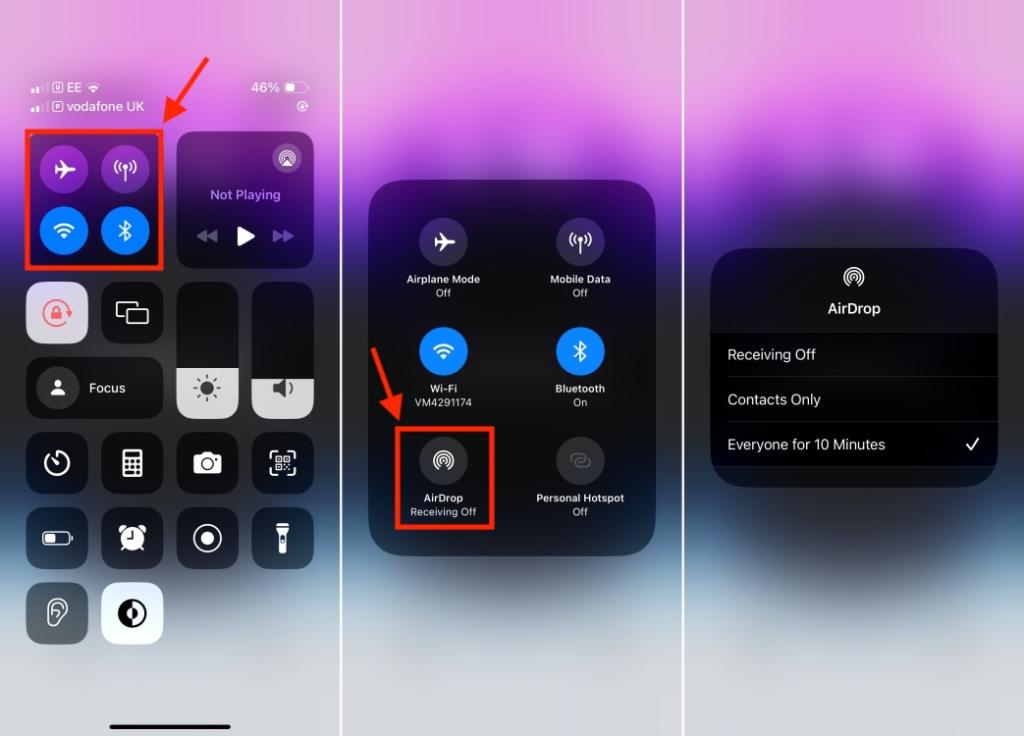
Metodo 2: Utilizzando l’App Impostazioni
Un altro modo per attivare AirDrop su dispositivi iOS è utilizzare l’app Impostazioni. Ecco cosa devi fare:
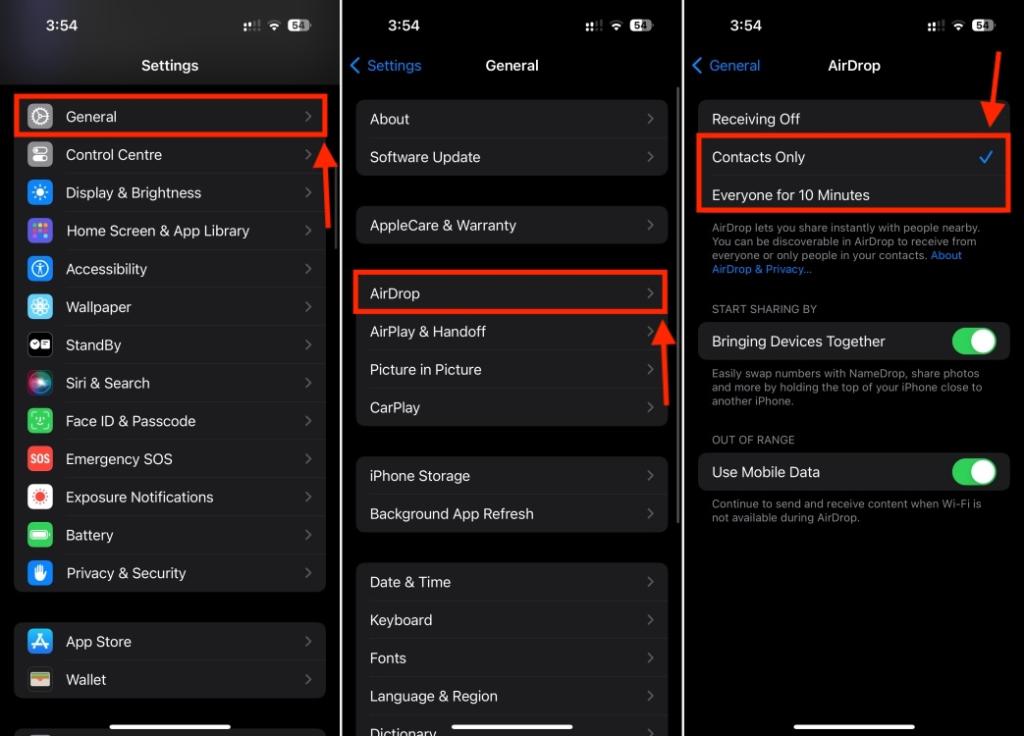
Attivare AirDrop su Mac
Proprio come su iPhone e iPad, attivare AirDrop sul tuo Mac è molto facile. Dato che AirDrop utilizza Wi-Fi e Bluetooth per scambiare file, assicurati di abilitarli sul tuo dispositivo. In caso contrario, ti verrà chiesto di attivarli quando tenterai di inviare una foto, un file o qualsiasi altro elemento.
Ci sono tre modalità per attivare AirDrop su un Mac. Esploriamole una per una.
Metodo 1: Utilizzando il Centro di Controllo
Le ultime versioni di macOS offrono anche un Centro di Controllo, che consente di abilitare e regolare rapidamente le impostazioni di AirDrop sul Mac.
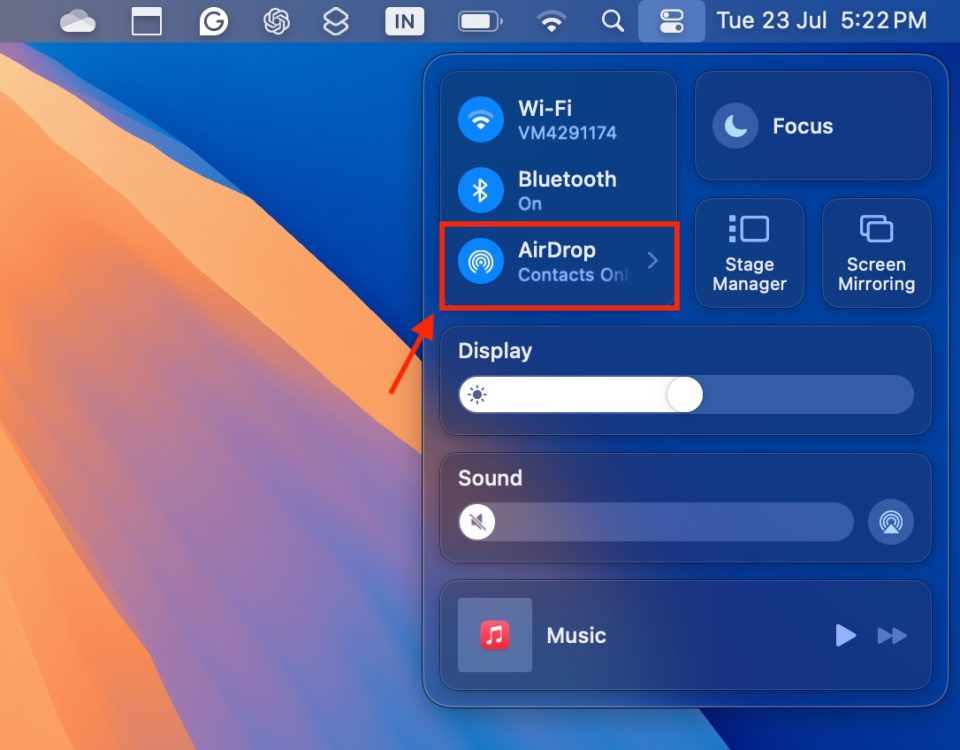
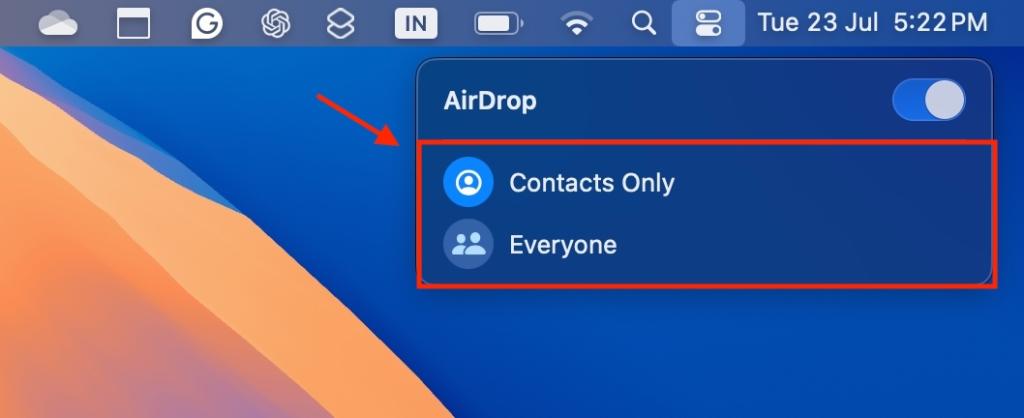
Metodo 2: Utilizzando le Impostazioni di Sistema
Le versioni più vecchie di macOS non presentano un Centro di Controllo. In tal caso, puoi utilizzare l’app Impostazioni di Sistema o il Finder per attivare AirDrop su Mac.
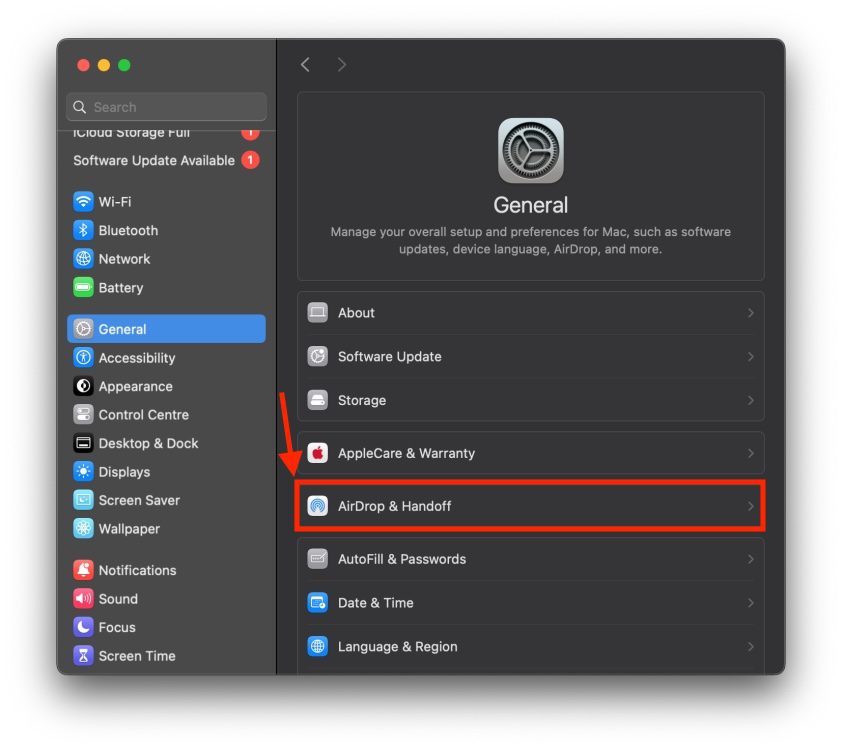
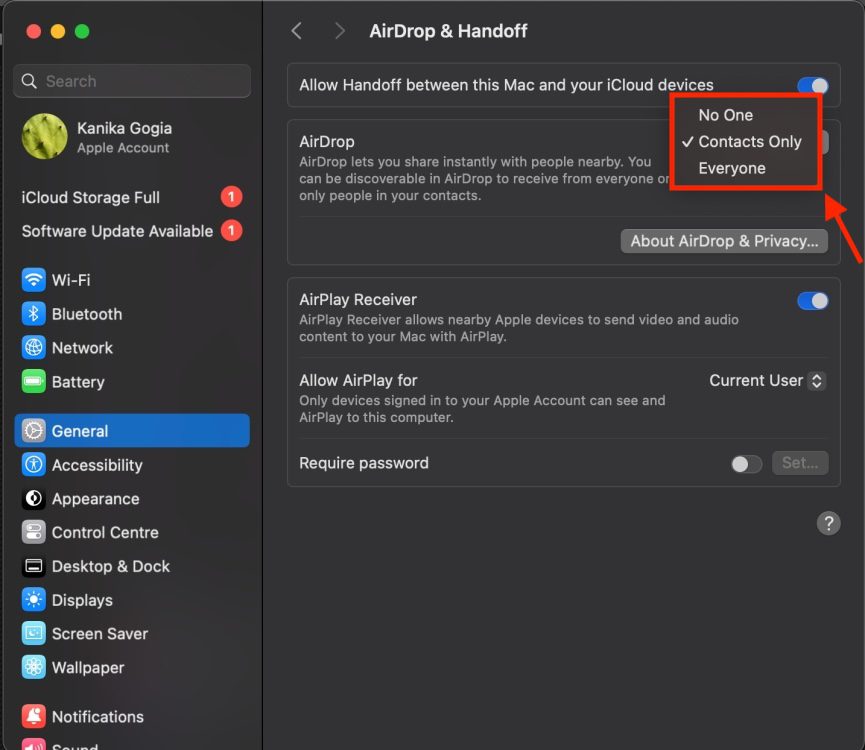
Metodo 3: Utilizzando il Finder
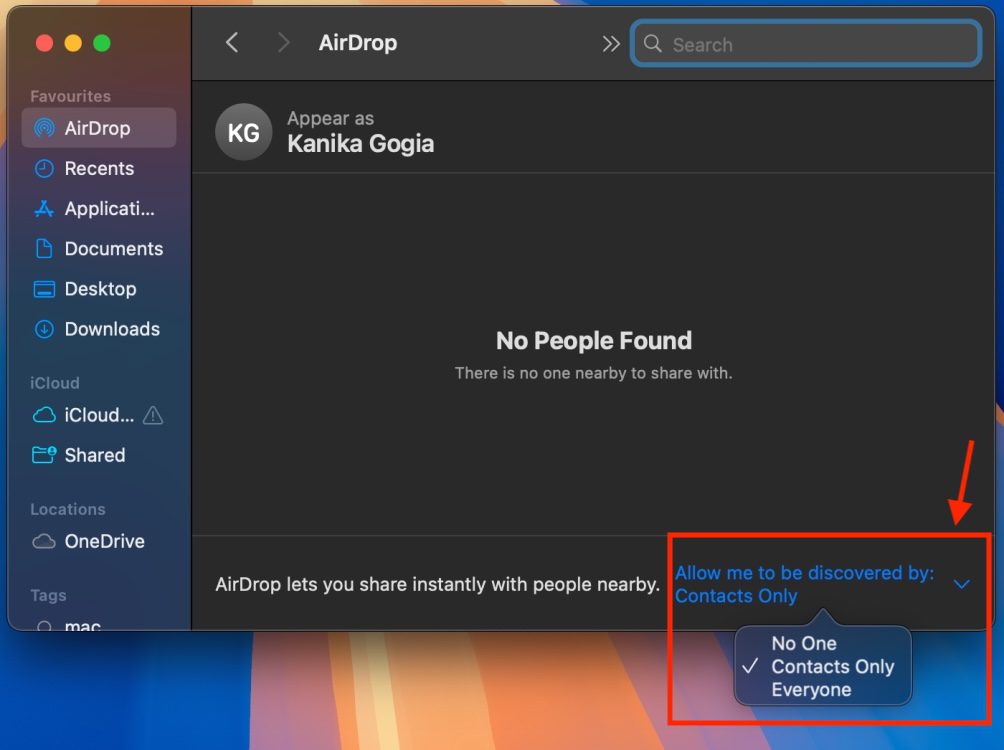
Questo è tutto su come attivare o disattivare AirDrop su iPhone, iPad e Mac. Che tu lo attivi utilizzando il Centro di Controllo, l’app Impostazioni o il Finder (solo su Mac), dovresti essere in grado di inviare e ricevere file senza problemi. Se riscontri problemi nello scambio di file, consulta la nostra guida dedicata su come risolvere i problemi di AirDrop che non funziona.