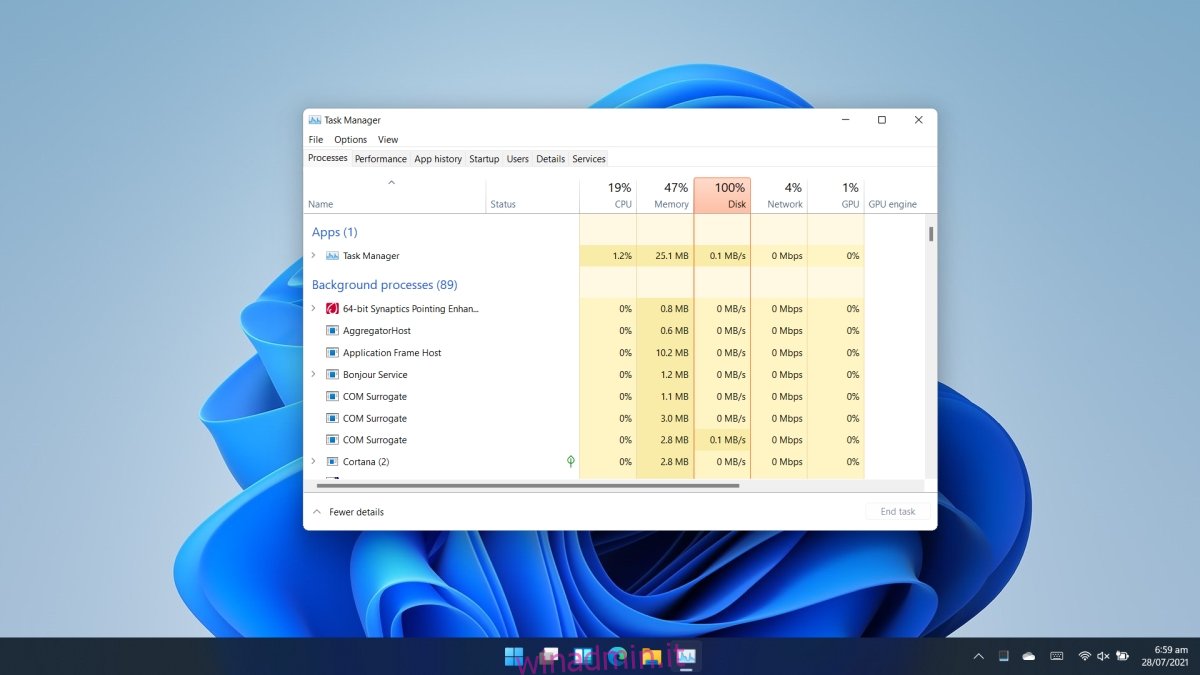Le recensioni iniziali per Windows 11 hanno iniziato ad arrivare. Se non altro, le modifiche all’interfaccia utente sono tra le più ovvie che la maggior parte delle persone conosce. Degno di nota di queste modifiche è la modifica alla barra delle applicazioni che ora presenta icone “centrate” per il menu Start, Esplora file e Edge.
Sommario:
Task Manager su Windows 11
Se hai esplorato da solo Windows 11, una delle prime cose che impari è che il menu di scelta rapida della barra delle applicazioni non è più disponibile. Puoi fare clic con il pulsante destro del mouse sulla barra delle applicazioni e accedere alle impostazioni della barra delle applicazioni che apriranno l’app Impostazioni. Tutte le altre opzioni, inclusa l’opzione per aprire il Task Manager, sono sparite.
Se ti stai chiedendo come puoi aprire Task Manager su Windows 11, abbiamo un elenco di metodi che funzionano ancora.
1. Esegui casella
La casella di esecuzione è il modo più semplice per aprire molte app e strumenti di Windows 10 di serie. Puoi usarlo per aprire Task Manager.
Tocca la scorciatoia da tastiera Win+R per aprire la casella Esegui.
Nella casella Esegui, inserisci taskmgr.exe e tocca il tasto Invio.
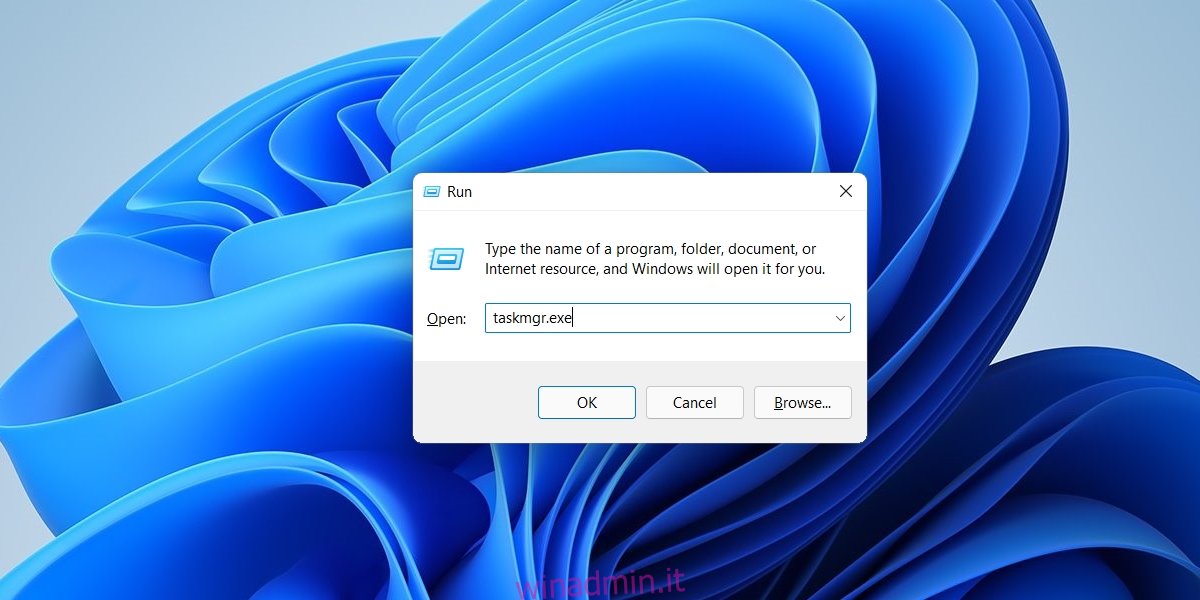
2. Menù WinX
Se hai problemi a ricordare cosa inserire nella casella Esegui per aprire Task Manager, puoi utilizzare il menu WinX.
Fare clic con il pulsante destro del mouse sul pulsante Start sulla barra delle applicazioni.
Dal menu contestuale, seleziona Gestione attività.
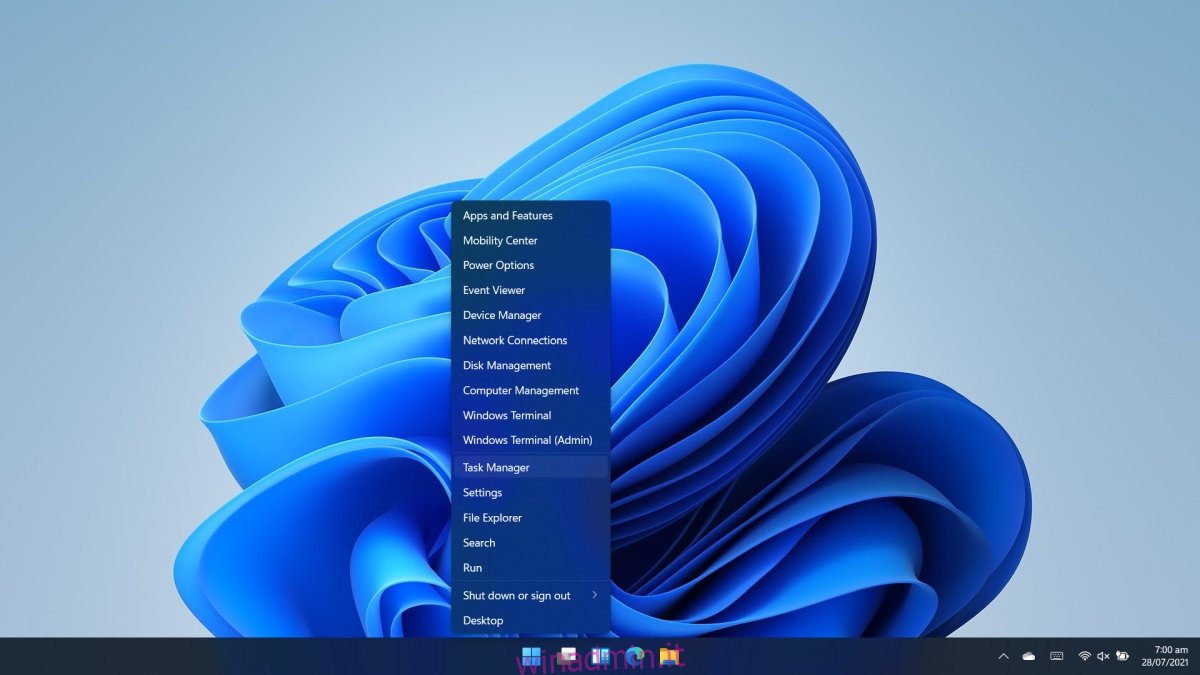
3. Ricerca di Windows
Puoi utilizzare Ricerca di Windows per trovare e aprire Task Manager.
Tocca Win+S per aprire la ricerca di Windows.
Entra in Task Manager e seleziona il risultato corrispondente.
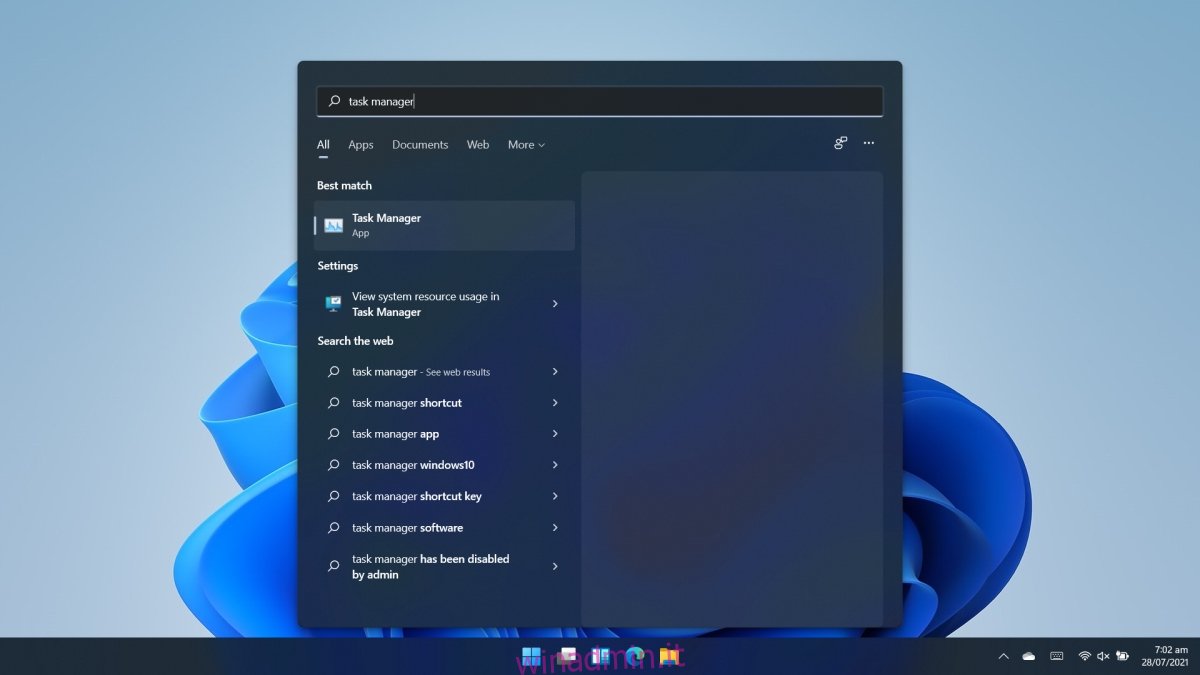
4. Esplora file
File Explorer può essere utilizzato per aprire app e strumenti stock di Windows. Proprio come la casella Esegui, puoi usarla per aprire Task Manager.
Apri Esplora file.
Nella barra degli indirizzi, inserisci taskmgr.exe e tocca il tasto Invio.
Si aprirà Task Manager.
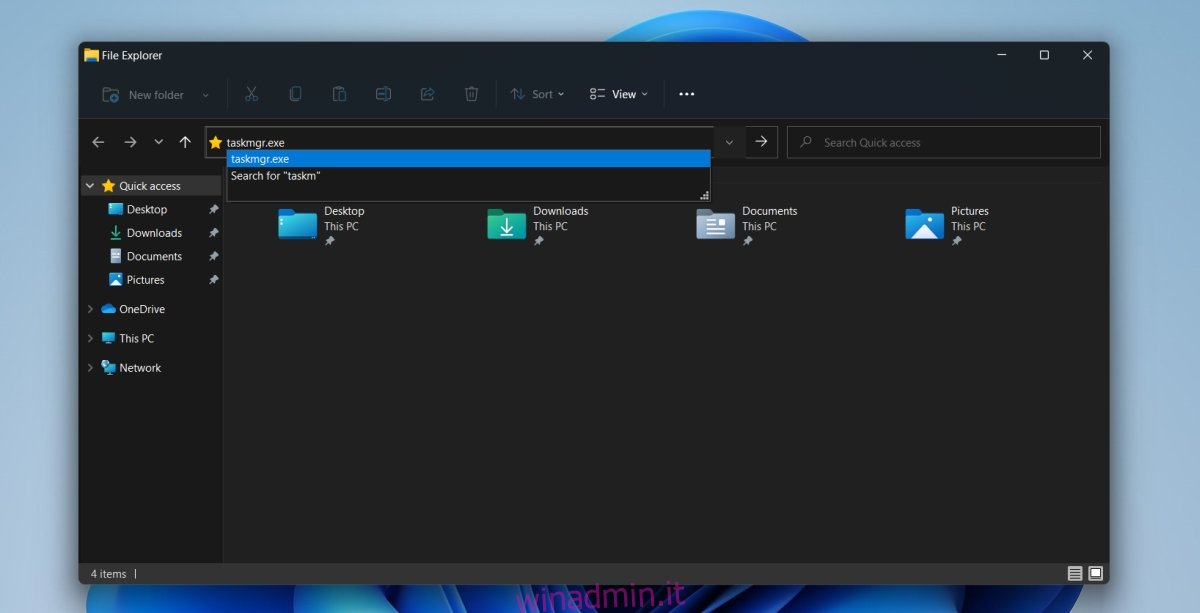
5. Prompt dei comandi e PowerShell
È possibile utilizzare sia il prompt dei comandi che PowerShell per aprire Task Manager. Il processo è lo stesso. Scegli lo strumento da riga di comando che ti piace.
Apri il prompt dei comandi o PowerShell con i diritti di amministratore.
Inserisci questo: taskmgr.exe e tocca Invio.
Si aprirà Task Manager.
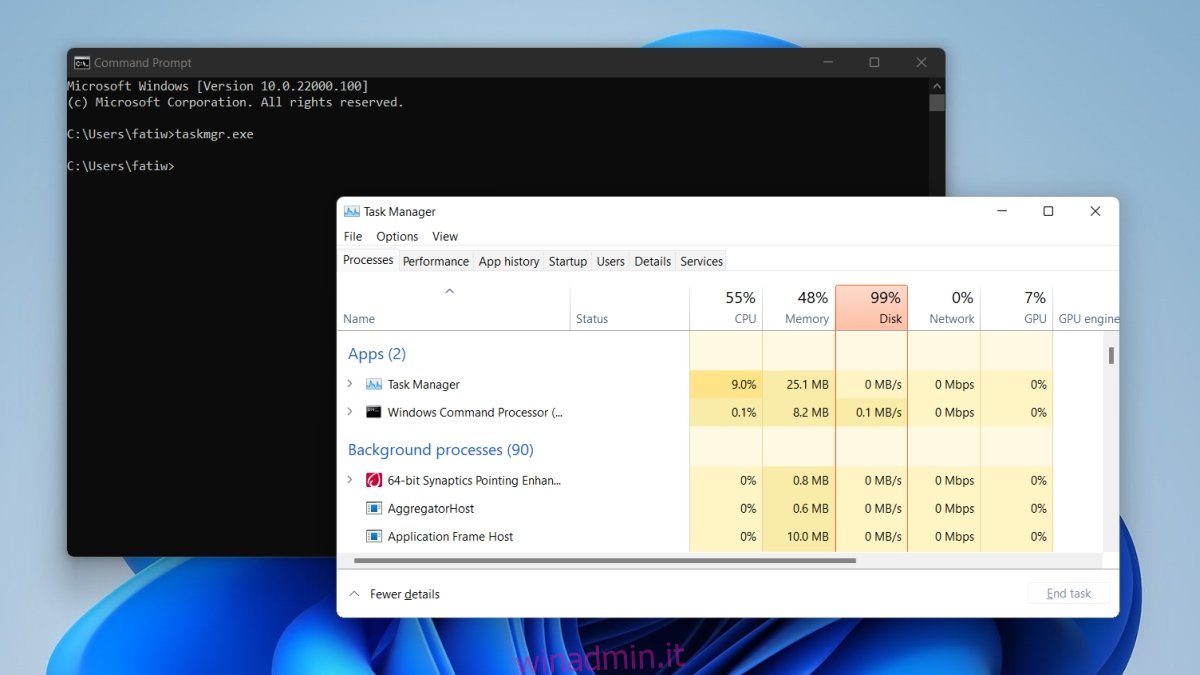
6. Ctrl+Alt+Canc
La scorciatoia da tastiera Ctrl+Alt+Canc funziona ancora su Windows 11 ed è altamente improbabile che venga ritirata.
Tocca la scorciatoia da tastiera Ctrl+Alt+Canc.
Dal menu, seleziona Gestione attività.
Conclusione
Esistono molti modi diversi per aprire Task Manager e alcuni sono più facili da usare di altri. L’unico metodo facile da usare come il metodo del menu di scelta rapida che ha funzionato su Windows 10 è il metodo del menu WinX. Windows 11 è ancora nella versione beta iniziale, il che significa che potrebbe apparire e comportarsi in modo molto diverso rispetto a quello che stiamo vedendo sapere. È possibile che il menu contestuale o un’alternativa ad esso venga aggiunta in seguito. Indipendentemente da ciò, questi metodi dovrebbero ancora funzionare.