Se desideri rendere il tuo foglio di lavoro di Fogli Google più facile da leggere, puoi applicare un’ombreggiatura alternativa a righe o colonne. Ti guideremo attraverso di essa!
Aggiunta di colori alternativi alle righe
Puoi applicare una combinazione di colori alternativa alle righe del foglio di lavoro di Fogli Google utilizzando direttamente la funzione di formattazione “Colori alternati”.
Per farlo, apri il tuo Fogli Google foglio di calcolo e seleziona i tuoi dati. Puoi farlo manualmente o selezionare una cella nel tuo set di dati, quindi premere Ctrl + A per selezionare i dati automaticamente.
Dopo aver selezionato i dati, fare clic su Formato> Colori alternati.
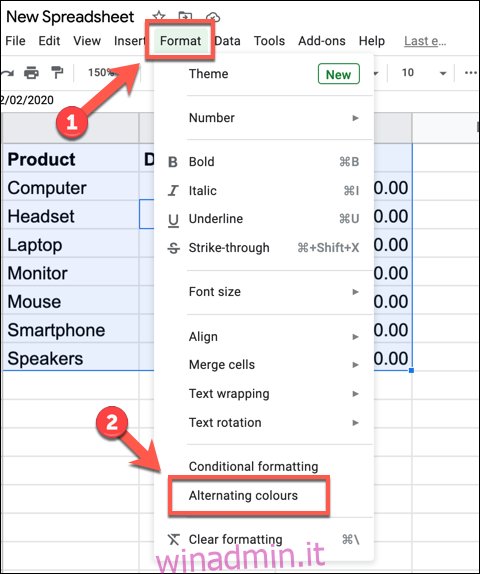
Questo applicherà uno schema di colori alternativo di base a ciascuna riga del set di dati e aprirà il pannello “Colori alternati” sulla destra, in modo da poter apportare ulteriori modifiche.
Puoi anche selezionare uno dei numerosi temi preimpostati, con diversi colori alternativi elencati nella sezione “Stili predefiniti”.
In alternativa, puoi creare il tuo stile personalizzato facendo clic su una delle opzioni nella sezione “Stili personalizzati” e selezionando un nuovo colore. Dovrai ripetere questo per ogni colore elencato.
Ad esempio, se modifichi il colore “Intestazione”, cambierà anche lo schema di colori applicato alla riga di intestazione.
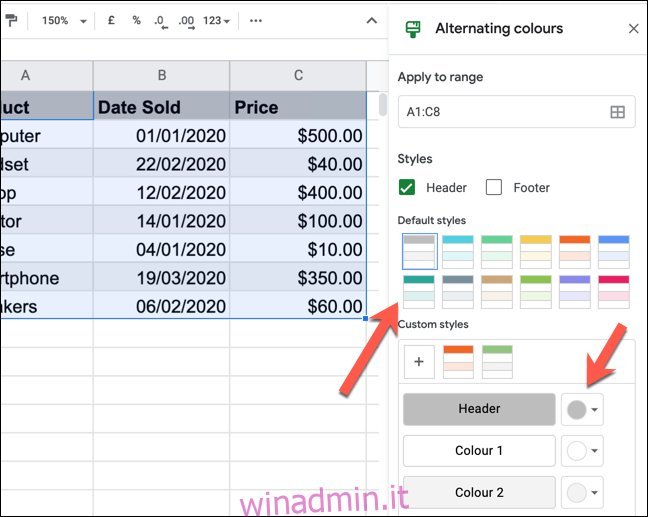
Se desideri rimuovere completamente la combinazione di colori alternati dalle tue righe, fai clic su “Rimuovi colori alternati” nella parte inferiore del pannello.

Aggiunta di colori alternativi alle colonne
La funzione “Colori alternati” alterna i colori per le righe, ma non farà lo stesso per le colonne. Per applicare colori alternativi alle colonne, dovrai invece utilizzare la formattazione condizionale.
A tal fine, seleziona il set di dati nel foglio di lavoro di Fogli Google. Puoi farlo manualmente o selezionando una cella, quindi premendo Ctrl + A per selezionare i dati.
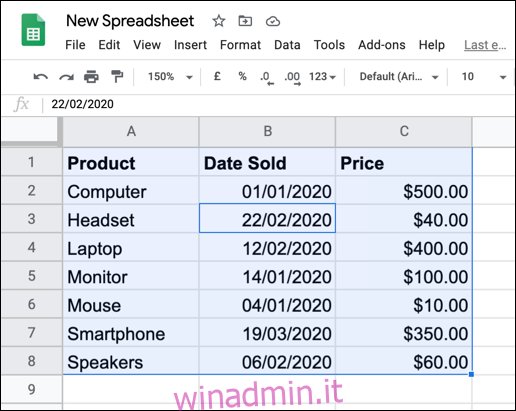
Con i dati selezionati, fare clic su Formato> Formattazione condizionale dalla barra dei menu.
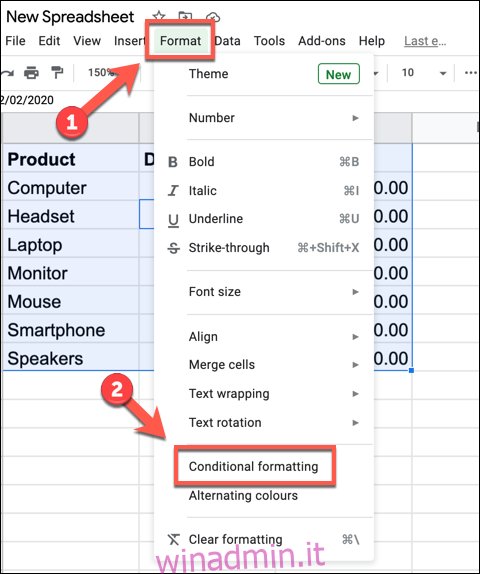
Si apre il pannello “Regole di formattazione condizionale” sulla destra. Nel menu a discesa “Regole formato”, fai clic su “La formula personalizzata è”.
Nella casella sottostante, digita la seguente formula:
=ISEVEN(COLUMN())
Quindi, seleziona il colore, il carattere e gli stili di formattazione che desideri applicare nella casella “Stile di formattazione”.
Fare clic su “Fine” per aggiungere la regola.
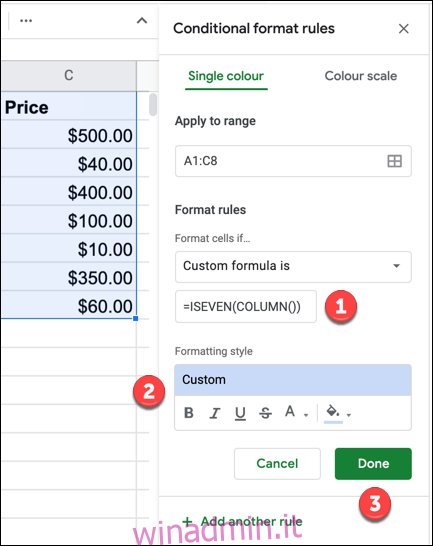
Questo applicherà le opzioni di formattazione che hai selezionato a ciascuna colonna con un numero pari (colonna B significa colonna 2, colonna D significa colonna 4 e così via).
Per aggiungere una nuova regola di formattazione per le colonne dispari (colonna A che significa colonna 1, colonna C che significa colonna 3 e così via), fai clic su “Aggiungi un’altra regola”.
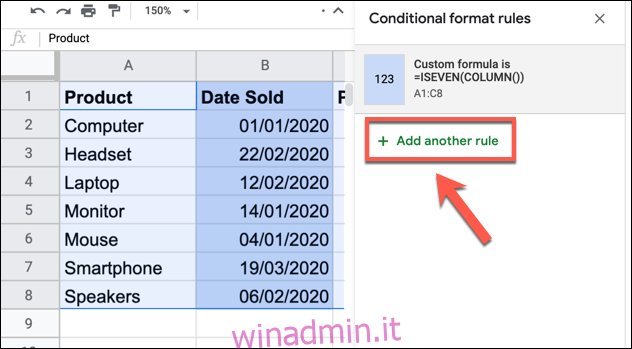
Come prima, seleziona “La formula personalizzata è” dal menu a discesa “Regole di formato”. Nella casella fornita, digita quanto segue:
=ISODD(COLUMN())
Quindi, seleziona la formattazione preferita nella casella delle opzioni “Stile di formattazione”, quindi fai clic su “Fine”.
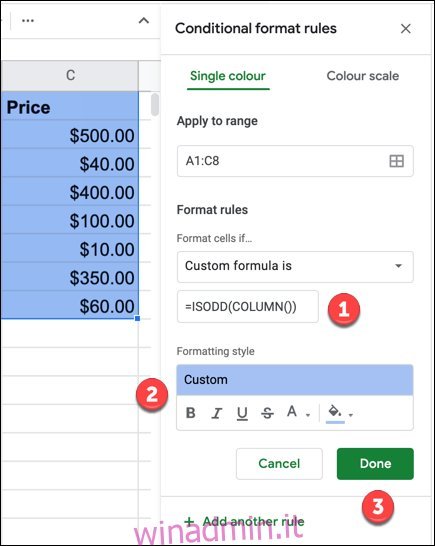
Dopo il salvataggio, il set di dati dovrebbe apparire con una formattazione diversa per ogni colonna alternativa.
Se desideri applicare la formattazione personalizzata alla riga di intestazione, puoi creare una regola per applicare la formattazione prima a una riga di colonna (riga 1), quindi ripetere i passaggi descritti sopra per il resto dei dati.
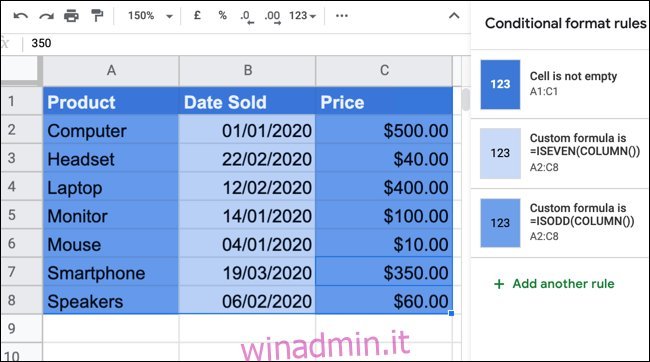
Ciò ti consentirà di modificare la formattazione dell’intestazione per farla risaltare. Puoi anche modificare direttamente la formattazione, ma le regole di formattazione condizionale avranno la precedenza su tutto ciò che applichi.
Se desideri modificare una regola di formattazione condizionale che hai applicato, fai clic su di essa nel pannello “Regole di formattazione condizionale”. Puoi quindi rimuoverlo completamente facendo clic sul pulsante Elimina che appare ogni volta che passi il mouse sopra la regola.
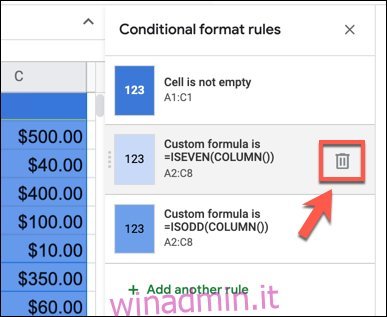
Ciò rimuoverà immediatamente la regola di formattazione condizionale dai dati selezionati e ti consentirà di applicarne una nuova in seguito.
