L’aggiunta di una filigrana al documento può essere un buon modo per personalizzarlo o etichettarlo come tuo. Sfortunatamente, Google Docs non offre un modo integrato per farlo, ma c’è una soluzione alternativa che puoi provare.
Se desideri un modo integrato per aggiungere filigrane ai tuoi documenti, puoi utilizzare Microsoft Word e aggiungere filigrane ai documenti di Word.
Sommario:
Crea un’immagine filigrana utilizzando Disegni Google
Poiché Google Documenti non ti consente di creare o aggiungere direttamente una filigrana, dovrai crearne una. Puoi farlo creando un’immagine di sfondo contenente la filigrana e quindi posizionandola dietro il testo.
È quindi possibile applicare l’immagine della filigrana a ciascuna pagina del documento di Google Documenti aggiungendola all’intestazione o al piè di pagina del documento.
Sebbene sia possibile creare un’immagine di filigrana utilizzando qualsiasi strumento di modifica delle immagini disponibile, il metodo più semplice è utilizzare Disegni Google.
Di solito puoi accedere a una versione limitata di questo strumento premendo Inserisci> Disegno> Nuovo disegno in Google Docs, ma questo non ti permetterà di cambiare la trasparenza della tua immagine. Invece, dovrai crearlo utilizzando lo strumento completo di Disegni Google.
Inserisci un’immagine filigrana
Lo strumento Disegni Google ti consente di creare grafici, diagrammi e immagini di base che puoi utilizzare all’interno di altre app Google. Creare un nuovo disegno di Google Drawings iniziare.
Se hai un logo o un’altra immagine che desideri utilizzare come filigrana, fai clic sull’icona “Immagine” nella barra dei menu o premi invece Inserisci> Immagine.
Immagine per inserire un’immagine in Disegni Google “width =” 459 ″ height = “287 ″ onload =” pagespeed.lazyLoadImages.loadIfVisibleAndMaybeBeacon (this); ” onerror = “this.onerror = null; pagespeed.lazyLoadImages.loadIfVisibleAndMaybeBeacon (this);”>
Scegli l’opzione “Carica dal computer” per caricare un’immagine dal tuo PC.
Puoi anche inserire immagini dal tuo archivio di Google Drive o Google Foto, dal Web o cercandole utilizzando la ricerca di immagini di Google incorporata. Seleziona una di queste opzioni per procedere.
È possibile modificare il carattere, la dimensione del testo, l’enfasi del testo, la spaziatura, l’allineamento e altro: sono disponibili tutte le opzioni di formattazione del testo tipiche.
Poiché non ci sono opzioni di trasparenza per il testo in Disegni Google, dovrai scegliere un colore del testo più chiaro (ad esempio, grigio) per applicare un effetto simile.
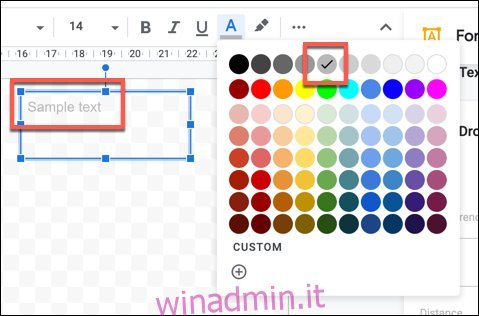
Cambia la trasparenza della filigrana in Disegni Google
Prima di salvare la tua immagine di Disegni Google, dovrai modificare la trasparenza. Un’immagine di filigrana ha in genere una trasparenza ridotta per consentire di rimanere dietro il testo su un documento senza bloccarlo.
Tuttavia, puoi farlo solo per immagini o oggetti che inserisci in un disegno di Disegni Google. Per immagini e oggetti, fare clic con il pulsante destro del mouse e selezionare il pulsante “Opzioni formato”.
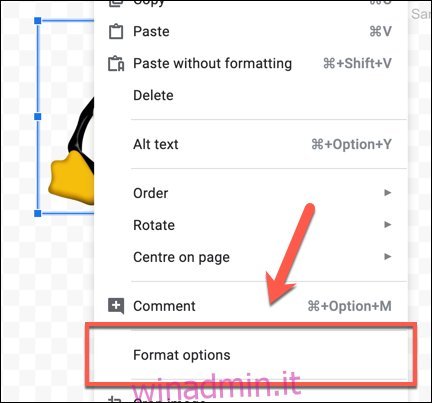
Il disegno verrà salvato automaticamente nel tuo spazio di archiviazione di Google Drive, quindi torna al documento di Google Documenti a questo punto.
Inserisci un’immagine filigrana in Google Docs
Sfortunatamente, Google Docs non ti consente di posizionare il disegno dietro alcun testo. Se desideri che il testo si sovrapponga al tuo disegno, dovrai aggiungerlo al disegno utilizzando una casella di testo direttamente prima di inserirlo.
Se desideri che il disegno della filigrana si applichi a tutte le tue pagine senza interrompere il testo, dovrai aggiungerlo all’intestazione o al piè di pagina.
Per fare ciò, apri il tuo documento Google Docs e premi Inserisci> Intestazioni e piè di pagina, scegliendo le opzioni “Intestazione” o “Piè di pagina”.
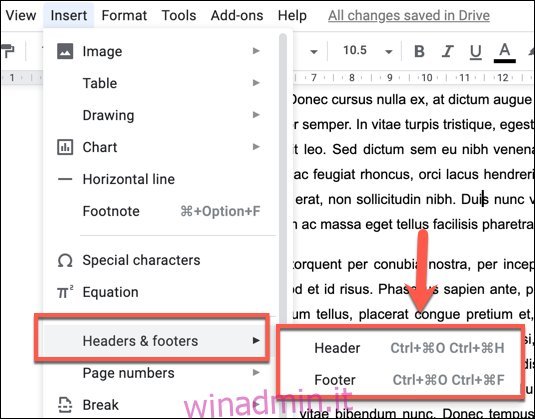
È possibile scegliere di “Collega alla sorgente” per consentire il salvataggio di un collegamento all’immagine con il documento o “Collegamento senza fonte” per aggiungere l’immagine senza un collegamento.
Entrambe le opzioni vanno bene, ma se prevedi di condividere il tuo documento senza ricollegarlo al disegno, scegli l’opzione “Link senza fonte”. Premere “Inserisci” per inserire il disegno una volta che sei pronto.
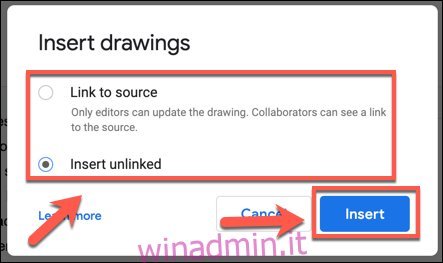
Il disegno verrà inserito nell’intestazione o nel piè di pagina a questo punto. Ridimensiona l’immagine utilizzando le opzioni di ridimensionamento del bordo, quindi sposta l’immagine utilizzando il mouse o il trackpad in una posizione adatta.
Se non puoi spostare il disegno, dovrai selezionarlo e fare clic sull’opzione “Testo a capo”.

Il disegno inserito sarà ora visibile in tutto il documento su ciascuna delle tue pagine.
Puoi anche inserirlo nel file
