Il menu Start in Windows 10 ha un aspetto diverso da come appariva in Windows 7 e nelle versioni precedenti di Windows. Microsoft lo ha rinnovato con Windows 8 e la società ha impiegato un po ‘di tempo per farlo bene. Con Windows 10, il menu Start è stato solo migliorato, puoi aggiungere siti Web tramite Edge, aggiungere Impostazioni, aggiungere app e cartelle, riquadri di gruppo e aggiungere i tuoi album e playlist preferiti. Quello che non puoi fare è aggiungere un file al menu Start, almeno non per impostazione predefinita. Il menu contestuale di scelta rapida ha un’opzione “Aggiungi a Start” ma non viene visualizzata quando fai clic con il pulsante destro del mouse su un file. Per aggiungere l’opzione al menu contestuale di un file e aggiungerla al menu Start, è necessario apportare una piccola modifica al registro di Windows.
Sono necessari i diritti di amministratore per modificare il registro di Windows.
Aggiungi un file al menu Start
Apri il registro di Windows. Puoi aprirlo digitando “regedit” nella barra di ricerca di Windows, oppure puoi digitare “regedit” nella casella Esegui. Vai alla seguente posizione.
HKEY_CLASSES_ROOT*shellexContextMenuHandlers
Fare clic con il pulsante destro del mouse sulla chiave ContextMenuHandlers e selezionare Nuovo> Chiave dal menu di scelta rapida. Assegnare alla nuova chiave il nome “PinToStartScreen”. All’interno di questa chiave c’è un valore stringa. Fare doppio clic su di esso e impostarne il valore come segue.
470C0EBD-5D73-4d58-9CED-E91E22E23282
Questo è tutto. Ora vai al file che vuoi aggiungere al menu Start. Fare clic con il pulsante destro del mouse e verificare se l’opzione Aggiungi a Start appare nel menu contestuale. In caso contrario, vai al passaggio successivo.
Fare clic con il pulsante destro del mouse sul file e selezionare Invia a> Desktop per creare un collegamento. Fare clic con il tasto destro del mouse sul collegamento e selezionare l’opzione Aggiungi a Start dal menu di scelta rapida. L’opzione Aggiungi a Start non sembra apparire nel menu contestuale per tutti i file. In questo caso, dovrai creare un collegamento per esso. Dopo aver aggiunto un file al menu Start, puoi eliminare il collegamento che hai creato.
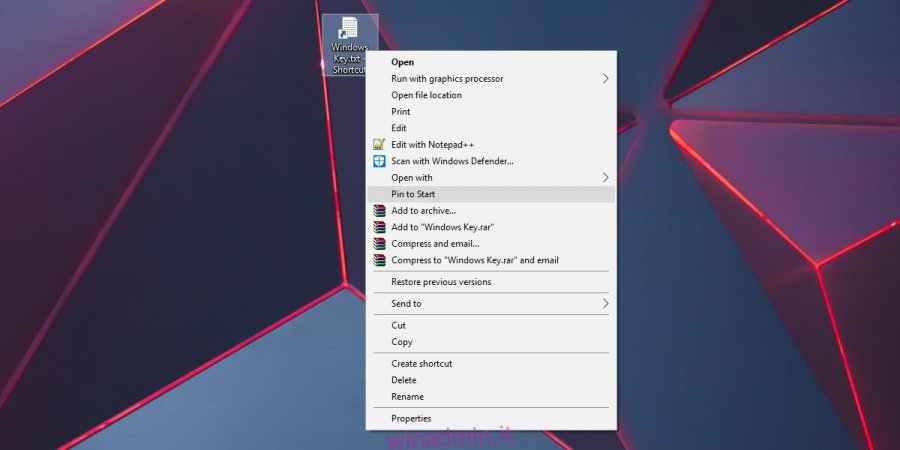
La dimensione del riquadro per i file aggiunti dipende dal programma a cui è associata l’app. Ad esempio, l’app Blocco note ha solo due dimensioni di riquadro; Piccole e medie. Se aggiungi un file TXT al menu Start, saranno disponibili solo queste due dimensioni di riquadro. Se il programma associato al file supporta più dimensioni delle tessere, è possibile utilizzarle per il file bloccato.
Opzione alternativa
Dovremmo anche menzionare che se un’app supporta il jumplist nel menu Start, puoi aggiungere file al jumplist ed evitare di aggiungere più tessere al menu Start. La maggior parte delle app UWP e un buon numero di app desktop supportano il jumplist, quindi se hai solo pochi file a cui devi accedere rapidamente, il jumplist è una buona opzione. L’accesso a un file dalla jumplist di un’app richiede alcuni clic in più rispetto al semplice clic su un riquadro e potresti prenderlo in considerazione prima di decidere di aggiungere un file al menu Start o di aggiungere un file al jumplist di un’app.
