I widget personalizzabili, che hai imparato ad apprezzare su iPhone e iPad, sono ora accessibili anche sul tuo Mac. Scopri come aggiungere, personalizzare e usare questi nuovi strumenti sul tuo Mac, a partire da macOS Big Sur e versioni successive.
Come accedere ai widget sul tuo Mac
In macOS Big Sur e nelle versioni successive, i widget sono integrati nel Centro Notifiche, che ha cambiato posizione e non ha più un’icona dedicata nella barra dei menu. Per accedere al Centro Notifiche e ai tuoi widget, è sufficiente cliccare sull’orario situato in alto a destra sullo schermo.
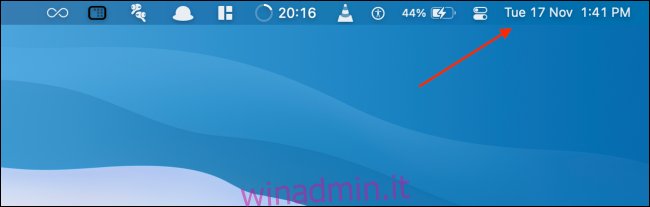
Se usi un Mac con trackpad, puoi anche aprire il Centro Notifiche scorrendo con due dita dal bordo destro del trackpad.
Il Centro Notifiche è diviso in due sezioni: in alto trovi le tue notifiche, con un pulsante per espanderle se ne hai molte, mentre nella parte inferiore sono visualizzati i widget.
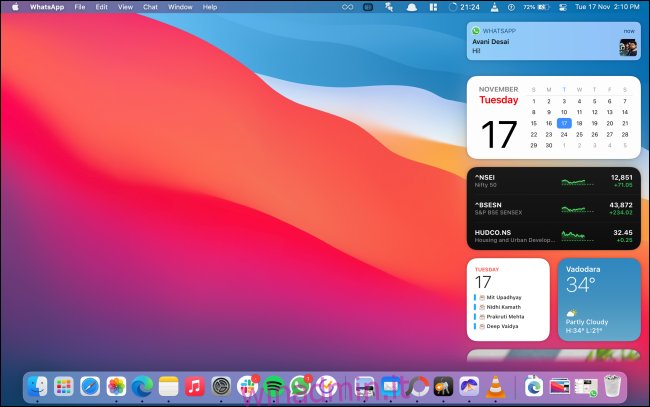
Scorri verso l’alto per visualizzare l’insieme dei tuoi widget. Clicca su un widget o su una sua porzione per interagire con esso.
Aggiungere nuovi widget sul Mac
Per impostazione predefinita, macOS include alcuni widget nel Centro Notifiche, come Calendario, Meteo e altri. Puoi estendere questa selezione aggiungendo widget creati da Apple o da sviluppatori terzi.
Per aggiungere altri widget, apri il Centro Notifiche e scorri fino alla fine della lista. A questo punto, premi il pulsante “Modifica widget”.
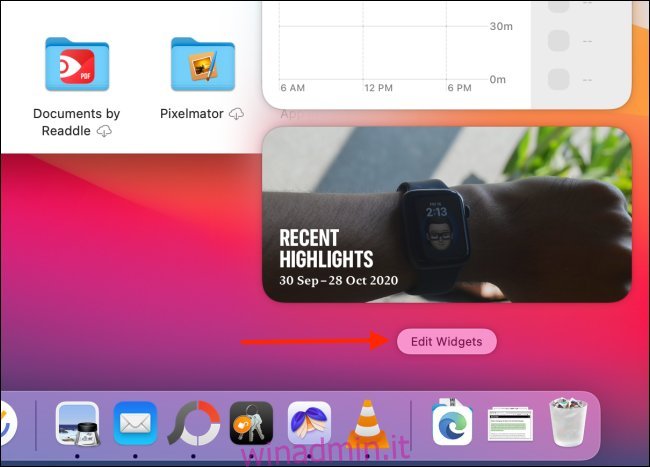
In alternativa, puoi fare clic destro su qualsiasi widget e selezionare l’opzione “Modifica widget” per aprire la schermata di personalizzazione dei widget.
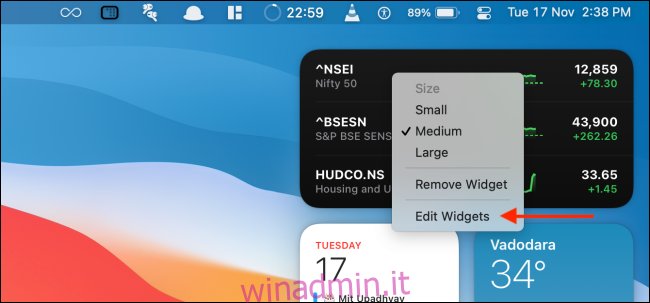
Ora ti troverai di fronte a un’interfaccia divisa in tre pannelli. Nel primo, vedi l’elenco di tutte le app che supportano i widget. Il pannello centrale mostra un’anteprima dei widget. L’ultimo pannello, ovviamente, è il tuo Centro Notifiche.
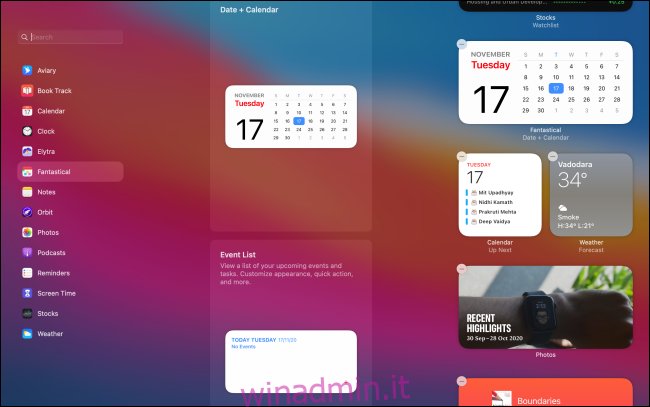
Puoi scorrere nel pannello centrale per vedere tutti i widget di tutte le app, oppure selezionare un’app per visualizzare solo i suoi widget.
Il pannello centrale ti mostrerà un’anteprima del widget. Sotto l’anteprima, puoi scegliere tra le dimensioni Piccolo, Medio e Grande. Dopo aver impostato la dimensione desiderata, clicca sul widget (oppure clicca sul pulsante “+” in alto a sinistra) per aggiungerlo al Centro Notifiche.
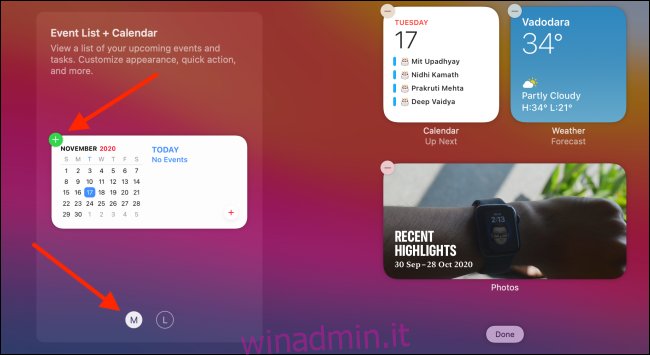
Il widget verrà aggiunto in fondo alla lista dei widget.
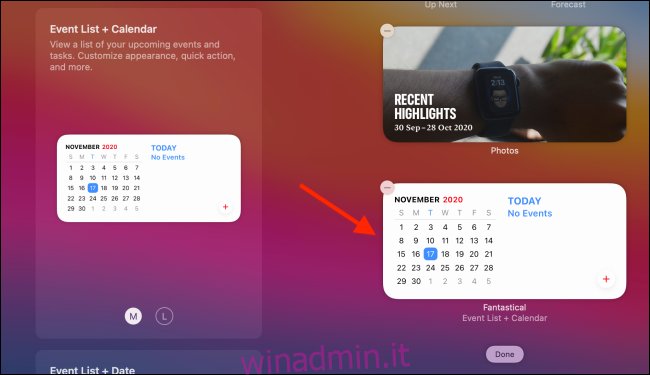
Se desideri aggiungere un widget in un punto specifico del Centro Notifiche, trascinalo dove preferisci.
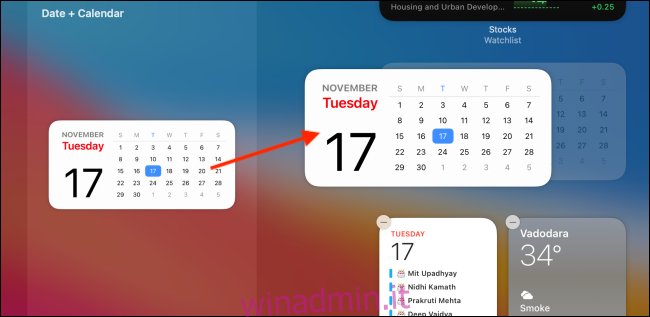
Dopo aver aggiunto i widget, clicca sul pulsante “Fine” in fondo al Centro Notifiche, oppure clicca in un punto qualsiasi dello schermo per chiudere il Centro Notifiche.
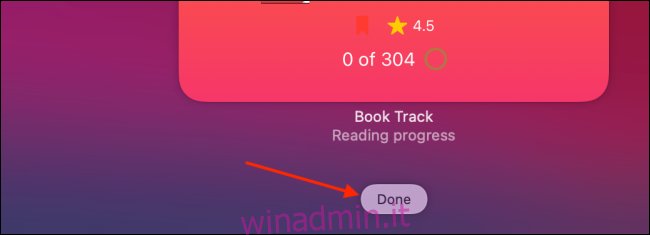
Come riorganizzare i widget sul Mac
Riordinare i widget nel Centro Notifiche del Mac è molto semplice. Apri il Centro Notifiche, individua il widget desiderato, clicca su di esso e trascinalo.
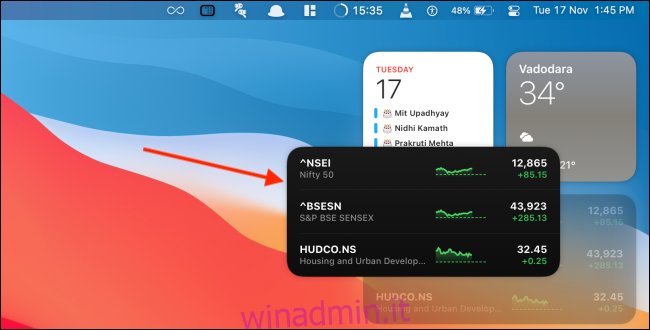
Sposta il puntatore nel punto in cui vuoi collocarlo.
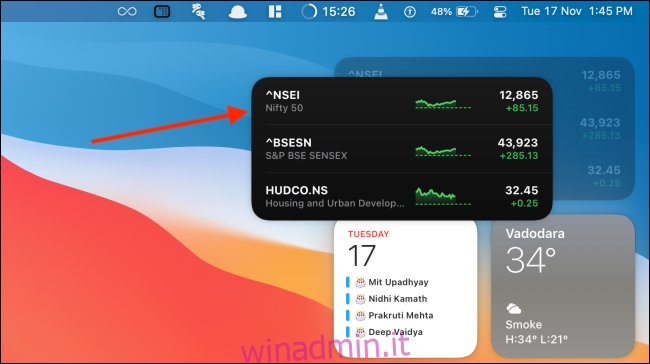
Rilascia il puntatore per fissare il widget nella nuova posizione.
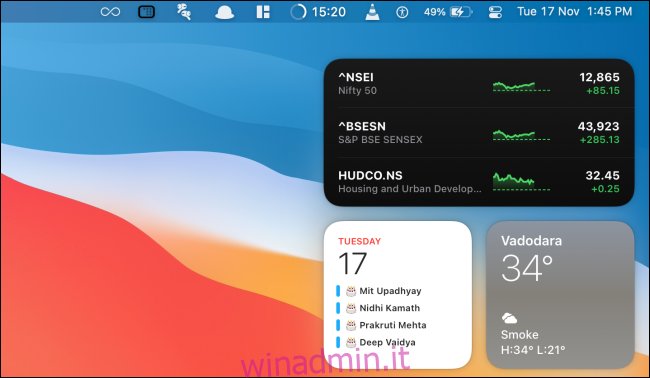
Questa operazione funziona sia quando sei in modalità di modifica dei widget, sia quando stai visualizzando i widget nel Centro Notifiche.
Come personalizzare un widget sul Mac
I widget sul Mac si comportano in modo simile ai widget su iPhone e iPad. Dopo aver aggiunto un widget, puoi personalizzarlo per modificare le informazioni, l’aspetto e altre opzioni.
Se sei in modalità di modifica dei widget, clicca semplicemente sul widget per accedere alla modalità di personalizzazione.
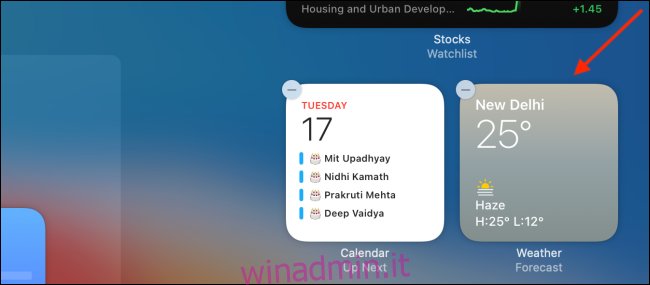
Se stai visualizzando i widget nel Centro Notifiche, fai clic destro sul widget e scegli l’opzione “Modifica (widget)”. Questa opzione è disponibile solo se il widget è personalizzabile.

Ora potrai personalizzare il widget come preferisci. In questo esempio, personalizzeremo il widget Meteo. Clicca sull’opzione “Posizione”.

Quindi, cerca e aggiungi una località diversa.
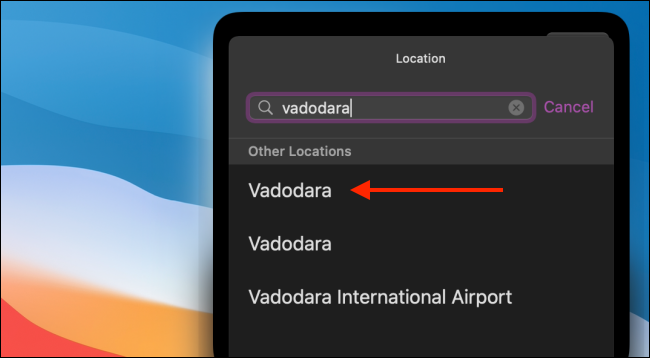
Quando hai finito, clicca sul pulsante “Fine”.
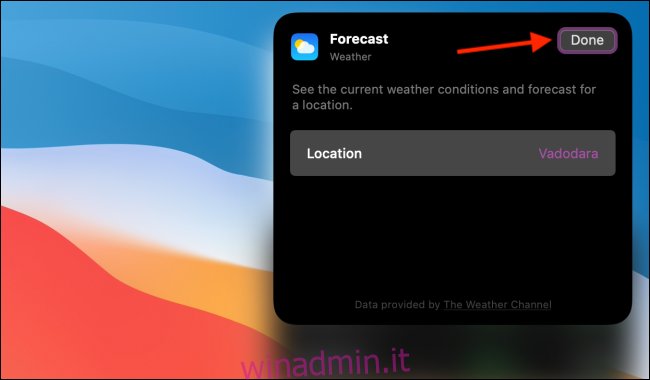
Ora vedrai il widget aggiornato nel Centro Notifiche.
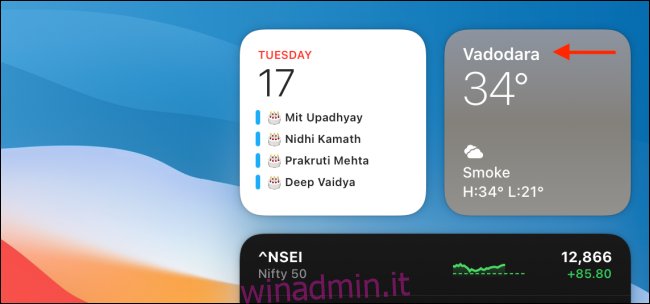
Come modificare le dimensioni di un widget esistente sul Mac
Come accennato in precedenza, puoi decidere la dimensione di un widget quando lo aggiungi al Centro Notifiche. Inoltre, puoi cambiare le dimensioni di un widget in qualsiasi momento dal Centro Notifiche.
Per ridimensionare un widget esistente, fai semplicemente clic destro su di esso. Nel menu contestuale, seleziona l’opzione “Piccolo”, “Medio” o “Grande” nella sezione “Dimensioni”.
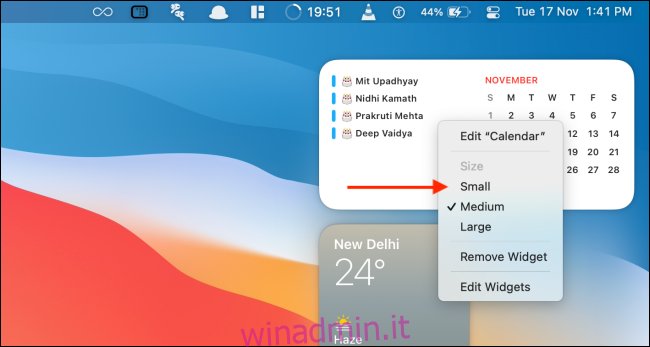
Le dimensioni del widget verranno modificate immediatamente.
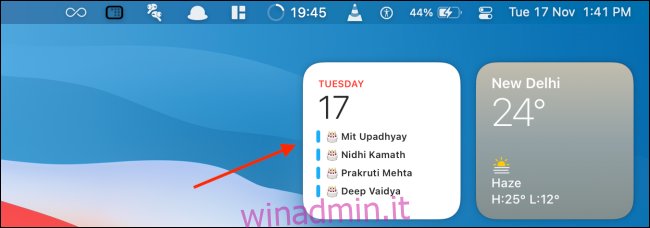
Come rimuovere i widget sul Mac
Esistono due modi per eliminare un widget dal Centro Notifiche. Per rimuovere rapidamente un widget, apri il Centro Notifiche, fai clic destro su quello che vuoi rimuovere e seleziona l’opzione “Rimuovi widget”.
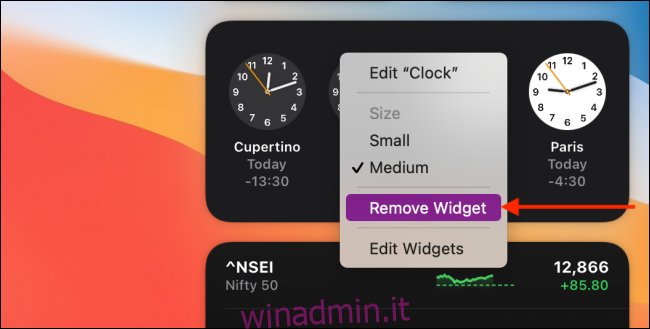
In alternativa, puoi scorrere fino alla fine del Centro Notifiche e selezionare il pulsante “Modifica widget” per accedere alla modalità di modifica dei widget.
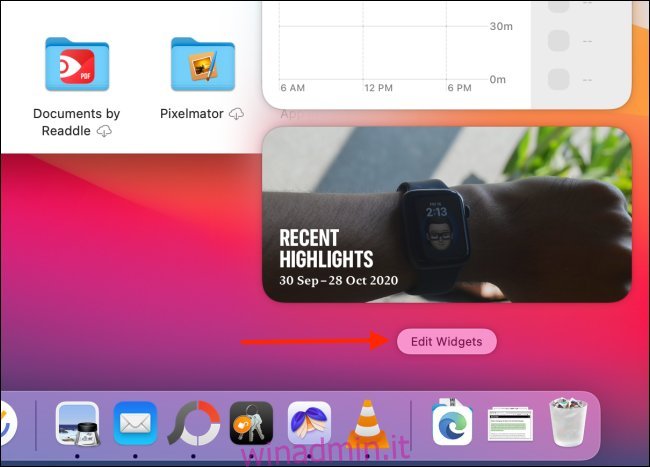
A questo punto, clicca sull’icona “-” nell’angolo superiore sinistro di un widget per rimuoverlo dal Centro Notifiche.
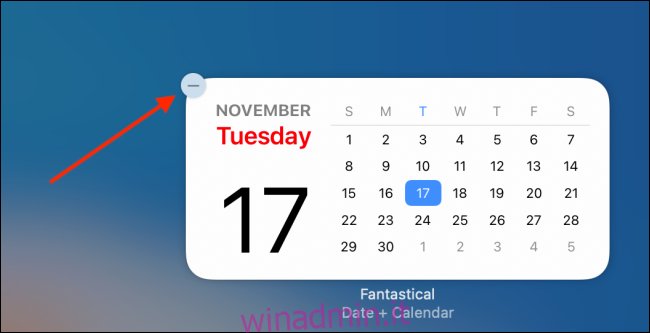
Così come sul Mac, puoi fare molto con i widget personalizzabili sul tuo iPhone e iPad:
Puoi creare i tuoi widget personalizzati per iPhone con vari parametri di dati come calendari, promemoria e altro.
Puoi sovrapporre più widget uno sopra l’altro (una funzionalità non disponibile su Mac).
Per realizzare una schermata iniziale esteticamente piacevole, puoi creare widget con sfondi trasparenti.