Conky è un software per monitorare il sistema, pensato per l’ambiente desktop Linux. Grazie a questo strumento, gli utenti possono tenere sotto controllo vari aspetti, come l’utilizzo della RAM, della CPU, dello spazio su disco e molto altro, direttamente sul proprio desktop. Vediamo come configurarlo sul tuo sistema.
Nota: Conky non è compatibile con gli ambienti desktop Linux che utilizzano Wayland.
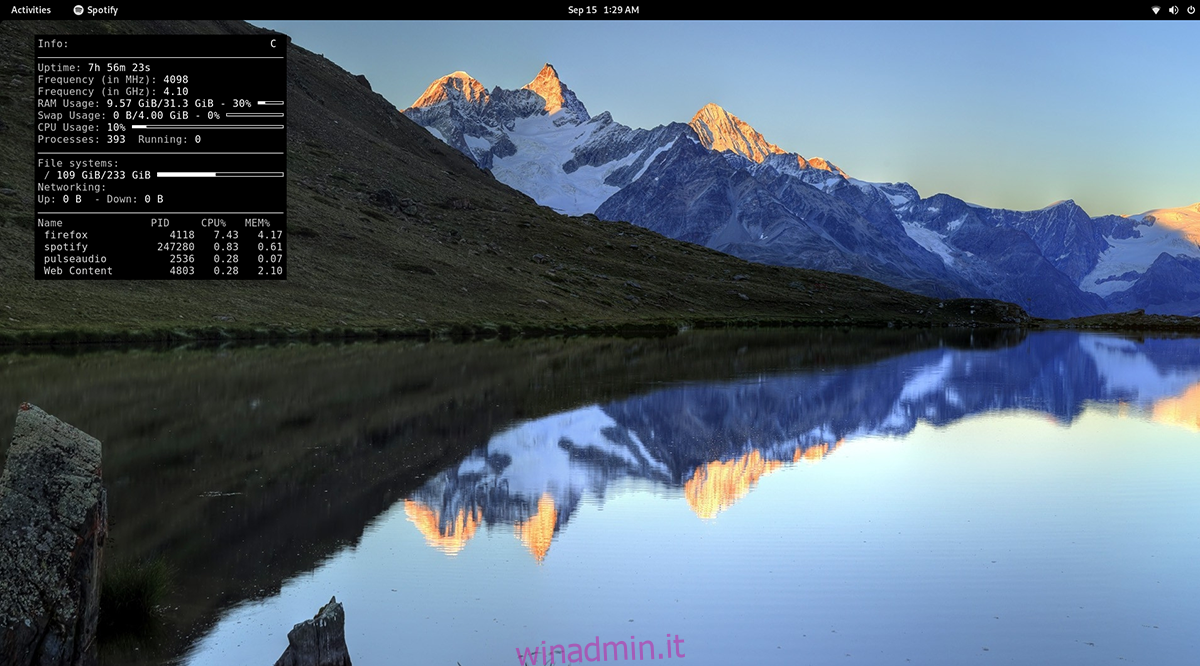
Installare Conky su Linux
Conky è un’applicazione eccezionale per visualizzare le informazioni di sistema direttamente sul desktop. È disponibile da tempo e, di conseguenza, supportato da molteplici distribuzioni Linux.
Prima di esplorare come utilizzare Conky per monitorare il sistema, è necessario installarlo. Per farlo, apri una finestra di terminale sulla tua distribuzione Linux.
Per aprire il terminale, puoi premere contemporaneamente i tasti Ctrl + Alt + T. In alternativa, puoi cercare “Terminale” nel menu delle applicazioni.
Ubuntu
Per installare Conky su Ubuntu, usa il comando apt install e installa il pacchetto chiamato “conky”.
sudo apt install conky
Dopo aver eseguito il comando, ti verrà richiesta la password. Inseriscila nel terminale usando la tastiera e premi Invio. Successivamente, digita “Y” e premi Invio per confermare l’installazione di Conky su Ubuntu.
Debian
Se usi Debian, puoi installare Conky con il comando apt-get install. Tieni presente che, data la frequenza di aggiornamento di Debian, la versione di Conky potrebbe non essere la più recente.
sudo apt-get install conky
Dopo aver inserito il comando nel terminale, Debian ti chiederà la password. Inseriscila e premi Invio per proseguire.
Dopo aver premuto Invio, Debian ti chiederà di confermare l’installazione di Conky. Premi “Y” sulla tastiera, seguito da Invio, per installare l’applicazione sul tuo sistema Debian.
Arch Linux
Su Arch Linux, l’applicazione Conky può essere installata tramite il comando pacman. Utilizza il comando seguente per installare l’app.
sudo pacman -S conky
Dopo aver digitato il comando nel terminale, Arch Linux ti chiederà di inserire la password. Inseriscila con la tastiera. Successivamente, premi il tasto “Y” per avviare l’installazione di Conky.
Fedora
Se vuoi installare Conky su Fedora Linux, utilizza il comando dnf riportato di seguito.
sudo dnf install conky
Dopo aver inserito il comando nella finestra del terminale, Fedora ti chiederà di inserire la password. Digita la password e premi il tasto “Y” per installare Conky sul tuo sistema.
OpenSUSE
Per utilizzare Conky su OpenSUSE Linux, usa il comando zypper install riportato di seguito.
sudo zypper install conky
Dopo aver eseguito il comando, OpenSUSE ti richiederà la password. Inseriscila con la tastiera. Premi poi il tasto “Y” per confermare e continuare l’installazione di Conky.
Avviare Conky
Conky si avvia da riga di comando, ma non è un’applicazione che gira nel terminale. Viene visualizzato sul desktop di qualsiasi ambiente desktop Linux. Segui questi passi per avviarlo:
Premi contemporaneamente i tasti Alt + F2 sulla tastiera. Si aprirà la finestra di avvio rapido dei comandi. Inserisci “conky” in questa barra e premi Invio.
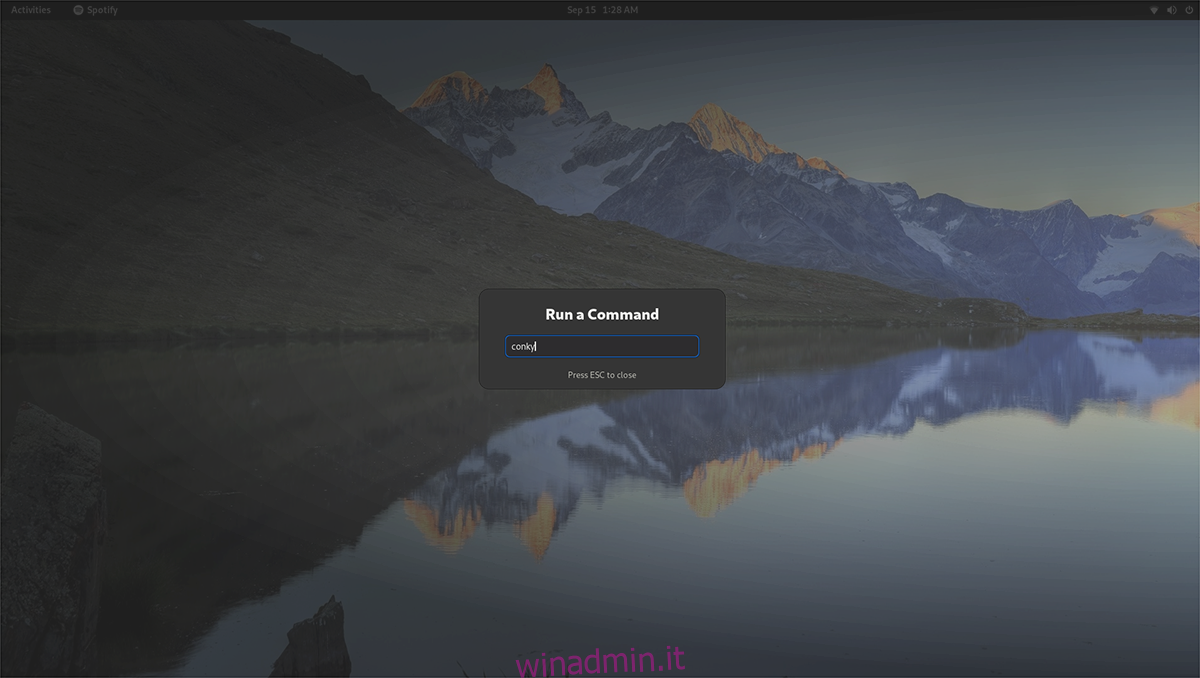
Una volta premuto Invio, il comando sarà eseguito e Conky apparirà sul desktop. Se desideri chiudere Conky, segui questi passaggi:
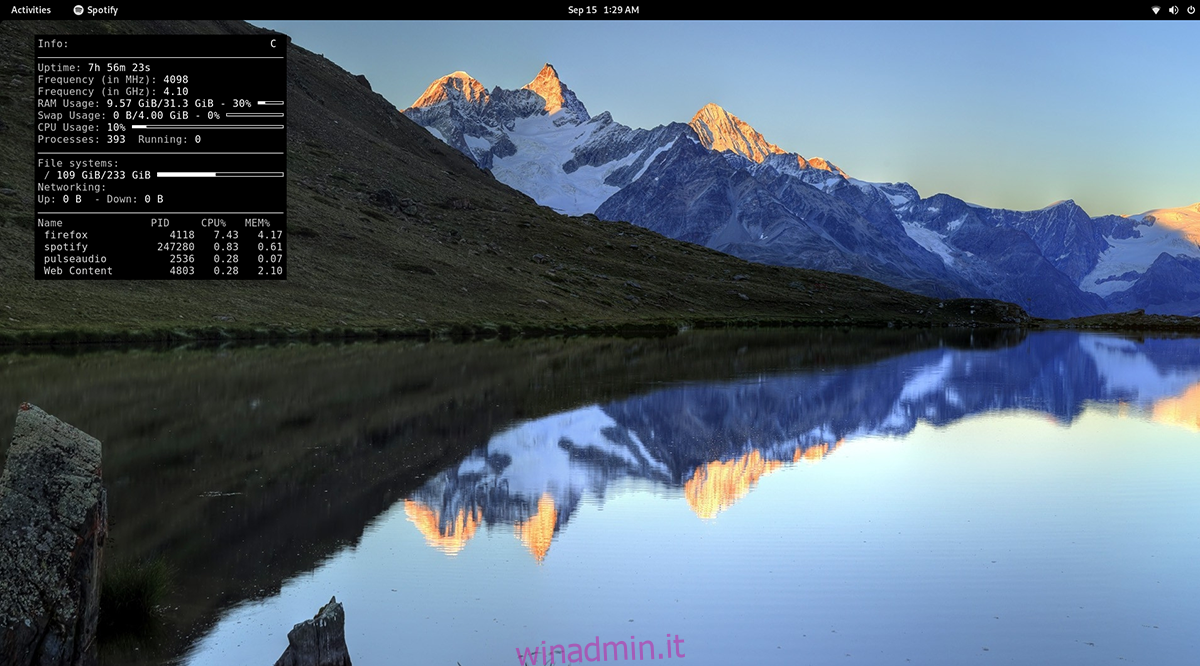
Premi Alt + F2 per riaprire la barra di avvio rapido. Digita il comando “killall conky” per chiudere la finestra di Conky sul desktop. In alternativa, puoi eseguire questo comando in una finestra di terminale.
Eseguire Conky all’avvio del sistema
Per avviare Conky automaticamente all’avvio del sistema, devi creare una voce nella cartella di avvio automatico del tuo ambiente desktop. Per farlo, apri un terminale e crea un nuovo file con il comando touch.
touch ~/.config/autostart/conky.desktop
Una volta creato il file, aprilo con l’editor di testo Nano usando il comando seguente:
nano -w ~/.config/autostart/conky.desktop
Dentro l’editor Nano, incolla il seguente codice.
[Desktop Entry]
Nome = Conky
GenericName = Monitor di Sistema
Exec=conky &
Terminale=false
Tipo=Application
Icona=conky
Categorie=System;
StartupNotify=false
Nome[en_US]=conky
Dopo aver incollato il codice, premi Ctrl + O per salvare le modifiche. Successivamente, chiudi Nano premendo Ctrl + X. Da ora in poi, Conky si avvierà automaticamente all’accensione del tuo sistema!