Il software per elenchi di cose da fare può essere un vero stimolo alla produttività, ma c’è sempre il rischio che diventi solo un altro elenco. Usa Microsoft Planner per aggiungere automaticamente attività al tuo calendario in modo da sapere quando sono in arrivo le date di scadenza.
Abbiamo già trattato le nozioni di base di Microsoft Planner in precedenza, ma per un rapido recupero, Planner è un’app da fare fornita con Office 365 (O365). È disponibile per chiunque disponga di un abbonamento a pagamento a O365, sia che si tratti di un abbonamento personale che hai pagato tu stesso o di una licenza aziendale che la tua azienda paga.
Planner ti consente di aggiungere le attività da un piano a un calendario creando un collegamento di pubblicazione. Ciò consente a chiunque disponga del link di importarlo nel proprio calendario. È un’ottima funzionalità per un pianificatore di team, in cui tutti saranno in grado di vedere quando le attività devono essere completate.
Tuttavia, non è necessario condividere questo collegamento con nessuno (ed è un collegamento incredibilmente lungo che nessuno potrebbe mai indovinare o trovare per sbaglio), quindi i tuoi dati di Planner sono perfettamente al sicuro.
Sommario:
Crea un Planner Microsoft Link
Per creare un collegamento di pubblicazione, vai a Sito Web di Microsoft Planner e accedi con i dettagli del tuo account O365.
Nel menu a sinistra, seleziona il piano che desideri aggiungere al tuo calendario.
Fare clic sui tre punti accanto all’opzione “Pianificazione”, quindi selezionare “Aggiungi piano al calendario di Outlook”.
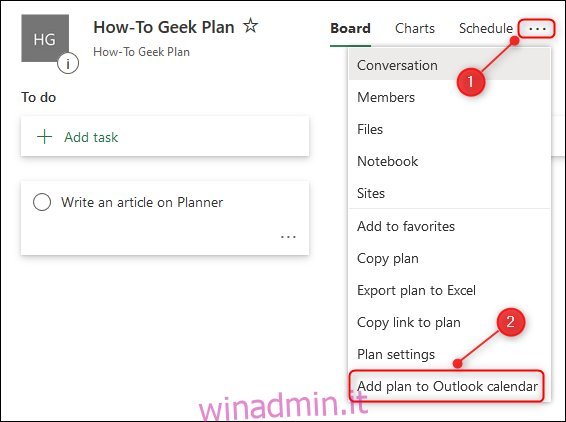
Nel pannello che si apre, fai clic sull’opzione “Pubblica”.
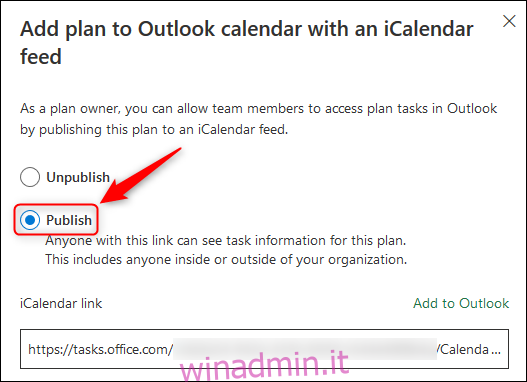
A questo punto, hai due opzioni distinte. Puoi aggiungere le attività di Planner al tuo calendario di Outlook facendo clic su “Aggiungi a Outlook” oppure puoi copiare il “collegamento iCalendar” e importare l’attività di Planner in qualsiasi software di calendario che desideri.
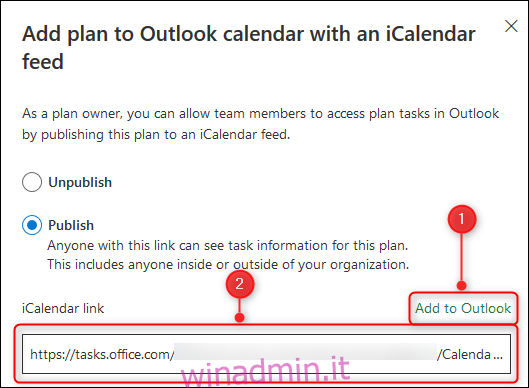
Aggiungi l’agenda al calendario di Outlook
Se fai clic su “Aggiungi a Outlook”, il calendario di Outlook si aprirà e mostrerà l’abbonamento iCalendar per la conferma.
Modificare il nome visualizzato del calendario e quindi fare clic su “Salva”.
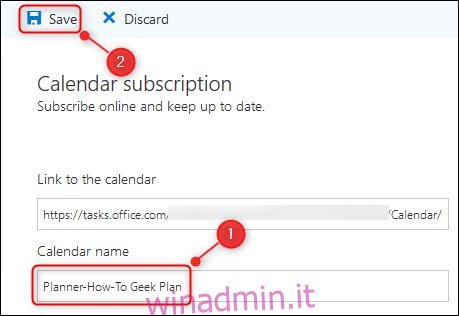
Il calendario di Planner verrà visualizzato nella sezione “Altri calendari”. Le attività nel calendario verranno visualizzate alla data di scadenza dell’attività.
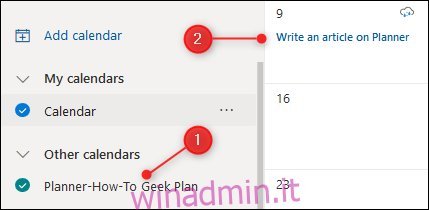
Potrebbe volerci un po ‘di tempo prima che Outlook si aggiorni e riprenda le attività da un calendario pubblicato, quindi non preoccuparti se non vengono visualizzate immediatamente.
Condividi l’agenda con un altro calendario
Se desideri aggiungere le attività di pianificazione a un calendario diverso, il tuo o quello di qualcun altro, seleziona l’intero collegamento iCalendar e copialo utilizzando CTRL + C su Windows o CMD + C su Mac.
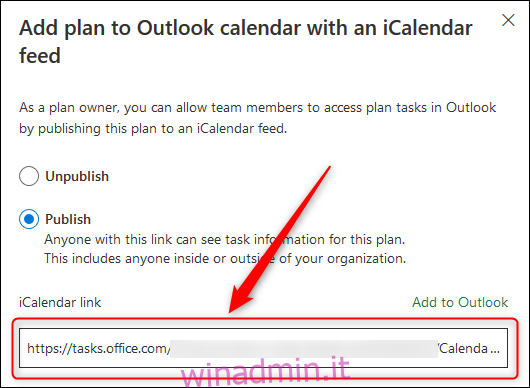
Ora puoi condividerlo con qualcun altro o aggiungerlo al tuo calendario. Se non sei sicuro di come aggiungere un collegamento iCalendar al tuo calendario, è davvero facile se stai utilizzando Google Calendar, Apple Calendar o se desideri aggiungerlo a un diverso calendario di Outlook.
Interrompi la condivisione del calendario di Planner
Se si desidera interrompere la condivisione delle attività di Microsoft Planner, fare clic sui tre punti accanto all’opzione “Pianificazione” nell’applicazione e quindi selezionare nuovamente “Aggiungi piano al calendario di Outlook”.
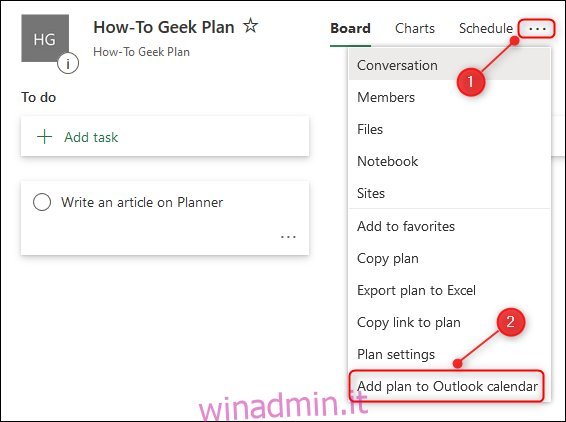
Seleziona l’opzione “Annulla pubblicazione”.
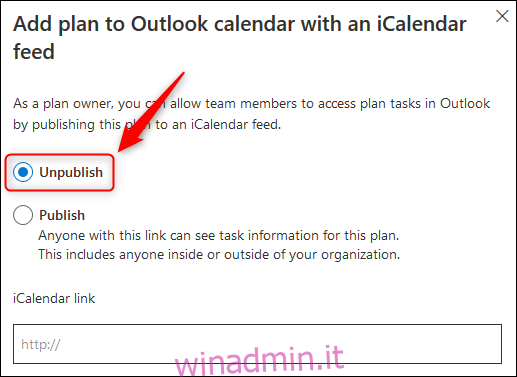
Questo rimuoverà il collegamento, che impedirà a chiunque utilizzi il collegamento di ottenere aggiornamenti.
