Sommario:
Punti chiave
- La gestione dei criteri di gruppo è in genere disponibile solo nelle edizioni Professional, Enterprise ed Education di Windows, ma gli utenti Home possono abilitare l’Editor criteri di gruppo locale con alcune modifiche o utilizzare strumenti di terze parti per impostazioni più complete.
- Le versioni recenti di Windows 10 e 11 dispongono di impostazioni separate disponibili nell’Editor criteri di gruppo locale, che potrebbero non influire sul sistema se modificate.
- L’articolo fornisce due opzioni per accedere all’Editor criteri di gruppo locali: tramite il menu Esegui o la barra di ricerca.
Gestione Criteri di gruppo è una funzionalità riservata alle edizioni Professional, Enterprise ed Education di Windows. Ma con alcune modifiche, gli utenti domestici possono abilitare l’Editor criteri di gruppo locale in Windows 10 e 11 oppure è possibile utilizzare uno strumento di terze parti per accedere a un set di impostazioni più completo. Ti mostriamo entrambe le opzioni.
Aggiornamento: le versioni recenti di Windows 10 e 11 hanno impostazioni disaccoppiate disponibili nell’editor Criteri di gruppo locali in Windows Home. Potresti ancora vedere tutte le impostazioni menzionate di seguito, ma la loro modifica potrebbe non influire sul tuo sistema.
Come aprire l’editor dei criteri di gruppo locali
È possibile accedere all’Editor Criteri di gruppo locali in diversi modi.
Ecco i due più convenienti:
Se non funziona, non disponi dei privilegi di amministratore oppure stai utilizzando Windows Home e non hai accesso all’Editor criteri di gruppo locale.
Fortunatamente, non è necessario eseguire l’aggiornamento all’edizione Pro di Windows per modificare i criteri di gruppo. Di seguito spieghiamo come abilitare l’Editor criteri di gruppo locale su Windows Home, ma ti consigliamo di verificare prima il seguente strumento di terze parti.
Come configurare le impostazioni di Windows senza l’editor dei criteri di gruppo
Prima di abilitare l’Editor criteri di gruppo locali, considera l’utilizzo di un’alternativa più comoda e potente. Politica Plus è uno strumento open source che ti dà accesso all’Editor criteri di gruppo e alle impostazioni del registro di Windows.
Policy Plus è compatibile con tutte le edizioni di Windows. Richiede .NET Framework versione 4.5 o successiva. Ti consigliamo di installare la build di rilascio più stabile. Una volta installato, vai su Guida > Acquisisci file ADMX, ricontrolla la cartella di destinazione e fai clic su Inizia per scaricare modelli amministrativi aggiuntivi.
Se ti sei mai dilettato con l’editor nativo dei criteri di gruppo di Windows, l’interfaccia di Policy Plus ti sembrerà familiare. Tuttavia, le categorie nella colonna di sinistra seguono una logica leggermente diversa che troviamo più semplice da navigare.
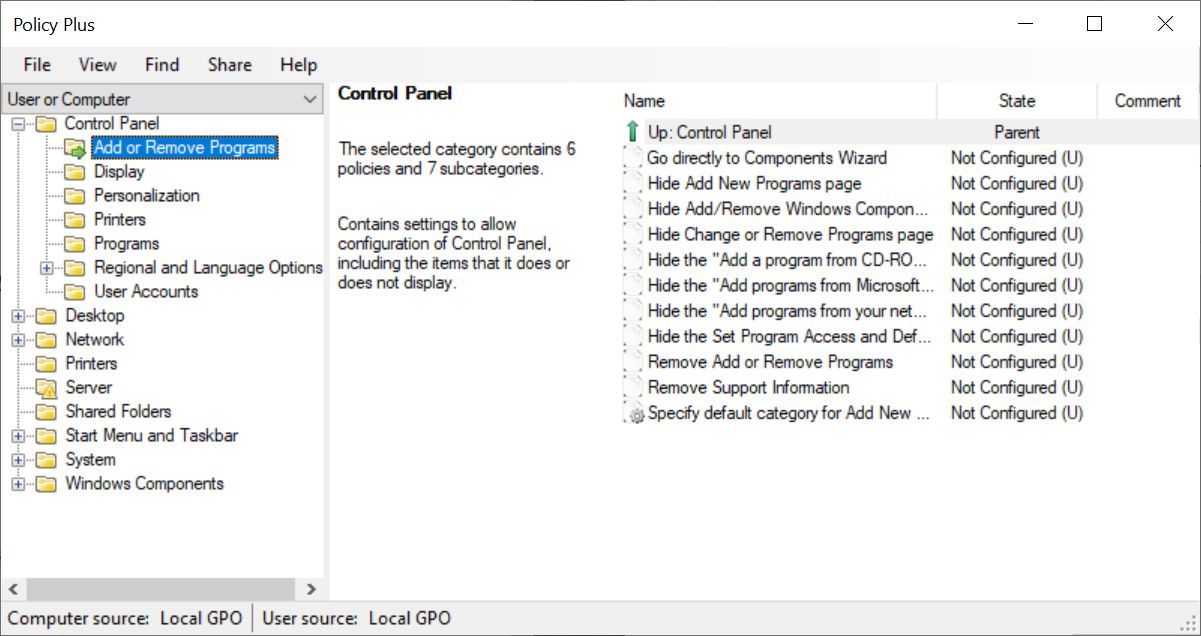
Se utilizzi l’edizione Windows Home, passa a visualizzare le impostazioni solo nella categoria Computer poiché il tuo sistema ignorerà le modifiche agli oggetti Criteri di gruppo per utente; dovrai invece apportare tali modifiche nel registro di Windows.
La modifica delle impostazioni funziona esattamente come nell’Editor criteri di gruppo; ne parleremo più avanti. Tieni presente che se utilizzi Windows Home, devi riavviare o disconnetterti e riconnetterti per attivare le modifiche.
Come abilitare l’editor dei criteri di gruppo locali in Windows Home
Sia su Windows Vista, Windows 7, Windows 8.1, Windows 10 o Windows 11 Home, puoi abilitare l’Editor criteri di gruppo utilizzando una delle due soluzioni seguenti.
Soluzione 1: utilizzare il programma di installazione Aggiungi GPEDIT.msc
La corretta installazione di questo strumento richiede un paio di modifiche e .NET Framework versione 3.5 o successiva.
Per prima cosa, vai su C:\Windows\SysWOW64 e copia questi elementi:
- Cartella Criteri di gruppo
- Cartella GroupPolicyUsers
- file gpedit.msc
Quindi apri C:\Windows\System32 e incolla gli elementi appena copiati.
Ora scaricare il file ZIP Aggiungi GPEDIT.msc dall’utente DeviantArt Drudger e installalo sul tuo computer. Avrai bisogno di un account DevianArt.
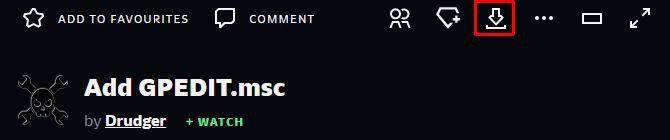
Dopo l’installazione troverete lo strumento in C:\Windows\Temp\gpedit. Potrebbe essere necessario accedere manualmente a quella cartella.
Inoltre, se il tuo nome utente Windows contiene più di una parola, potresti dover modificare l’installazione. Fai clic con il pulsante destro del mouse su x64.bat o x86.bat, a seconda che il tuo sistema sia a 64 o 32 bit, e seleziona Apri con… > Blocco note o Modifica (Windows 10). Aggiungi virgolette alle sei istanze di %username%, ovvero cambia %username% in “%username%”, salva le modifiche, quindi fai nuovamente clic con il pulsante destro del mouse sul file BAT e seleziona Esegui come amministratore.
Se continui a ricevere l’errore “MMC non è riuscita a creare lo snap-in”, prova a sostituire “%nomeutente%” con “%dominioutente%\%nomeutente%”.
Soluzione 2: utilizzare l’Enabler GPEDIT BAT
Se non riesci a trovare un file gpedit.msc sul tuo sistema o se il metodo precedente non ha funzionato, prova questo.
Apri Blocco note, inserisci il codice seguente e salva il file come Enabler.bat.
@echo off
pushd "%~dp0"
dir /b %SystemRoot%\servicing\Packages\Microsoft-Windows-GroupPolicy-ClientExtensions-Package~3<em>.mum >List.txt dir /b %SystemRoot%\servicing\Packages\Microsoft-Windows-GroupPolicy-ClientTools-Package~3</em>.mum >>List.txt
for /f %%i in ('findstr /i . List.txt 2^>nul') do dism /online /norestart /add-package:"%SystemRoot%\servicing\Packages\%%i" pause
Quindi fai clic con il pulsante destro del mouse sul file BAT appena creato e seleziona Esegui come amministratore. Si aprirà una finestra di comando e il file BAT verrà eseguito attraverso diverse installazioni. Attendi fino a quando non viene visualizzato Premi un tasto qualsiasi per continuare in basso; in questo modo si chiuderà la finestra di comando.
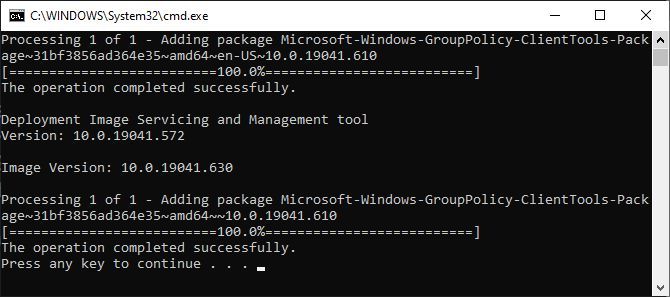
Ora prova ad aprire gpedit.msc come descritto sopra. Se non riesci a trovare gpedit.msc utilizzando la ricerca, prova ad aprirlo utilizzando la finestra Esegui.
Per gentile concessione di ITECHTICA per averci indicato questo metodo.
Come modificare le impostazioni dell’Editor criteri di gruppo
Ora che puoi accedere all’Editor criteri di gruppo locali, cosa ne farai?
Il numero di impostazioni disponibili nell’Editor criteri di gruppo è diminuito e le cose che eri in grado di fare ora richiedono una modifica del registro. Ma puoi ancora scoprire alcune gemme e ti mostreremo come.
All’interno dell’Editor criteri di gruppo è possibile trovare le impostazioni che influiscono sulla configurazione del computer o sulla configurazione dell’utente e tre sottocategorie per ciascuna. Sfoglia i Modelli Amministrativi per scoprire le impostazioni più interessanti.
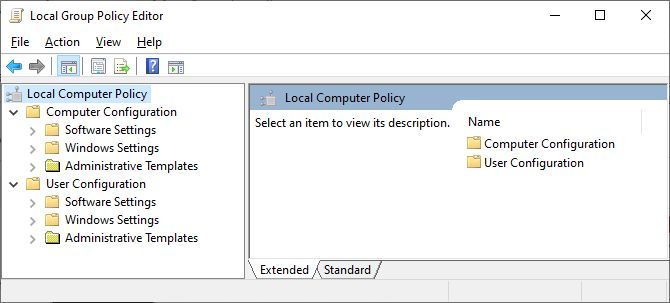
Modifica le impostazioni di Windows Update
Diamo un’occhiata a Configurazione computer > Modelli amministrativi > Componenti di Windows > Windows Update, la funzionalità di Windows preferita da tutti.
Su Windows 11, dovresti vedere quattro cartelle:
- Politiche legacy
- Gestire l’esperienza dell’utente finale
- Gestisci gli aggiornamenti offerti dal servizio Windows Server Update
- Gestisci gli aggiornamenti offerti da Windows Update.
Scoprirai che la maggior parte, se non tutte, le impostazioni all’interno di queste cartelle non sono configurate.
Ci immergeremo nell’ultimo, Gestisci gli aggiornamenti offerti da Windows Update. Qui, fai doppio clic su un’impostazione, rivedi le impostazioni disponibili nella finestra delle proprietà che si apre e modificale in base alle tue preferenze. Ad esempio, in Abilita aggiornamenti facoltativi, quando passi da Non configurato a Abilitato, puoi scegliere tra le seguenti opzioni:
La finestra della guida a destra spiega cosa fa ciascuna configurazione. Seleziona l’impostazione preferita e fai clic su Applica.
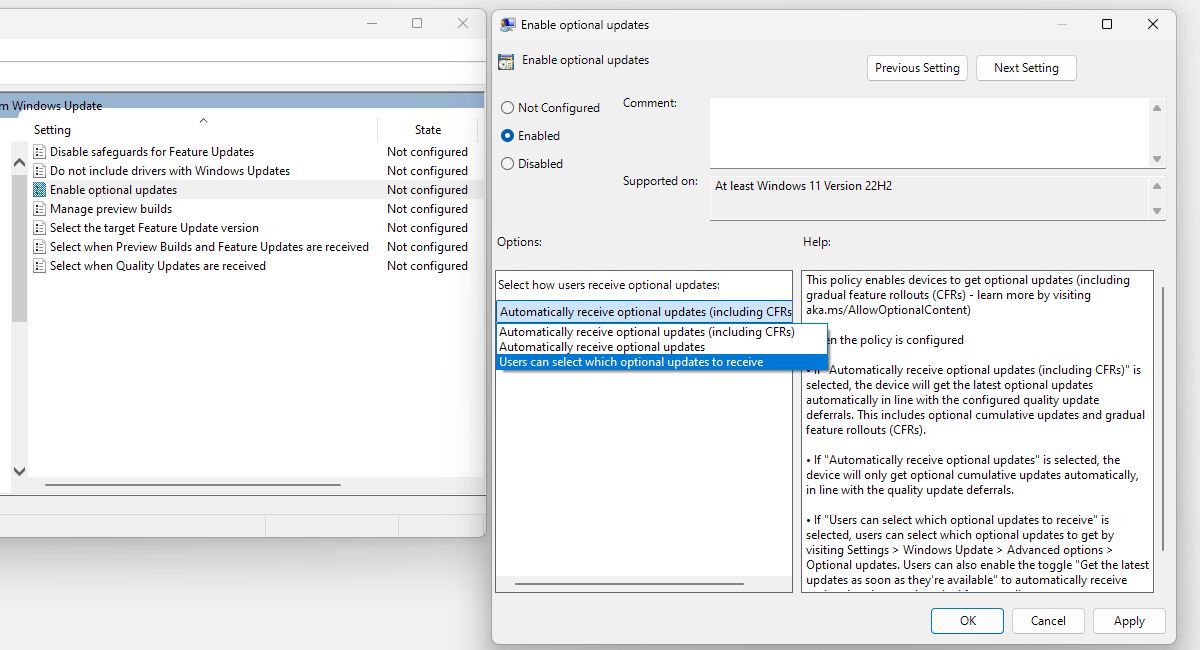
L’Editor criteri di gruppo offriva impostazioni per sospendere o interrompere Windows Update, ma questa è una delle tante opzioni rimosse.
Modifica le impostazioni predefinite di Windows Installer
Condividi il tuo computer con altri e vuoi impedire loro di installare software? Vai su Configurazione computer > Modelli amministrativi > Componenti di Windows > Windows Installer > Disattiva/Disattiva Windows Installer** e attiva questa opzione solo per le app non gestite o sempre.
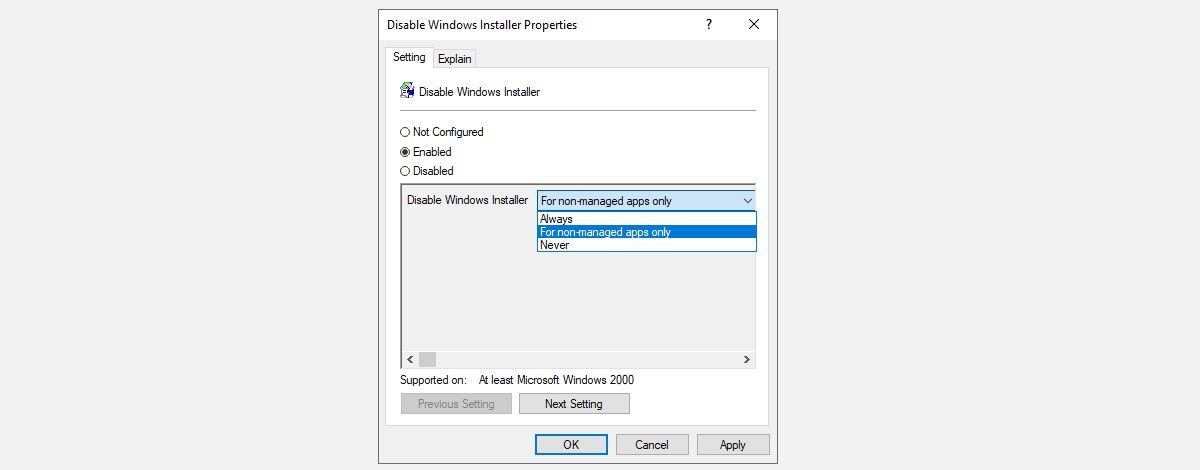
Altre impostazioni relative a Windows Installer che puoi attivare includono:
- Installare sempre con privilegi elevati
- Proibisci il rollback
- Proibisci la rimozione degli aggiornamenti
- Proibisci installazioni utente
- Impedisci agli utenti di utilizzare Windows Installer per installare aggiornamenti e upgrade
Assicurati di leggere ogni descrizione per capire cosa fa ogni impostazione. Tieni presente che le impostazioni applicate in Configurazione computer si applicano a tutti gli utenti. Se desideri limitare solo utenti specifici, passa invece al percorso Configurazione utente.
Sali di livello con i Criteri di gruppo di Windows
L’Editor criteri di gruppo è un tesoro di potenti impostazioni di Windows. Sebbene la sua importanza sia diminuita dall’introduzione di Windows 10 e perderà ulteriormente importanza con il lancio di Windows 11, offre comunque molti modi per personalizzare la configurazione di Windows. E ora anche gli utenti domestici hanno accesso a queste impostazioni.