iCloud (il servizio di archiviazione cloud di Apple) è uno strumento utile quando è necessario eseguire il backup e il ripristino di documenti, proteggere le foto, salvare le password e persino individuare un iPhone smarrito o rubato. Se possiedi dispositivi Apple, hai già iCloud incorporato. Tutto quello che devi fare è attivare l’app. Tuttavia, se hai dispositivi con OS misti, come Windows 10 e un MacBook, e vuoi sfruttare iCloud sul PC, la possibilità c’è sicuramente.
Tieni presente che non puoi utilizzare iCloud se non lo usi con un dispositivo Apple. Inoltre, gli utenti con a ID Apple gestito non è nemmeno possibile utilizzare l’app di Windows.
Con tutti i prerequisiti intatti, ecco una guida dettagliata all’utilizzo di iCloud su Windows 10.
Sommario:
Registrati per un ID Apple
Per registrarti per utilizzare l’archiviazione cloud di Apple, avrai bisogno di un ID Apple, il che significa che avrai bisogno di un Mac, iPhone, iPad o Apple Watch. Un’eccezione è se avevi un ID Apple esistente da un iPhone precedente o da un altro dispositivo Apple di tua proprietà o attualmente in tuo possesso. La seconda eccezione è se hai mai utilizzato iTunes su Windows, che ne ha creato uno per te. Puoi anche ottenere un ID Apple se non ne hai ancora uno Il collegamento fornisce ulteriori informazioni su come ottenerne uno.
Non dimenticare che non funzionerà su Windows se non l’hai mai usato su un dispositivo Apple.
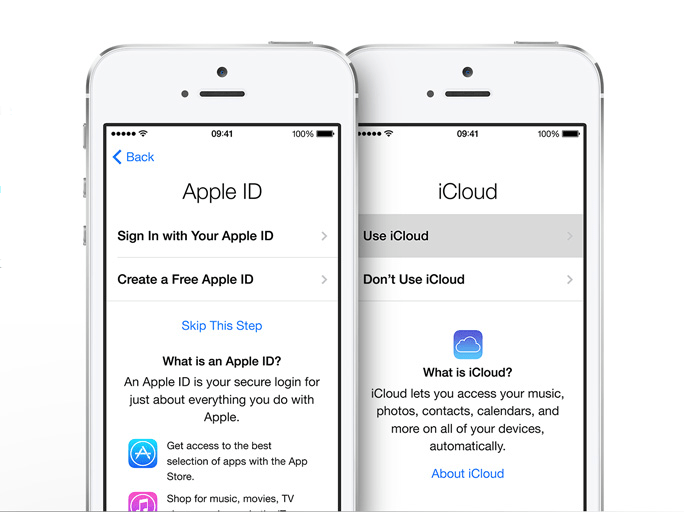
Installazione di iCloud su Windows
Per utilizzare iCloud su Windows, dovrai ottenere il file di installazione. L’app si trova nel Microsoft Store. I file di installazione erano precedentemente disponibili su Apple, ma hanno collaborato con Microsoft per fornire maggiore flessibilità ai propri clienti! Tuttavia, gli utenti di Windows 7 e 8 possono ancora accedere a un Pagina di download di iCloud direttamente dal sito Web di Apple, ma non utilizzarlo per Windows 10.
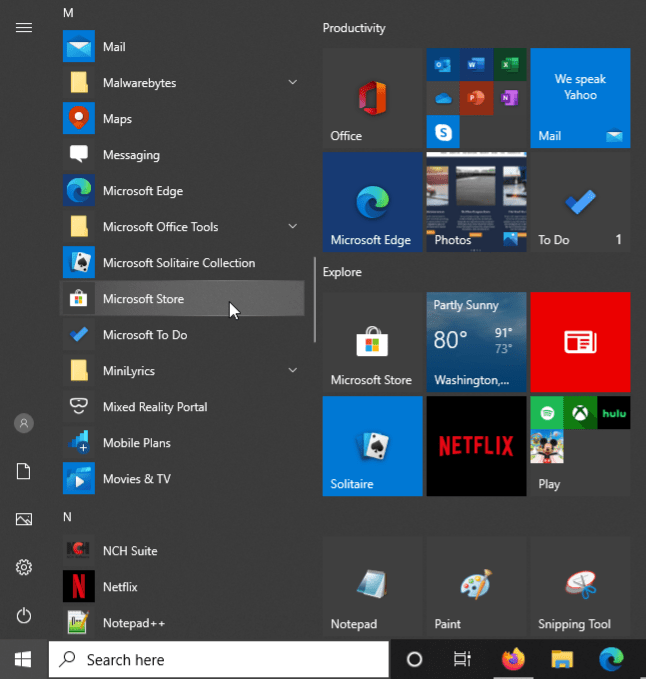
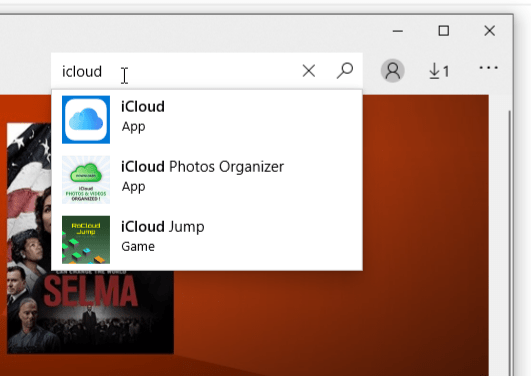
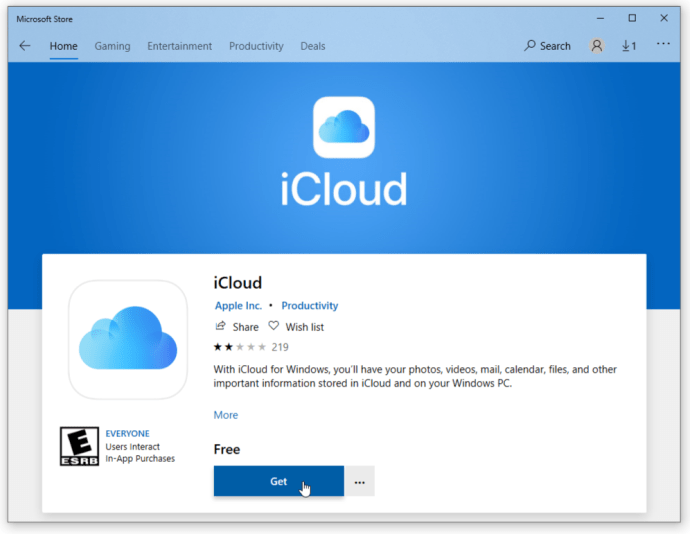
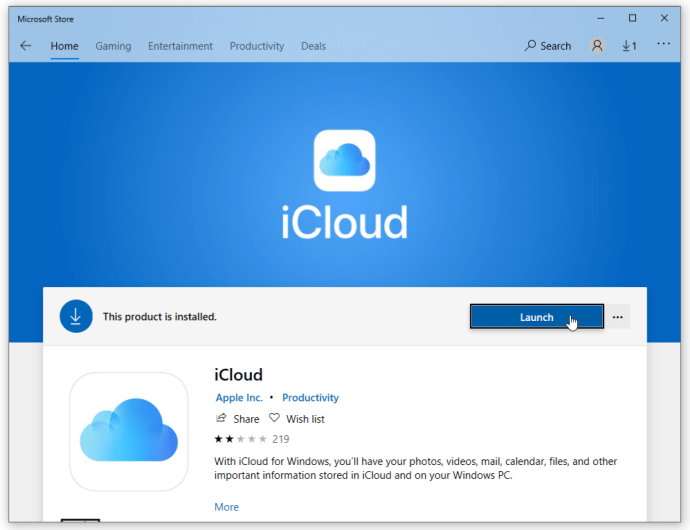
Come configurare iCloud su Windows
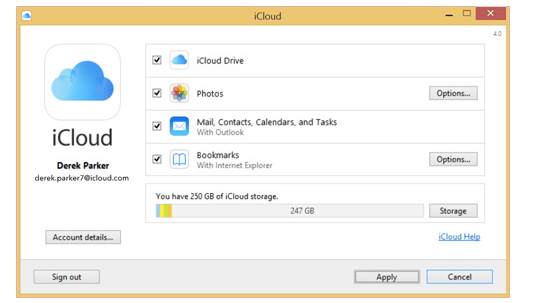
Ora hai praticamente finito, ma se vuoi che iCloud scarichi automaticamente nuova musica, libri o app che hai creato utilizzando il tuo account iCloud, dovrai aprire iTunes. Accedi semplicemente con il tuo account associato a iCloud. Puoi anche scaricare le foto da iCloud ogni volta che ne hai bisogno.
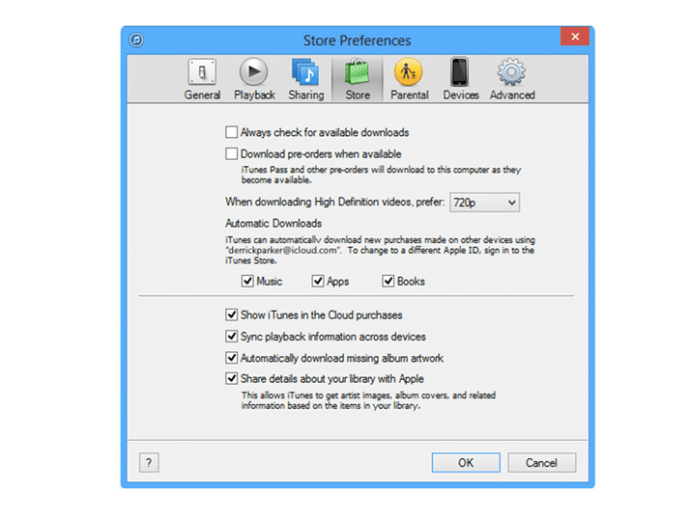
Accesso iCloud
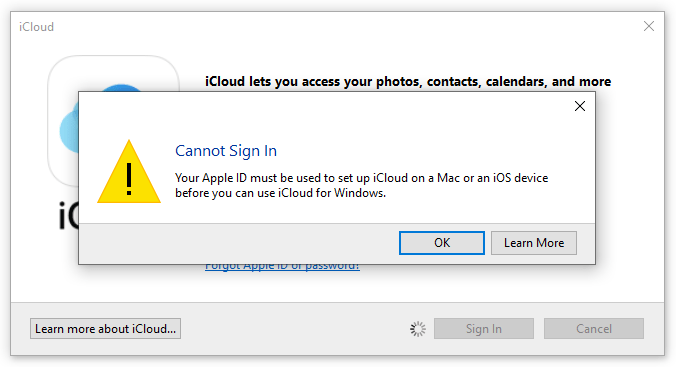
In conclusione, configurare iCloud in Windows 10 non è così complicato come sembra, ma devi avere un ID Apple e un dispositivo Apple che utilizza iCloud. Altrimenti, non funzionerà. Puoi sincronizzare i file inseriti nelle cartelle specificate in Windows e si sincronizzeranno automaticamente con tutti gli altri dispositivi iCloud. Questo metodo è un ottimo modo per sincronizzare Mac, iOS e Windows, il che può essere difficile considerando che Apple e Microsoft sono concorrenti in una certa misura.
Ma, come accennato in precedenza, Apple voleva che i suoi stimati clienti avessero una maggiore versatilità quando si tratta di funzionalità iCloud, motivo per cui in primo luogo hanno creato una versione di Windows.
