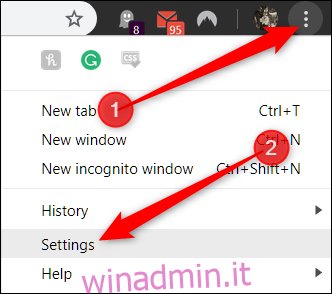Per impostazione predefinita, Google Chrome chiede conferma quando un sito tenta automaticamente di scaricare file in successione. Tuttavia, se desideri bloccare tutti i tentativi indipendentemente dal sito, o forse preferisci inserire nella lista nera un sito Web specifico, ecco come.
A volte, quando scarichi un file in un browser, il sito web proverà a scaricare un altro file subito dopo il primo termine. Sebbene esistano circostanze legittime, come un sito di conversione di file, ci sono siti che lo hanno utilizzato in modo dannoso per forzare il download di virus o script dannosi a tua insaputa o autorizzazione. Tuttavia, per motivi di sicurezza, Google Chrome ora ti avvisa quando un sito web tenta di scaricare più file.
Come disattivare più download automatici di file
Avvia Chrome, fai clic sull’icona del menu, quindi su “Impostazioni”. In alternativa, puoi digitare chrome: // settings / nella Omnibox per andare direttamente lì.
Una volta nella scheda Impostazioni, scorri fino in fondo e fai clic su “Avanzate”.
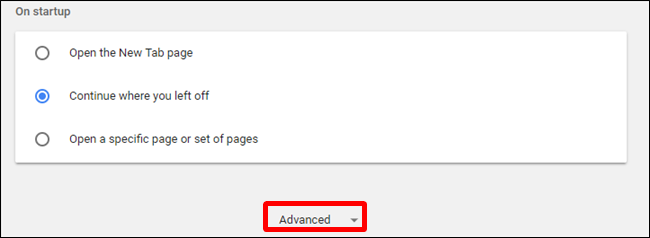
Scorri verso il basso fino alla sezione Privacy e sicurezza e fai clic su “Impostazioni sito”.
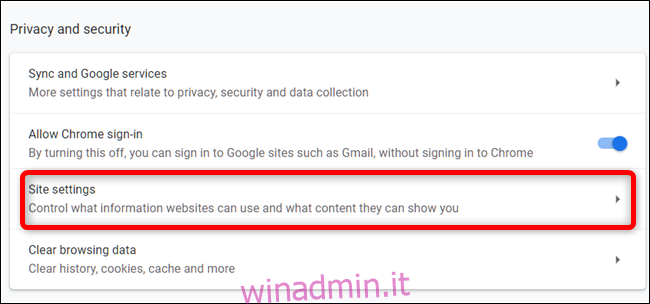
Scorri verso il basso l’elenco delle impostazioni fino a visualizzare l’opzione “Download automatici”. Cliccaci sopra.
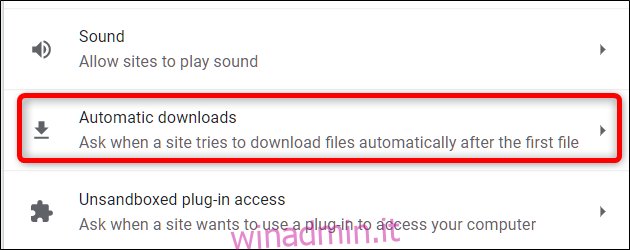
Per impostazione predefinita, la funzione è impostata per chiedere l’autorizzazione quando un sito tenta di scaricare file in successione. Questo è il comportamento consigliato, ma se desideri impedire a tutti i siti di scaricare automaticamente più file, sposta l’interruttore in posizione Off.
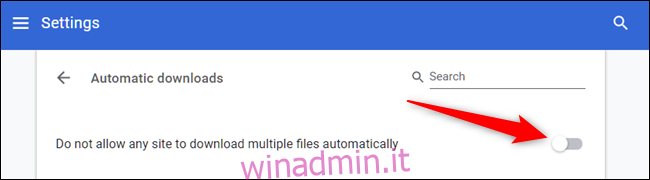
Questo è tutto. Non riceverai più un messaggio quando un sito tenta di scaricare più file uno dopo l’altro.
Come abilitare i download automatici di file ma bloccare siti specifici
Non è consigliabile disabilitare a livello globale i download di file successivi automatici, poiché bloccherà ogni tentativo indipendentemente da dove provenga, anche quelli legittimi che potresti aspettarti di scaricare automaticamente. Tuttavia, se desideri mantenere abilitata questa funzione e bloccare siti Web specifici di cui ti fidi per scaricare più file, puoi invece inserire un sito nella blacklist.
Torna a Impostazioni> Impostazioni sito> Download automatici o digita chrome: // settings / content / automaticDownloads nella Omnibox e premi Invio. Spostare l’interruttore in posizione On.
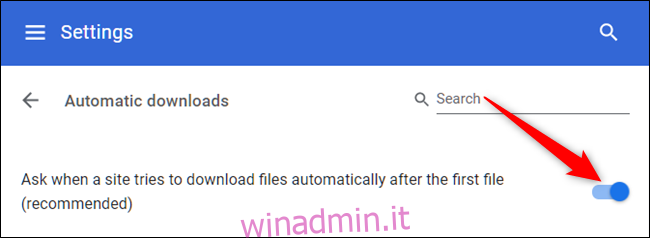
Ora, fai clic sul pulsante “Aggiungi” accanto all’intestazione del blocco.
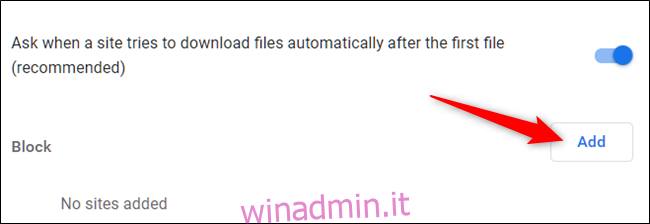
Digita l’URL del sito web di cui desideri inserire nella blacklist il download automatico dei file successivi, quindi fai clic su “Aggiungi”.
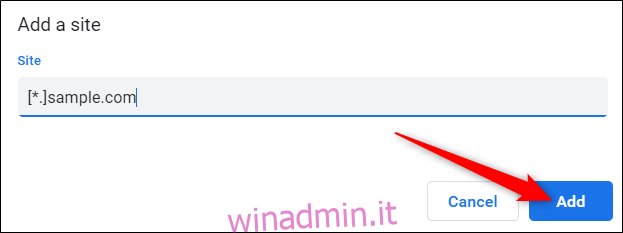
Quando fornisci l’indirizzo web, se vuoi bloccare l’intero sito, usa il [*.] prefisso per catturare tutti i sottodomini dal sito web come nell’esempio sopra.
È tutto quello che c’è da fare. Ripeti questo processo per tutti i siti Web che tentano di scaricare più file. Ogni volta che questo sito Web tenta di scaricare più file, Chrome blocca automaticamente il tentativo e non ti disturba con un messaggio.