L’interfaccia di Microsoft Word è ottimizzata per il tuo mouse per impostazione predefinita. Tuttavia, quelli con schermi abilitati al tocco potrebbero trovare difficile selezionare i comandi utilizzando la modalità mouse più compatta. L’attivazione della modalità touch aumenta le dimensioni della barra multifunzione, dei pulsanti e dei comandi di menu in modo da poterli toccare meglio con il dito.
Abilitazione della modalità touch
L’abilitazione della modalità touch richiede solo pochi passaggi. Innanzitutto, fai clic sulla piccola freccia a destra della barra di accesso rapido.
Si apre un menu in cui è possibile aggiungere e rimuovere comandi dalla barra di accesso rapido. Presenta anche un’opzione “Modalità tocco / mouse”, che dovresti abilitare ora.
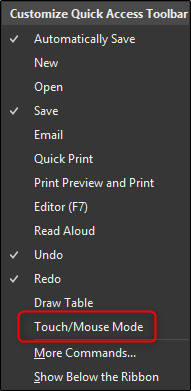
Dopo aver aggiunto tale opzione alla barra degli strumenti Accesso rapido, viene visualizzata una nuova icona che puoi utilizzare per aprire un menu in cui puoi spostarti tra le modalità Mouse e Touch.
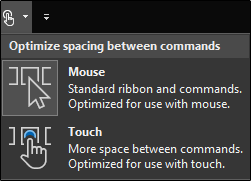
Vai avanti e seleziona l’opzione “Touch”. Noterai immediatamente che la barra multifunzione e la barra di accesso rapido non solo aumentano di dimensioni, ma c’è anche più spazio tra ogni comando.
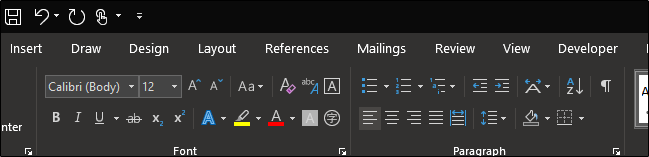 Modalità mouse
Modalità mouse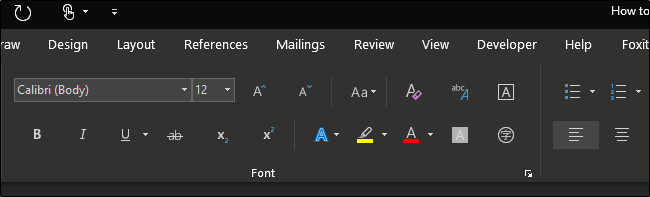 Modalità touch
Modalità touch
Ora dovrebbe essere un po ‘più facile toccare i comandi con le dita. Per tornare alla modalità Mouse, seleziona lo stesso menu dalla barra di accesso rapido e questa volta scegli “Mouse”.
Utilizzo della modalità touch
Ci sono molti vantaggi nell’usare la modalità Touch oltre al nastro più spazioso. Un vantaggio significativo è l’utilizzo completo delle opzioni “Disegna” con il dito o lo stilo. Per vedere cosa è disponibile, passa alla scheda “Disegna”, che è automaticamente disponibile per i computer abilitati al tocco.
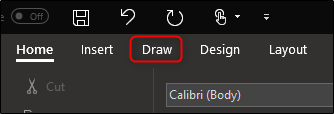
Qui hai diverse opzioni disponibili, inclusi strumenti di disegno, opzioni di conversione e persino l’inserimento di una tela di disegno nel tuo documento di Word.
Puoi anche fare cose come usare gesti naturali per modificare il testo all’interno di un documento. Per accedere a questa opzione, fare clic sul pulsante “Editor inchiostro” nella scheda Disegno.
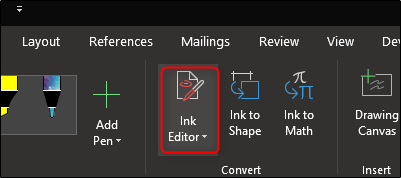
Con l’Editor input penna, puoi utilizzare uno dei seguenti gesti per modificare il tuo documento:
Disegna un cerchio per selezionare il testo
Disegna una linea nel testo per eliminarlo
Scegli un evidenziatore dal gruppo “Penne” e disegna sul testo per evidenziarlo
Disegna una curva per unire due parole
Disegna una linea verticale tra le parole per dividerle
Inserisci il testo tra le parole disegnando un simbolo di accento circonflesso (^) tra di loro
Disegna una forma a L all’indietro per creare una nuova linea
Puoi anche disegnare forme, evidenziare testo e scrivere parole con il dito o lo stilo utilizzando gli altri comandi nella scheda “Disegna”. Gioca con le opzioni “Disegna” disponibili e guarda cos’altro trovi utile.

